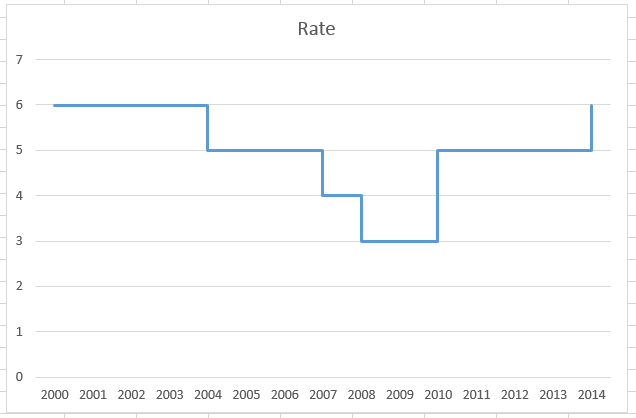
U vraagt zich misschien af: “Wat is een stappendiagram?”
U hebt er waarschijnlijk wel eens een gezien, maar wist niet dat het een stappendiagram wordt genoemd.
Hier ziet er een uit: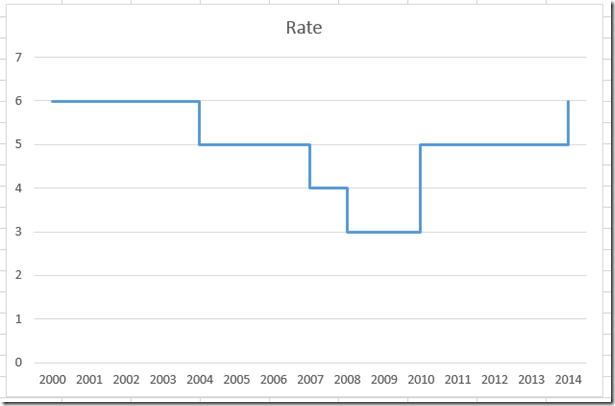
Waarom een step chart gebruiken?
Step charts laten veranderingen zien die af en toe voorkomen. Bijvoorbeeld de Amerikaanse Prime Rate, die is gebaseerd op de Fed Funds Target Rate, maar die verandert niet zo vaak. Het is slechts 43 keer gewijzigd sinds het jaar 2000, waar een normale lijngrafiek kan veranderen per kwartaal, maand of zelfs dagelijks.
Gelukkig genoeg heeft Excel geen stappendiagramtype als een van de standaard, maar we kunnen er een maken met een paar stappen.
Voordat we beginnen, laten we eens kijken naar hoe sommige voorbeeldgegevens eruit kunnen zien wanneer ze normaal in kaart worden gebracht. Als u bijvoorbeeld deze gegevens neemt:
en er een lijndiagram van maakt, zal uw diagram er als volgt uitzien: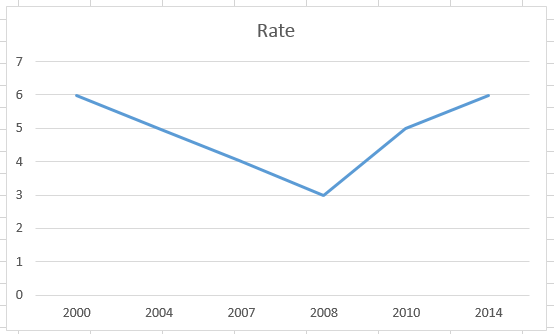
Dit is geen nauwkeurig beeld van onze gegevens. Als u bijvoorbeeld naar de grafiek voor 2003 kijkt, zou u denken dat het huidige percentage lager was dan 6%, maar in feite was het nog steeds 6%. Excel gaat ervan uit dat onze gegevens moeten worden geïnterpoleerd van 6% in het jaar 2000 naar 5% in het jaar 2004. We willen dat het eruit ziet als in het plaatje bovenaan dit bericht. Dus laten we aan de slag gaan…
De onderverdeling
1) Maak een nieuw grafiekbereik
2) Maak Lijngrafiek
3) Wijzig Type horizontale as
Step-by-Step
1) Maak een nieuw grafiekbereik
Dit is de eerste truc voor het maken van een stappendiagramtype in Excel 2013.
Wat u wilt doen, is uw gegevens wijzigen door een extra gegevenspunt toe te voegen telkens wanneer uw gegevens veranderen (of een andere manier om het te zeggen is wanneer u een stap nodig hebt).
Uw nieuwe gegevenspunt moet net voor het oude gegevenspunt liggen en dezelfde gegevenswaarde hebben als het vorige gegevenspunt. U kunt hier een voorbeeld zien:
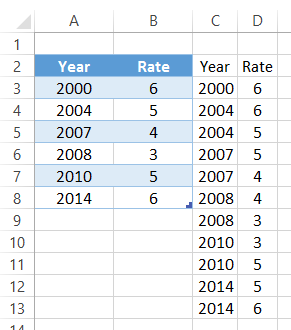
Merk op dat 2004 2 datapunten heeft, een met een percentage van 6 (het vorige percentage), en een met het huidige percentage van 5 procent. Hierdoor ontstaat op het punt 2004 een verticale lijn van een 6 naar het uiteindelijke percentage van 5%. U moet deze stap herhalen voor alle datapunten zoals u ziet in de afbeelding hierboven in het bereik C2:D13.
2) Lijngrafiek maken
Nu we alle gegevens hebben ingesteld, moeten we onze grafiek maken. Het is een eenvoudig lijndiagram. Eerst moet u echter de tekst Jaar uit cel C2 verwijderen, zodat Excel niet denkt dat het een gegevensreeks is.
Help vervolgens het gegevensbereik van de grafiek van C2:D13.
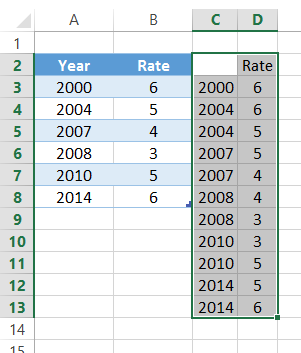
Ga vervolgens naar het lint Invoegen en kies het type Lijngrafiek in de groep Grafieken.
De resulterende grafiek moet er nu zo uitzien:
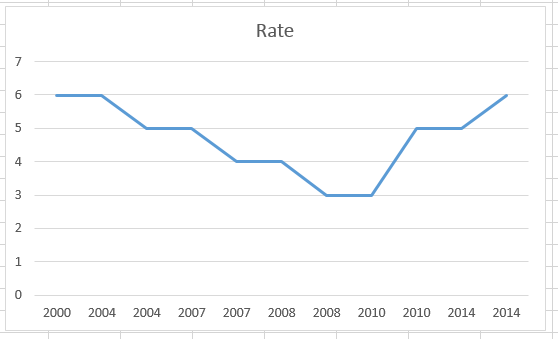
Het is misschien niet wat u dacht dat u zou krijgen, maar we hebben nog een laatste stap om de grafiek te voltooien.
3) Wijzig type horizontale as
Dit is de laatste stap in het maken van een stappendiagram. We moeten onze horizontale as behandelen als een datumas. Omdat Excel de getallen in de horizontale as niet herkent als jaren van een datum, moeten we dit afdwingen.
Om dat te doen, moeten we onze grafiek selecteren, vervolgens de horizontale as selecteren en op CTRL+1 drukken of er met de rechtermuisknop op klikken en “As opmaken…” kiezen.
Dan in de Asopties, moet je het keuzerondje “Datumas” kiezen als het As-type.
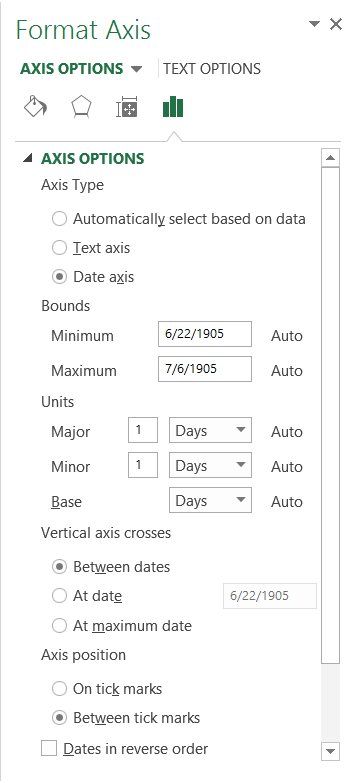
U zou nu uw uiteindelijke Excel-diagram moeten hebben en het ziet er als volgt uit:
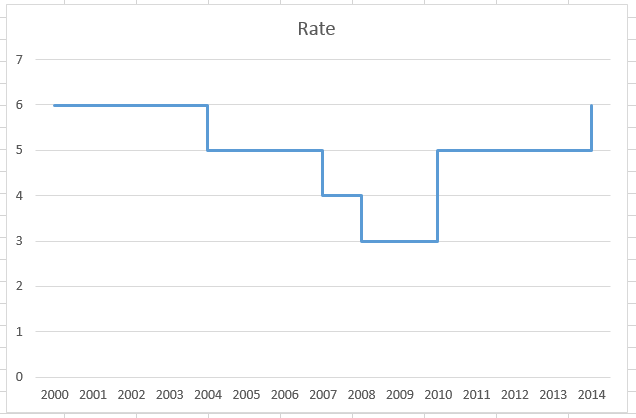
Video Tutorial
Bekijk hier een video waarin u laat zien hoe u een stappendiagram in Excel 2013 maakt: