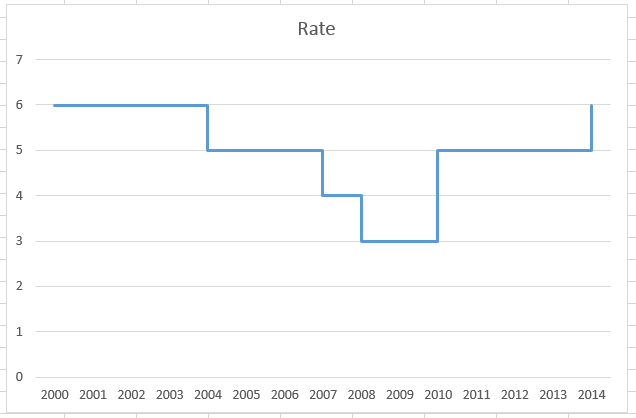
Potresti chiederti, “Cos’è un grafico a gradini?”
Potresti averne visto uno, ma non sapere che si chiama un grafico a gradini.
Ecco come si presenta: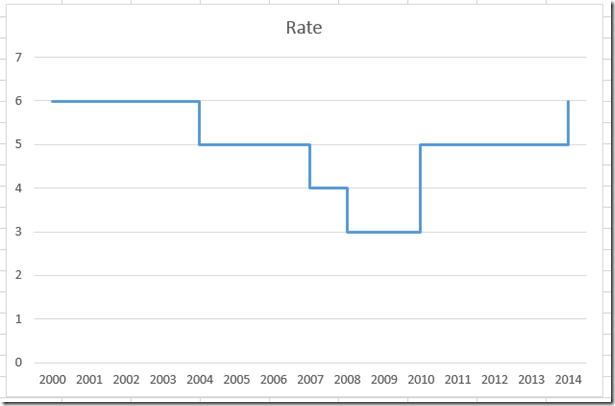
Perché usare un grafico a gradini?
I grafici a gradini mostrano cambiamenti che avvengono occasionalmente. Per esempio, il US Prime Rate che è basato sul Fed Funds Target Rate, ma non cambia così spesso. È cambiato solo 43 volte dall’anno 2000, mentre un normale grafico a linee potrebbe cambiare trimestralmente, mensilmente o anche quotidianamente.
Purtroppo, Excel non ha un tipo di grafico a gradini tra quelli standard, ma possiamo crearne uno con pochi passi.
Prima di iniziare, diamo un’occhiata a come possono apparire alcuni dati di esempio quando vengono rappresentati normalmente. Per esempio, se prendete questi dati:
e ne create un grafico a linee, il vostro grafico sarà simile a questo: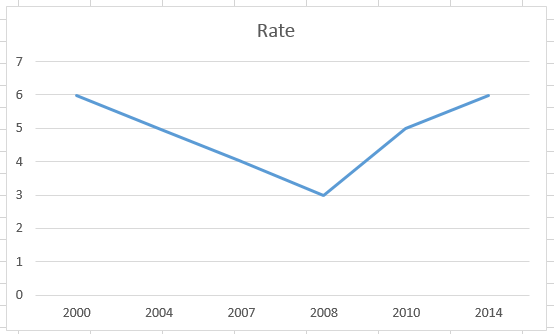
Questo non è un quadro accurato dei nostri dati. Per esempio, se guardate il grafico per il 2003, potreste indovinare che il tasso corrente era sotto il 6%, ma in realtà era ancora il 6%. Excel sta assumendo che i nostri dati dovrebbero essere interpolati dal 6% nell’anno 2000 al 5% nell’anno 2004. Vogliamo che assomigli all’immagine in cima a questo post. Quindi andiamo a farlo…
La scomposizione
1) Crea un nuovo intervallo del grafico
2) Crea un grafico a linee
3) Cambia il tipo di asse orizzontale
Passo-by-Step
1) Crea un nuovo intervallo del grafico
Questo è il primo trucco per creare un tipo di grafico a passi in Excel 2013.
Quello che vuoi fare è cambiare i tuoi dati aggiungendo un ulteriore punto dati ogni volta che i tuoi dati cambiano (o un altro modo per dirlo è quando hai bisogno di un passo).
Il tuo nuovo punto dati dovrebbe essere appena prima del vecchio punto dati e avere lo stesso valore dei dati del punto dati precedente. Puoi vedere un esempio qui:
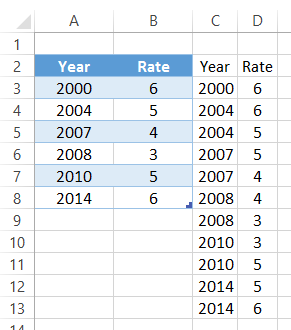
Nota che il 2004 ha 2 punti dati, uno ad un tasso di 6 (il tasso precedente), e uno al tasso attuale di 5 per cento. Ciò che questo farà è creare una linea verticale al punto 2004 da un 6 fino al tasso finale del 5%. Dovete ripetere questo passo per tutti i punti di dati come vedete nell’immagine qui sopra nell’intervallo C2:D13.
2) Creare il grafico a linee
Ora che abbiamo i nostri dati, dobbiamo creare il nostro grafico. Si tratta di un semplice grafico a linee. Prima, però, potresti voler cancellare il testo Anno dalla cella C2 in modo che Excel non pensi che sia una serie di dati.
Poi evidenzia l’intervallo di dati del grafico da C2:D13.
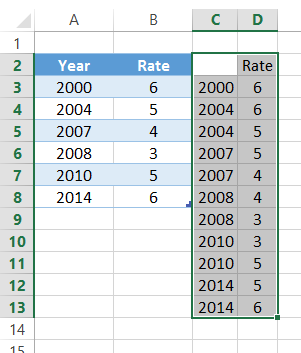
Poi vai sulla tua barra multifunzione Inserisci e scegli il tipo di grafico lineare dal raggruppamento dei grafici.
Il tuo grafico risultante dovrebbe ora assomigliare a questo:
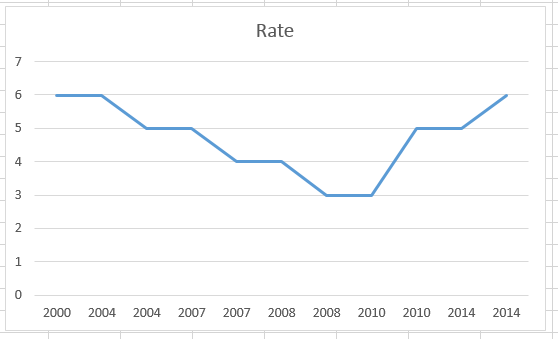
Potrebbe non essere quello che pensavi di ottenere, ma abbiamo un ultimo passo per completare il grafico.
3) Cambia il tipo di asse orizzontale
Questo è l’ultimo passo per fare un grafico a passi. Dobbiamo trattare il nostro asse orizzontale come un asse di data. Dato che Excel non riconosce che i numeri nell’asse orizzontale come anni di una data, dovremo forzarlo.
Per farlo, dobbiamo selezionare il nostro grafico, poi selezionare l’asse orizzontale e premere CTRL+1 o cliccare con il tasto destro del mouse su di esso e scegliere “Formato Asse…”.
Poi nelle Opzioni Asse, vuoi scegliere il pulsante di opzione “Asse Data” come Tipo Asse.
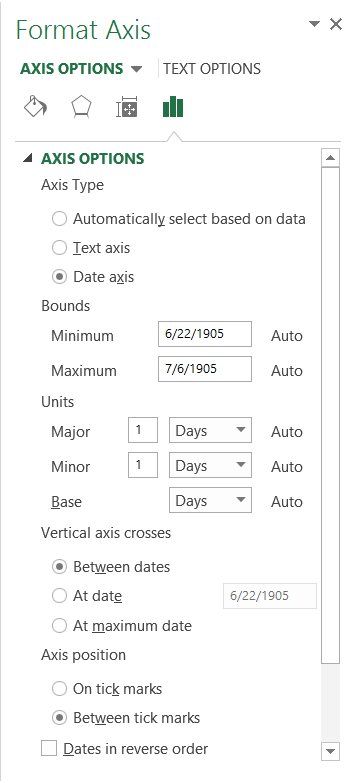
Ora dovresti avere il tuo grafico Excel finale e sarà simile a questo:
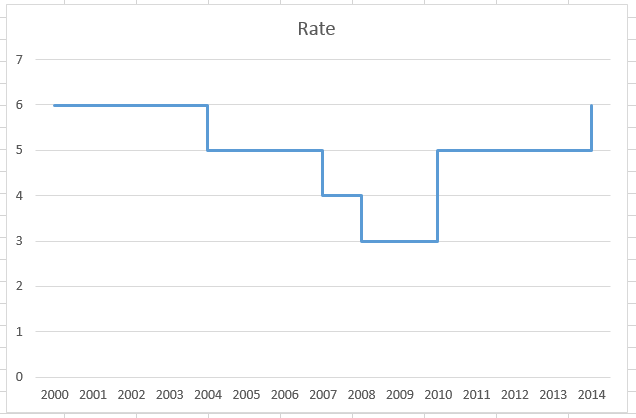
Video Tutorial
Guarda un video che dimostra come fare un grafico a gradini in Excel 2013 qui: