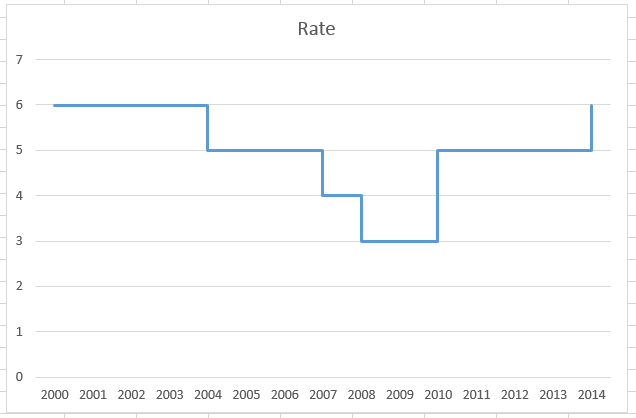
Você pode estar se perguntando: “O que é um Gráfico de Passos?”
Você provavelmente já viu um, mas não sabia que era chamado de gráfico de passos.
Aqui é o que se parece: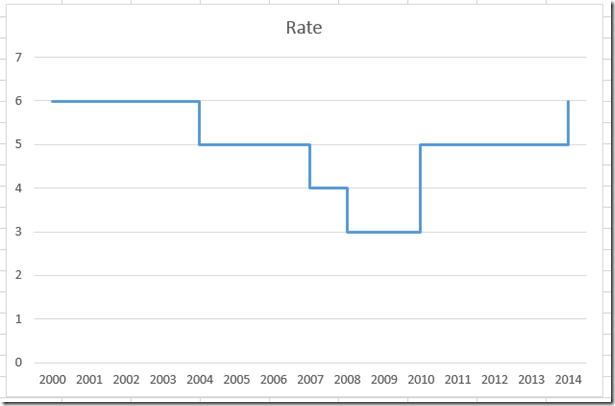
Porquê usar um gráfico de passos?
Gráficos de passos mostram mudanças que acontecem ocasionalmente. Por exemplo, a US Prime Rate que é baseada no Fed Funds Target Rate, mas não muda com tanta frequência. Ela só mudou 43 vezes desde o Ano 2000, onde um gráfico de linhas normal pode mudar trimestralmente, mensalmente ou mesmo diariamente.
Felizmente, o Excel não tem um Tipo de Step-Chart como um dos padrões, mas podemos fazer um com alguns passos.
Antes de começarmos, vamos ver como alguns dados de amostra podem se parecer quando são cartografados normalmente. Por exemplo, se você pegar esses dados:
e criar um gráfico de linhas a partir dele, seu gráfico terá a seguinte aparência: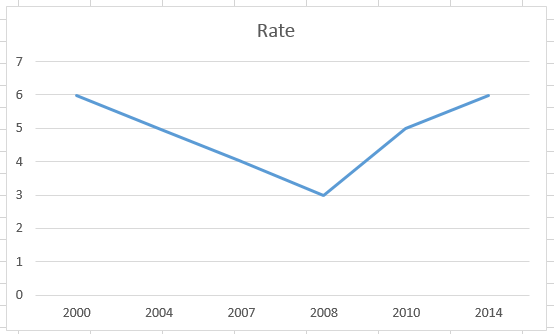
Esta não é uma imagem precisa dos nossos dados. Por exemplo, se você olhar para o gráfico de 2003, você adivinharia que a taxa atual estava abaixo dos 6%, mas na verdade ainda era de 6%. O Excel está assumindo que nossos dados devem ser interpolados de 6% no ano 2000 para 5% no ano 2004. Queremos que se pareça com a imagem no topo deste post. Então, vamos a isto…
A quebra
1) Criar um novo intervalo de gráficos
2) Criar gráfico de linhas
3) Mudar o tipo de eixo horizontal
Etapa-by-Step
1) Criar um novo intervalo de gráficos
Este é o primeiro truque para fazer um Step Chart Type no Excel 2013.
O que você quer fazer é alterar seus dados adicionando um ponto de dados adicional toda vez que seus dados mudarem (ou outra forma de dizer que é quando você precisa de um passo).
Seu novo ponto de dados deve estar um pouco antes do ponto de dados antigo e ter o mesmo valor de dados que o ponto de dados anterior. Você pode ver um exemplo aqui:
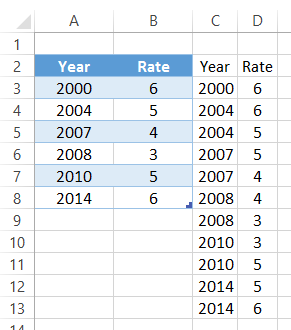
Note que 2004 tem 2 pontos de dados, um a uma taxa de 6 (a taxa anterior), e outro a uma taxa real de 5%. O que isto fará é criar uma linha vertical no ponto de 2004, de 6 para a taxa final de 5%. Você precisa repetir este passo para todos os pontos de dados como você vê na figura acima na faixa de C2:D13.
2) Criar Gráfico de Linhas
Agora que temos os nossos dados todos definidos, precisamos criar nosso gráfico. É um simples Gráfico de Linhas. Primeiro, entretanto, você pode querer excluir o texto Ano da célula C2 para que o Excel não pense que é uma série de dados.
Então destaque o intervalo de dados do gráfico de C2:D13.
Então vá até sua Fita de Inserção e escolha o Tipo de Gráfico de Linhas no Agrupamento de Gráficos.
O seu gráfico resultante deve agora ficar assim:
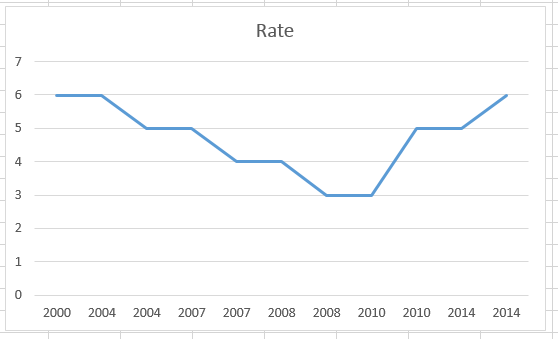
Pode não ser o que você pensou que iria obter, mas temos um último passo para completar o gráfico.
3) Mudar o Tipo de Eixo Horizontal
Este é o último passo para fazer um gráfico de passos. Precisamos tratar o nosso eixo horizontal como um eixo de data. Como o Excel não reconhece que os números no eixo horizontal como anos de uma data, teremos que forçá-lo.
Para isso, precisamos selecionar nosso gráfico, depois selecionar o eixo horizontal e pressionar CTRL+1 ou clicar com o botão direito do mouse sobre ele e escolher “Formatar Eixo…”.
Então nas Opções de Eixo, você quer escolher o botão de rádio “Eixo Data” como o Tipo de Eixo.
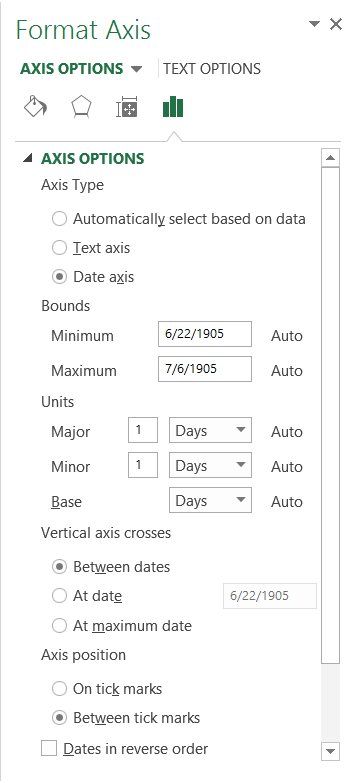
Você deve agora ter seu gráfico final no Excel e ele será assim:
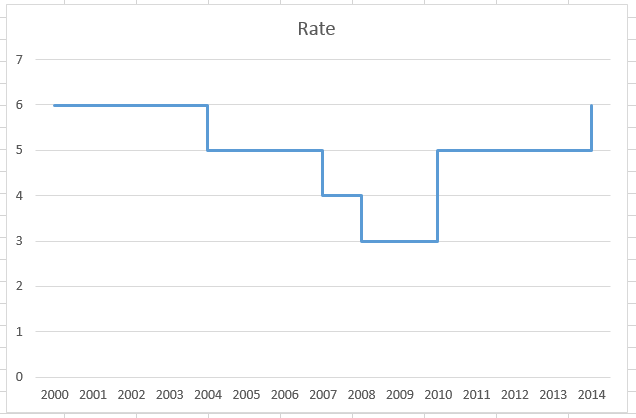
Video Tutorial
Veja um vídeo demonstrando como fazer um gráfico de passos no Excel 2013 aqui: