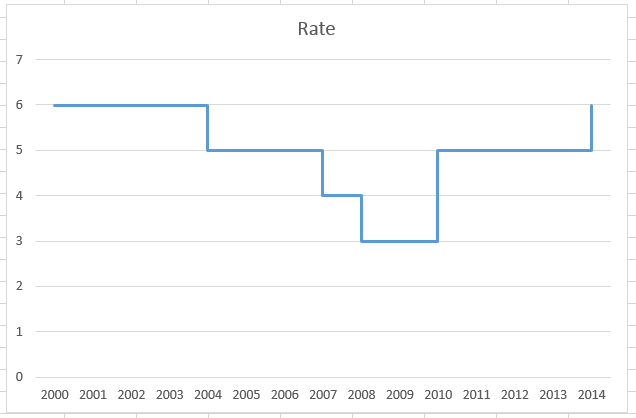
「ステップチャートとは何か」
見たことはあっても、それがステップチャートと呼ばれているとは知らなかったのではないでしょうか。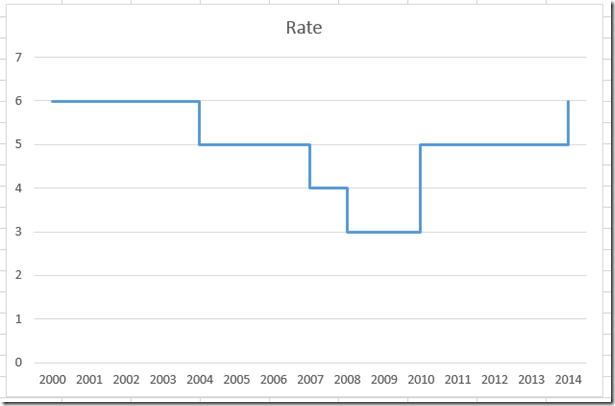
なぜステップチャートを使用するのですか。 たとえば、Fed Fundsのターゲットレートに基づいている米国のプライムレートですが、それほど頻繁に変化するわけではありません。 通常の折れ線グラフが四半期ごと、月ごと、あるいは日ごとに変化するのに対し、2000 年以降 43 回しか変化していません。
残念ながら Excel にはステップ チャート タイプが標準ではありませんが、いくつかのステップで作成することができます。 たとえば、このデータ:
からラインチャートを作成すると、チャートは次のようになります: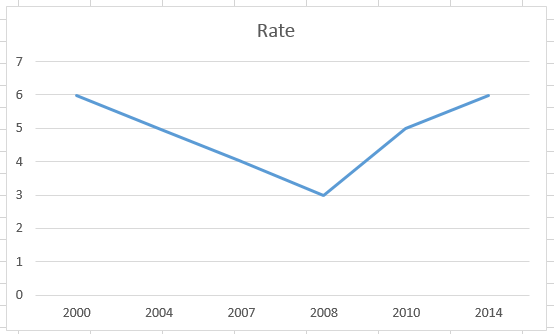
これはデータを正確に表しているわけではありません。 たとえば、2003 年のチャートを見ると、現在のレートは 6% を下回っていると推測されますが、実際にはまだ 6%でした。 Excelは、私たちのデータを2000年の6パーセントから2004年の5パーセントに補間されるべきであると仮定しています。 この記事の一番上にある写真のようにしたいのです。 では、さっそくやってみましょう…
内訳
1)新しいチャート範囲を作成する
2)ラインチャート
3)水平軸のタイプを変更
ステップ-1、ステップ-2、ステップ-3、ステップ-4。by-Step
1) 新しいグラフ範囲を作成する
Excel 2013でステップチャートタイプを作る最初のコツです。
やりたいことは、データが変わるたびに(別の言い方をすればステップが必要なときに)データポイントを追加してデータを変更することです。
新しいデータポイントは古いデータポイントの直前で、前のデータポイントと同じデータ値である必要があります。
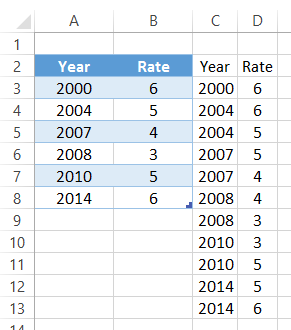
2004 には 2 つのデータ ポイントがあり、1 つはレート 6(以前のレート)、1 つは実際のレート 5 パーセントであることに注意してください。 これは、2004年のポイントで、6から最終的なレート5%までの垂直線を作成することです。 上の図のように、C2:D13.
2) ラインチャートの作成
さて、データがすべて揃ったので、チャートを作成する必要があります。 これは単純なラインチャートです。
次に、C2:D13のチャートデータ範囲をハイライトします。
次に、挿入リボンから、チャートグループからラインチャートタイプを選択します。
出来上がったグラフは次のようになります。
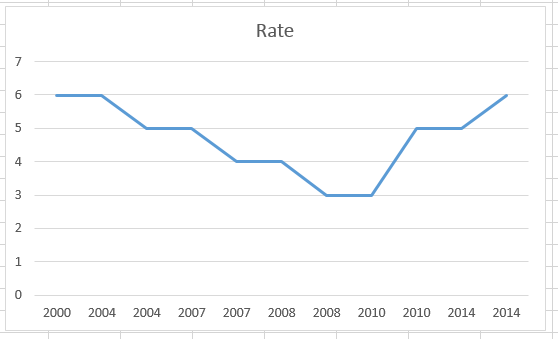
思ったのと違うかもしれませんが、グラフ完成までの最後のステップです。
3) 水平軸の種類の変更
ステップチャートにする最後のステップとなりました。 横軸を日付軸として扱う必要があります。
そのためには、チャートを選択し、横軸を選択してCTRL+1を押すか、右クリックして「軸の書式設定…」を選択します。
次に軸オプションで、軸の種類として「日付軸」のラジオボタンを選択したいと思います。
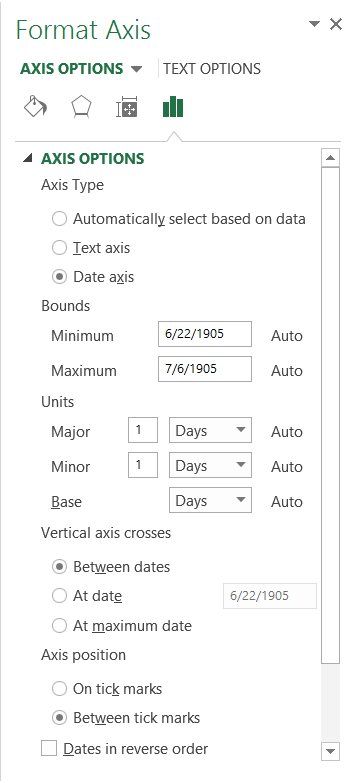
最終的な Excel チャートは次のようになります。
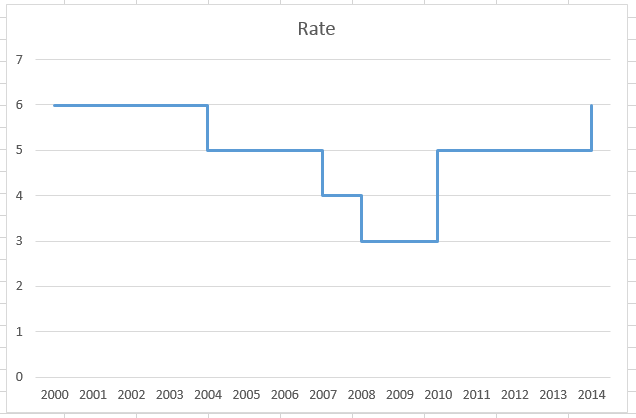
ビデオ チュートリアル
ここで Excel 2013 でステップチャートを作成する方法についてビデオをご覧ください。