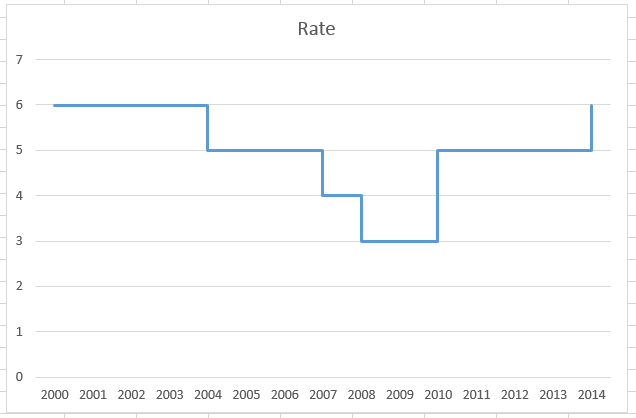
S-ar putea să vă întrebați: „Ce este o diagramă în trepte?”
Probabil că ați văzut una, dar nu știați că se numește diagramă în trepte.
Iată cum arată una: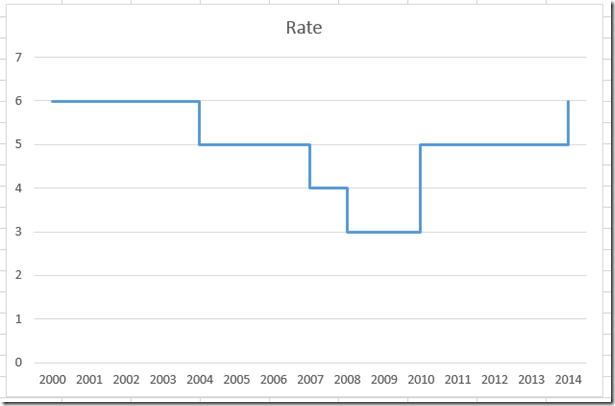
De ce să folosim o diagramă în trepte?
Graficele în trepte arată schimbări care au loc ocazional. De exemplu, rata de bază din SUA care se bazează pe rata țintă a fondurilor Fed, dar nu se schimbă atât de des. S-a schimbat doar de 43 de ori din anul 2000, în timp ce un grafic cu linii normale s-ar putea schimba trimestrial, lunar sau chiar zilnic.
Din păcate, Excel nu are un tip de grafic în trepte ca fiind unul dintre cele standard, dar putem face unul cu câțiva pași.
Înainte de a începe, haideți să ne uităm la cum ar putea arăta câteva exemple de date atunci când sunt reprezentate grafic în mod normal. De exemplu, dacă luați aceste date:
și creați un grafic cu linii din ele, graficul dvs. va arăta astfel: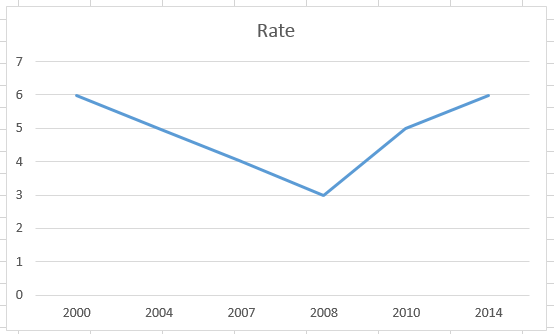
Aceasta nu este o imagine exactă a datelor noastre. De exemplu, dacă vă uitați la graficul pentru 2003, ați bănui că rata actuală a fost sub 6%, dar, de fapt, a fost tot 6%. Excel presupune că datele noastre ar trebui să fie interpolate de la 6 procente în anul 2000 la 5 procente în anul 2004. Vrem să arate ca în imaginea din partea de sus a acestei postări. Deci, să trecem la treabă…
Descompunerea
1) Creați un nou interval grafic
2) Creați graficul liniar
3) Schimbați tipul axei orizontale
Step-by-Step
1) Creați un nou interval de diagramă
Acesta este primul truc pentru a realiza un tip de diagramă Step Chart în Excel 2013.
Ce doriți să faceți este să vă modificați datele prin adăugarea unui punct de date suplimentar de fiecare dată când datele se schimbă (sau un alt mod de a spune este atunci când aveți nevoie de un pas).
Noul punct de date ar trebui să fie chiar înainte de vechiul punct de date și să aibă aceeași valoare a datelor ca și punctul de date anterior. Puteți vedea un exemplu aici:
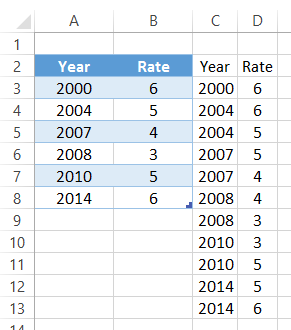
Observați că 2004 are 2 puncte de date, unul la o rată de 6 (rata anterioară) și unul la rata actuală de 5 procente. Ceea ce va face acest lucru este să creeze o linie verticală la punctul 2004 de la un 6 până la rata finală de 5%. Trebuie să repetați acest pas pentru toate punctele de date, așa cum vedeți în imaginea de mai sus, în intervalul C2:D13.
2) Creați graficul cu linii
Acum că avem toate datele setate, trebuie să ne creăm graficul. Acesta este un simplu Line Chart. Mai întâi, însă, este posibil să doriți să ștergeți textul Year din celula C2 pentru ca Excel să nu creadă că este o serie de date.
Apoi evidențiați intervalul de date al graficului din C2:D13.
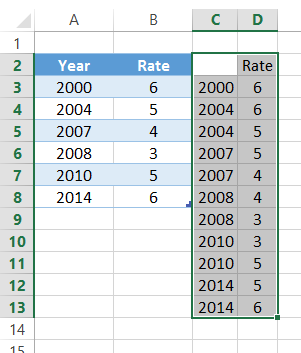
Apoi mergeți la panglica Insert și alegeți Line Chart Type din Charts Grouping.
Graficul rezultat ar trebui să arate acum așa:
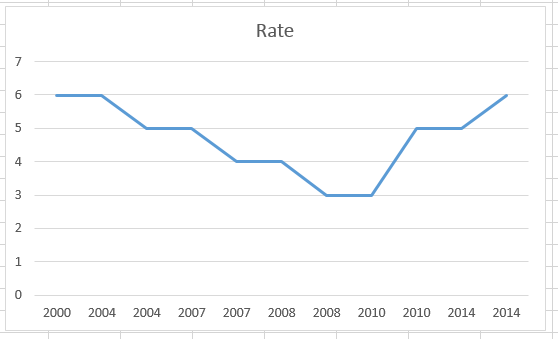
S-ar putea să nu fie ceea ce ați crezut că veți obține, dar mai avem un ultim pas pentru a finaliza graficul.
3) Schimbați tipul de axă orizontală
Aceasta este ultima etapă în realizarea unui grafic în trepte. Trebuie să tratăm axa noastră orizontală ca o axă de date. Deoarece Excel nu recunoaște că numerele de pe axa orizontală sunt anii unei date, va trebui să o forțăm.
Pentru a face acest lucru, trebuie să selectăm graficul nostru, apoi să selectăm axa orizontală și să apăsăm CTRL+1 sau să facem clic dreapta pe ea și să alegem „Format Axis…”.
Apoi, în Axis Options, doriți să alegeți butonul radio „Date Axis” ca tip de axă.
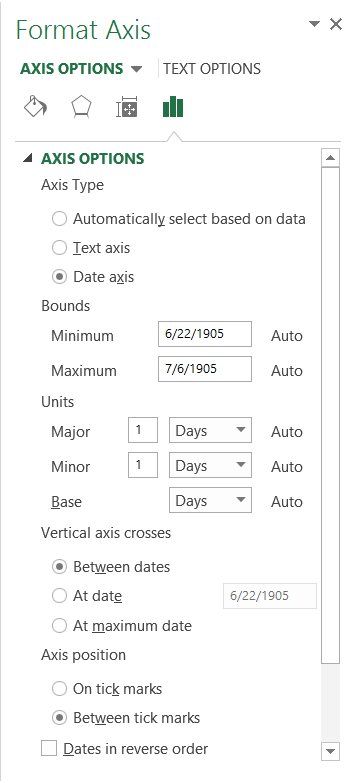
Ar trebui să aveți acum graficul Excel final și va arăta astfel:
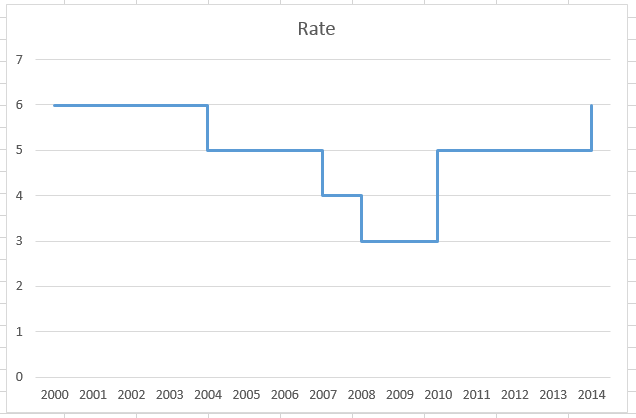
Video Tutorial
Vizionați un videoclip care demonstrează cum să realizați un grafic în trepte în Excel 2013 aici:
.