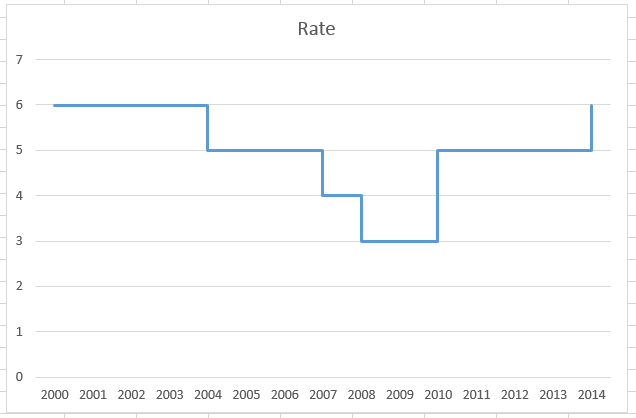
Puede que se pregunte: «¿Qué es un gráfico de pasos?»
Probablemente haya visto uno, pero no sabía que se llama gráfico de pasos.
Aquí tiene el aspecto de uno: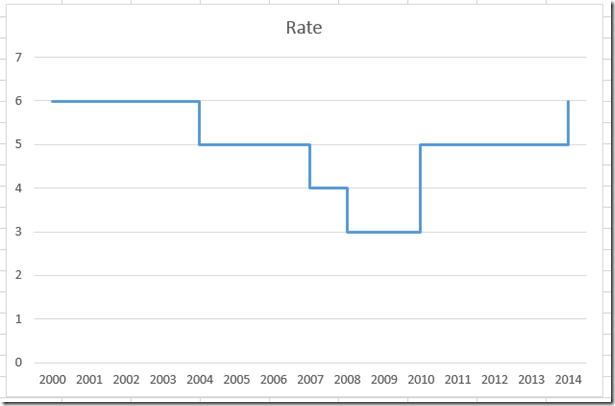
¿Por qué utilizar un gráfico de pasos?
Los gráficos de pasos muestran los cambios que se producen ocasionalmente. Por ejemplo, el tipo de interés preferencial de los Estados Unidos, que se basa en el tipo objetivo de los fondos de la Reserva Federal, pero no cambia tan a menudo. Sólo ha cambiado 43 veces desde el año 2000, mientras que un gráfico de líneas normal podría cambiar trimestralmente, mensualmente o incluso diariamente.
Desgraciadamente, Excel no tiene un tipo de gráfico por pasos como uno de los estándar, pero podemos hacer uno con unos pocos pasos.
Antes de empezar, vamos a ver cómo pueden ser algunos datos de muestra cuando se grafican normalmente. Por ejemplo, si toma estos datos:
y crea un gráfico de líneas a partir de ellos, su gráfico tendrá el siguiente aspecto: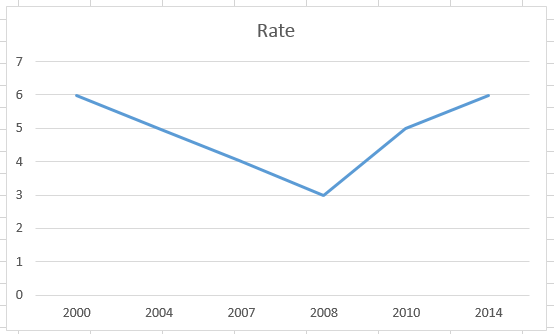
Esta no es una imagen exacta de nuestros datos. Por ejemplo, si miramos el gráfico de 2003, supondremos que la tasa actual está por debajo del 6%, pero en realidad sigue siendo el 6%. Excel supone que nuestros datos deben interpolarse desde el 6% en el año 2000 hasta el 5% en el año 2004. Queremos que se parezca a la imagen que encabeza este post. Así que vamos a ello…
El desglose
1) Crear un nuevo rango de gráfico
2) Crear un gráfico de líneas
3) Cambiar el tipo de eje horizontal
Paso a paso
.por Paso
1) Crear un nuevo rango de gráfico
Este es el primer truco para hacer un Tipo de Gráfico por Pasos en Excel 2013.
Lo que quieres hacer es cambiar tus datos añadiendo un punto de datos adicional cada vez que tus datos cambien (u otra forma de decirlo es cuando necesites un paso).
Tu nuevo punto de datos debe estar justo antes del punto de datos antiguo y tener el mismo valor de datos que el punto de datos anterior. Puedes ver un ejemplo aquí:
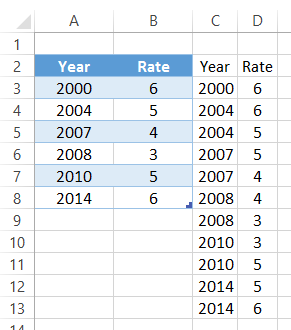
Nota que 2004 tiene 2 puntos de datos, uno con una tasa de 6 (la tasa anterior), y otro con la tasa actual de 5 por ciento. Lo que esto hará es crear una línea vertical en el punto de 2004 desde un 6 hasta la tasa final del 5%. Debe repetir este paso para todos los puntos de datos como los que se ven en la imagen de arriba en el rango de C2:D13.
2) Crear un Gráfico de Líneas
Ahora que tenemos nuestros datos listos, necesitamos crear nuestro gráfico. Se trata de un simple gráfico de líneas. En primer lugar, sin embargo, es posible que desee eliminar el texto Año de la celda C2 para que Excel no piense que es una serie de datos.
A continuación, resalte el rango de datos del gráfico de C2:D13.
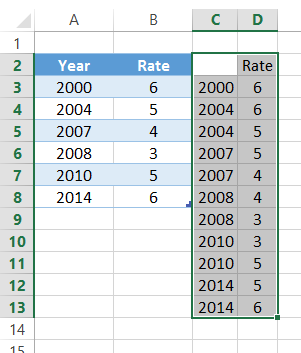
A continuación, vaya a su cinta de opciones Insertar y elija el Tipo de gráfico de líneas de la Agrupación de gráficos.
Su gráfico resultante debería tener este aspecto:
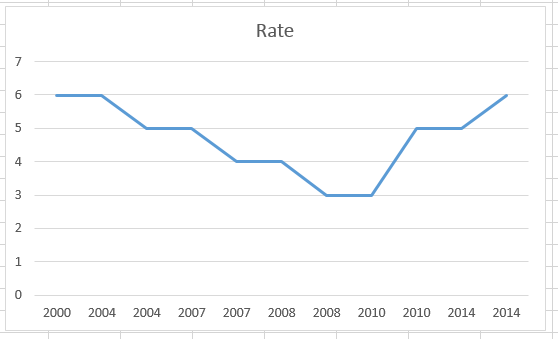
Puede que no sea lo que pensaba que iba a conseguir, pero tenemos un último paso para completar el gráfico.
3) Cambiar el tipo de eje horizontal
Este es el último paso para hacer un gráfico por pasos. Tenemos que tratar nuestro eje horizontal como un eje de fecha. Dado que Excel no reconoce que los números del eje horizontal como años de una fecha, tendremos que forzarlo.
Para ello, tenemos que seleccionar nuestro gráfico, luego seleccionar el eje horizontal y pulsar CTRL+1 o hacer clic con el botón derecho del ratón sobre él y elegir «Formato de eje…».
Después, en las Opciones de eje, querrá elegir el botón de opción «Eje de fecha» como Tipo de eje.
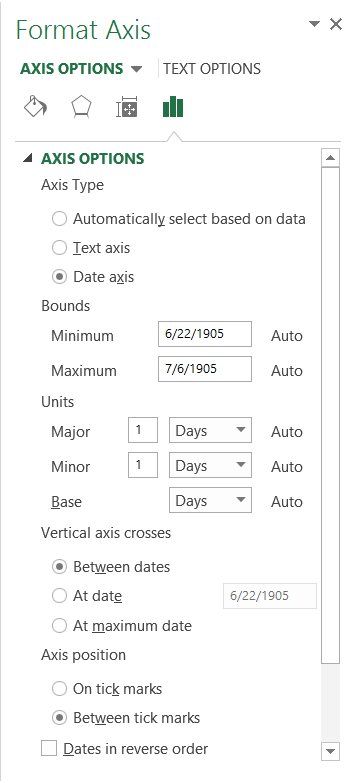
Ahora debe tener su gráfico final de Excel y se verá así:
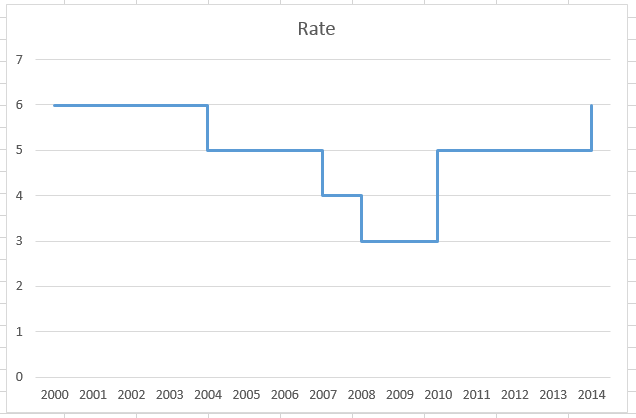
Video Tutorial
Vea un video que demuestra cómo hacer un gráfico por pasos en Excel 2013 aquí: