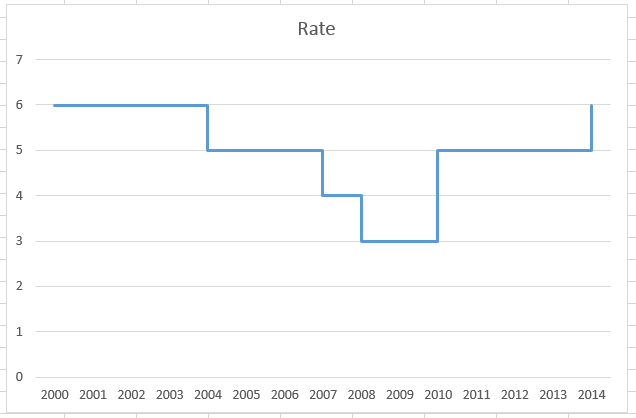
Sie fragen sich vielleicht: „Was ist ein Stufendiagramm?“
Sie haben wahrscheinlich schon eines gesehen, wussten aber nicht, dass es Stufendiagramm genannt wird.
So sieht es aus: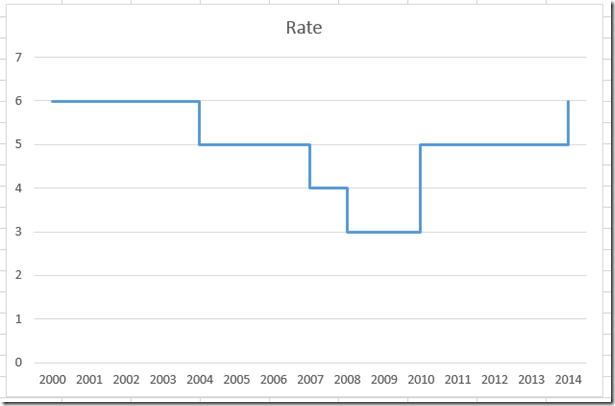
Warum ein Stufendiagramm?
Stufendiagramme zeigen Veränderungen, die gelegentlich auftreten. Zum Beispiel die US Prime Rate, die auf der Fed Funds Target Rate basiert, aber sie ändert sich nicht so oft. Sie hat sich seit dem Jahr 2000 nur 43 Mal geändert, während sich ein normales Liniendiagramm vierteljährlich, monatlich oder sogar täglich ändern kann.
Leider verfügt Excel nicht über einen Stufendiagrammtyp als einen der Standardtypen, aber wir können eines mit ein paar Schritten erstellen.
Bevor wir beginnen, sehen wir uns an, wie einige Beispieldaten aussehen können, wenn sie normal dargestellt werden. Wenn Sie zum Beispiel diese Daten nehmen:
und daraus ein Liniendiagramm erstellen, sieht Ihr Diagramm wie folgt aus: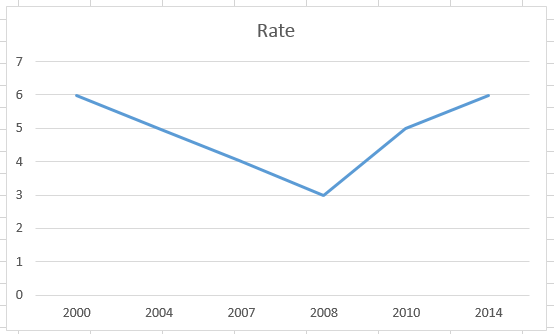
Das ist kein genaues Bild unserer Daten. Wenn Sie sich zum Beispiel das Diagramm für 2003 ansehen, würden Sie vermuten, dass die aktuelle Rate unter 6 Prozent liegt, aber in Wirklichkeit sind es immer noch 6 Prozent. Excel geht davon aus, dass unsere Daten von 6 Prozent im Jahr 2000 auf 5 Prozent im Jahr 2004 interpoliert werden sollten. Wir wollen, dass es so aussieht wie das Bild oben in diesem Beitrag. Also legen wir los…
Die Aufschlüsselung
1) Erstellen eines neuen Diagrammbereichs
2) Erstellen eines Liniendiagramms
3) Ändern des horizontalen Achsentyps
Schritt-Schrittweise
1) Erstellen Sie einen neuen Diagrammbereich
Dies ist der erste Trick, um einen Stufendiagrammtyp in Excel 2013 zu erstellen.
Was Sie tun möchten, ist, Ihre Daten zu ändern, indem Sie jedes Mal einen zusätzlichen Datenpunkt hinzufügen, wenn sich Ihre Daten ändern (oder anders gesagt, wenn Sie einen Schritt benötigen).
Ihr neuer Datenpunkt sollte direkt vor dem alten Datenpunkt liegen und denselben Datenwert wie der vorherige Datenpunkt haben. Ein Beispiel sehen Sie hier:
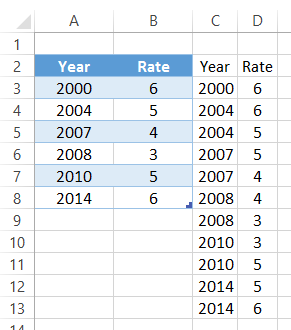
Beachten Sie, dass 2004 zwei Datenpunkte hat, einen mit einer Rate von 6 (die vorherige Rate) und einen mit der aktuellen Rate von 5 Prozent. Dadurch wird am Punkt 2004 eine vertikale Linie von 6 bis zum endgültigen Satz von 5 % erstellt. Diesen Schritt müssen Sie für alle Datenpunkte im Bereich C2:D13 wiederholen.
2) Liniendiagramm erstellen
Nun, da wir alle Daten haben, müssen wir unser Diagramm erstellen. Es ist ein einfaches Liniendiagramm. Zuerst sollten Sie jedoch den Text Jahr aus Zelle C2 löschen, damit Excel nicht denkt, dass es sich um eine Datenreihe handelt.
Dann markieren Sie den Diagrammdatenbereich von C2:D13.
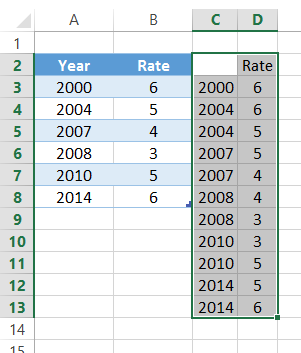
Gehen Sie dann zu Ihrer Multifunktionsleiste Einfügen und wählen Sie den Typ Liniendiagramm aus der Gruppierung Diagramme.
Ihr resultierendes Diagramm sollte jetzt so aussehen:
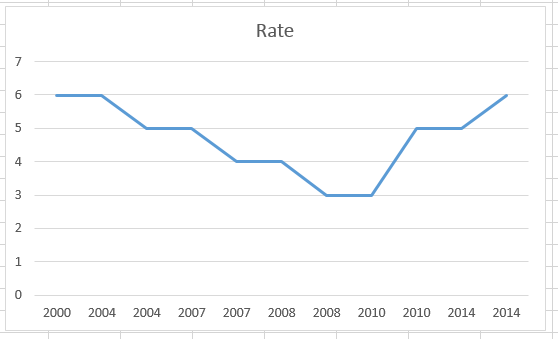
Es ist vielleicht nicht das, was Sie sich vorgestellt haben, aber wir haben noch einen letzten Schritt, um das Diagramm zu vervollständigen.
3) Ändern Sie den Typ der horizontalen Achse
Dies ist der letzte Schritt bei der Erstellung eines Stufendiagramms. Wir müssen unsere horizontale Achse als eine Datumsachse behandeln. Da Excel die Zahlen in der horizontalen Achse nicht als Jahreszahlen erkennt, müssen wir dies erzwingen.
Um dies zu tun, müssen wir unser Diagramm auswählen, dann die horizontale Achse markieren und STRG+1 drücken oder mit der rechten Maustaste darauf klicken und „Achse formatieren…“ wählen.
Dann müssen Sie in den Achsenoptionen das Optionsfeld „Datumsachse“ als Achsentyp auswählen.
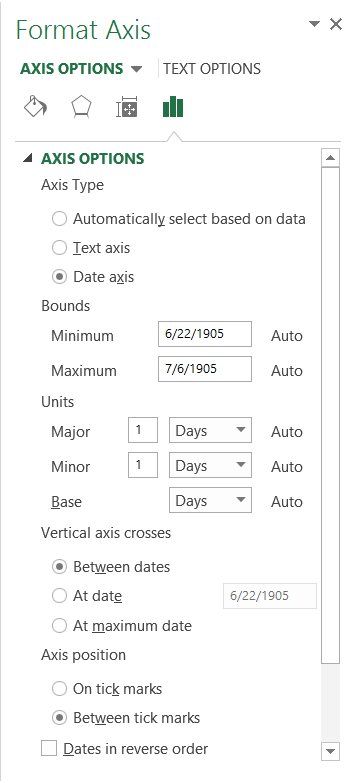
Sie sollten jetzt Ihr endgültiges Excel-Diagramm haben und es wird wie folgt aussehen:
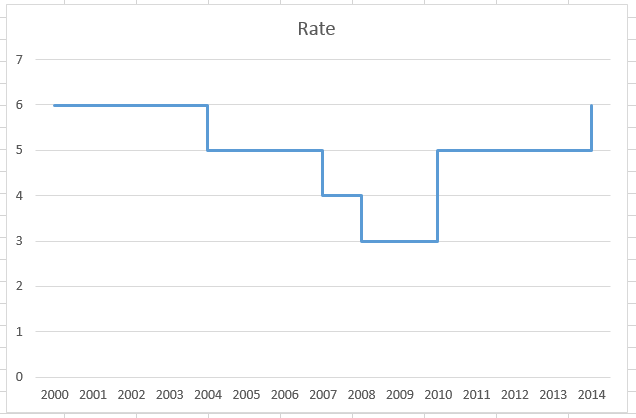
Video-Tutorial
Schauen Sie sich hier ein Video an, das zeigt, wie man ein Stufendiagramm in Excel 2013 erstellt: