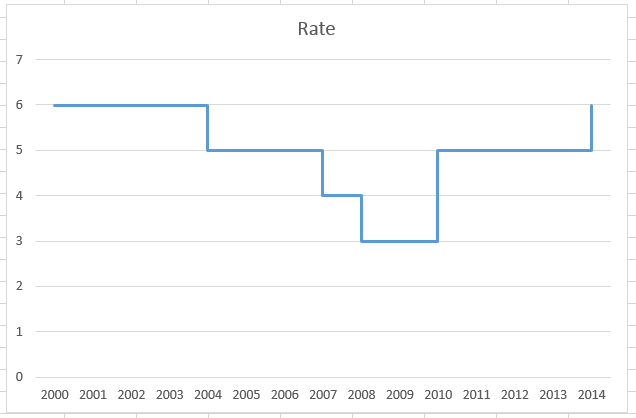
Elképzelhető, hogy azt kérdezi magától: “Mi az a lépésdiagram?”
Valószínűleg látott már ilyet, de nem tudta, hogy lépésdiagramnak hívják.
Íme, így néz ki egy: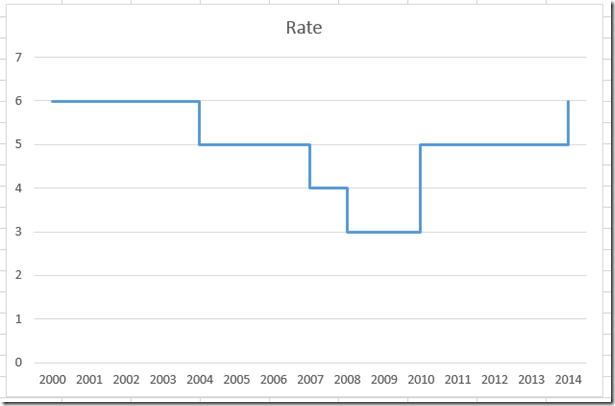
Miért használunk lépésdiagramot?
A lépésdiagramok alkalmanként bekövetkező változásokat mutatnak. Például az amerikai Prime Rate, amely a Fed Funds Target Rate-en alapul, de nem változik olyan gyakran. A 2000-es év óta mindössze 43 alkalommal változott, míg egy normál vonaldiagram negyedévente, havonta vagy akár naponta is változhat.
Az Excel sajnos nem rendelkezik a Step-Chart-típussal, mint a szabványos diagramok egyikével, de néhány lépéssel készíthetünk egyet.
Mielőtt elkezdenénk, nézzük meg, hogyan nézhet ki néhány mintaadat, ha normálisan ábrázoljuk. Ha például ezt az adatot vesszük:
és vonaldiagramot készítünk belőle, a diagramunk így fog kinézni: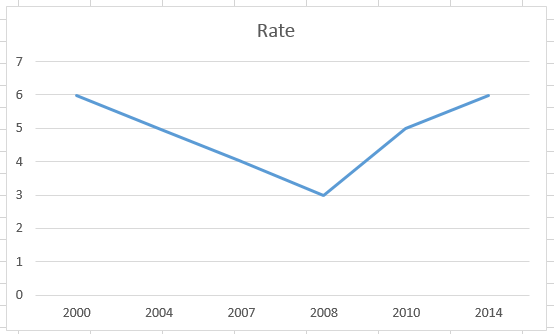
Ez nem egy pontos kép az adatainkról. Ha például megnézzük a 2003-as diagramot, azt gondolnánk, hogy az aktuális ráta 6 százalék alatt van, de valójában még mindig 6 százalék volt. Az Excel azt feltételezi, hogy adatainkat a 2000. évi 6 százalékról a 2004. évi 5 százalékra kell interpolálni. Azt akarjuk, hogy úgy nézzen ki, mint a bejegyzés tetején látható kép. Tehát lássunk hozzá…
A bontás
1) Új diagramtartomány létrehozása
2) Vonaldiagram létrehozása
3) Vízszintes tengely típusának módosítása
Step-by-Step
1) Új diagramtartomány létrehozása
Ez az első trükk a lépésdiagram típusának elkészítéséhez az Excel 2013-ban.
Azt szeretné elérni, hogy minden alkalommal, amikor az adatai változnak, egy újabb adatpontot adjon hozzá (vagy másképpen fogalmazva, amikor lépésre van szüksége).
Az új adatpontjának közvetlenül a régi adatpont előtt kell lennie, és ugyanolyan adatértékkel kell rendelkeznie, mint az előző adatpontnak. Egy példát itt láthat:
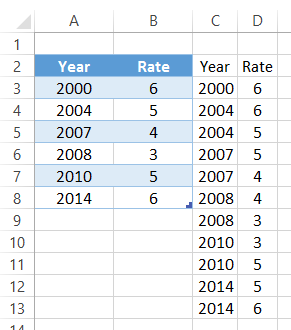
Nézze meg, hogy 2004-ben 2 adatpont van, egy 6-os (a korábbi arány) és egy 5 százalékos aktuális arányú. Ezzel egy függőleges vonalat hozunk létre a 2004-es ponton a 6-os értéktől lefelé a végleges 5%-os arányig. Ezt a lépést a fenti képen látható összes adatpontra meg kell ismételnie a C2:D13 tartományban.
2) Vonaldiagram létrehozása
Most, hogy minden adatunk megvan, létre kell hoznunk a diagramunkat. Ez egy egyszerű vonaldiagram. Először azonban érdemes törölni a C2-es cellából az Év szövegét, hogy az Excel ne gondolja azt, hogy ez egy adatsor.
Ezután jelöljük ki a C2:D13 közötti diagram adatsort.
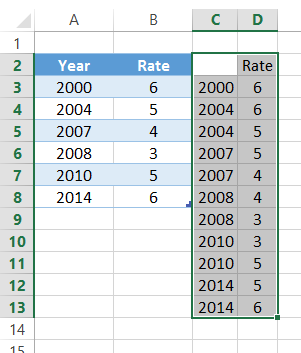
Majd lépjünk a Beszúrás szalagra, és a Diagramok csoportosításból válasszuk a Vonaldiagram típusát.
A kapott diagramnak most így kell kinéznie:
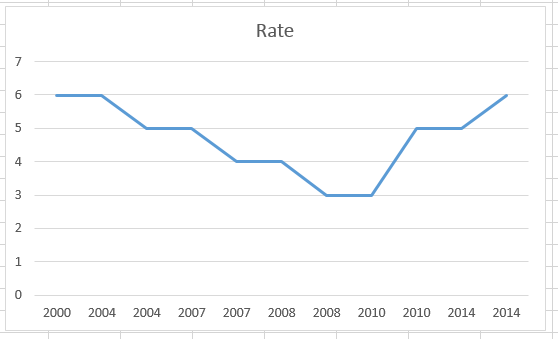
Ez nem biztos, hogy az lesz, amire gondolt, de van még egy utolsó lépés a grafikon elkészítéséhez.
3) Vízszintes tengely típusának módosítása
Ez az utolsó lépés a lépésdiagram elkészítéséhez. A vízszintes tengelyünket dátumtengelyként kell kezelnünk. Mivel az Excel nem ismeri fel, hogy a vízszintes tengelyen lévő számok egy dátum évei, ezt ki kell kényszerítenünk.
Ehhez ki kell jelölnünk a diagramunkat, majd ki kell jelölnünk a vízszintes tengelyt, és le kell nyomnunk a CTRL+1 billentyűt, vagy a jobb gombbal rákattintva a “Formátum tengely…” lehetőséget kell választanunk.
A tengelybeállításoknál a “Dátum tengely” rádiógombot kell kiválasztanunk tengelytípusnak.
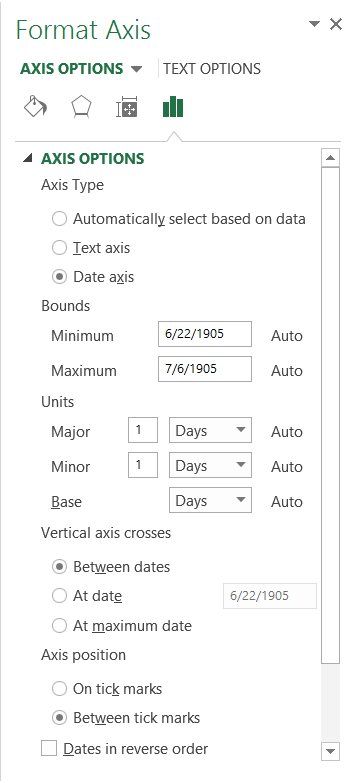
Most meg kell kapnia a végleges Excel-diagramját, és így fog kinézni:
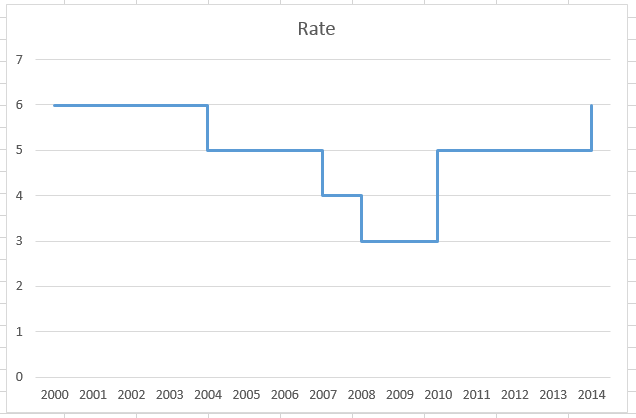
Videóoktatás
Nézzen meg egy videót, amely bemutatja, hogyan készítsen egy szintetikus diagramot az Excel 2013-ban, itt: