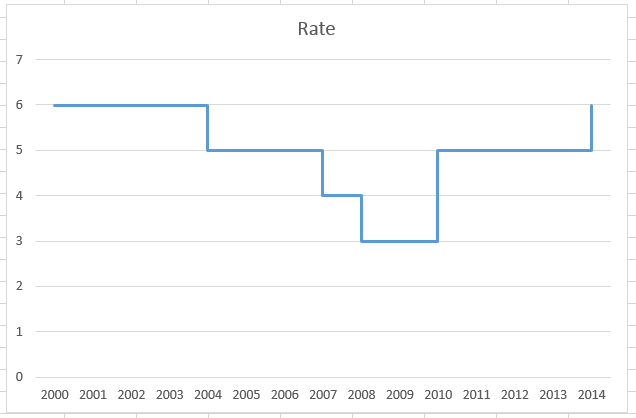
Du kanske frågar dig själv: ”Vad är ett stegdiagram?”
Du har förmodligen sett ett, men visste inte att det kallas stegdiagram.
Här ser ett sådant ut: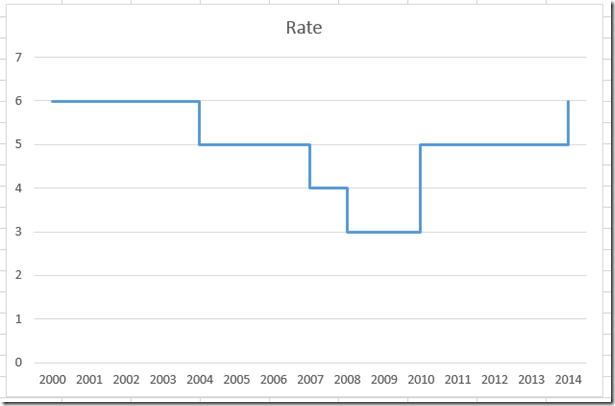
Varför använda ett stegdiagram?
Stegdiagrammen visar förändringar som sker ibland. Till exempel den amerikanska Prime Rate som är baserad på Fed Funds Target Rate, men den ändras inte så ofta. Den har bara ändrats 43 gånger sedan år 2000, medan ett normalt linjediagram kan ändras kvartalsvis, månadsvis eller till och med dagligen.
Tyvärr har Excel inte en stegdiagramtyp som en av standardtyperna, men vi kan göra ett med några få steg.
Innan vi börjar, låt oss titta på hur några exempeldata kan se ut när de visas i ett normalt diagram. Om du till exempel tar dessa data:
och skapar ett linjediagram av dem kommer diagrammet att se ut så här: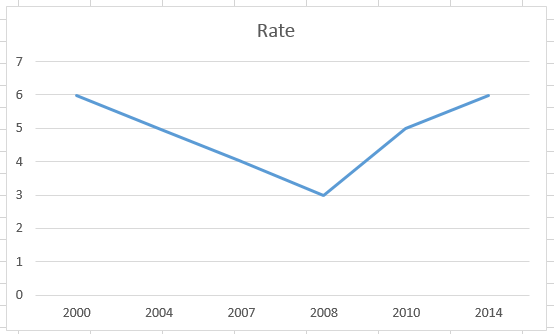
Detta är inte en korrekt bild av våra data. Om du till exempel tittar på diagrammet för 2003 skulle du gissa att den aktuella räntan var under 6 procent, men i själva verket var den fortfarande 6 procent. Excel antar att våra data ska interpoleras från 6 procent år 2000 till 5 procent år 2004. Vi vill att det ska se ut som bilden högst upp i det här inlägget. Så låt oss sätta igång…
Uppdelningen
1) Skapa ett nytt diagramområde
2) Skapa linjediagram
3) Ändra typ av horisontell axel
Steg-by-Step
1) Skapa ett nytt diagramområde
Detta är det första knepet för att skapa en stegdiagramtyp i Excel 2013.
Vad du vill göra är att ändra dina data genom att lägga till ytterligare en datapunkt varje gång dina data ändras (eller ett annat sätt att säga det är när du behöver ett steg).
Din nya datapunkt ska ligga precis före den gamla datapunkten och ha samma datavärde som den tidigare datapunkten. Du kan se ett exempel här:
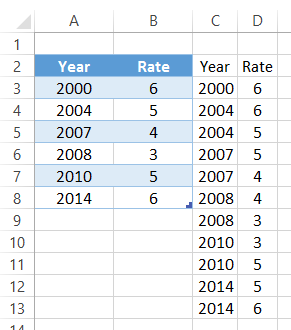
Bemärk att 2004 har två datapunkter, en med en hastighet på 6 (den tidigare hastigheten) och en med den faktiska hastigheten på 5 procent. Vad detta kommer att göra är att skapa en vertikal linje vid 2004 års punkt från en 6 ner till den slutliga skattesatsen på 5 procent. Du måste upprepa detta steg för alla datapunkter som du ser i bilden ovan i intervallet C2:D13.
2) Skapa linjediagram
Nu när vi har alla våra data klara måste vi skapa vårt diagram. Det är ett enkelt linjediagram. Först kanske du dock vill ta bort texten År från cell C2 så att Excel inte tror att det är en dataserie.
Markera sedan diagramdatavärdet från C2:D13.
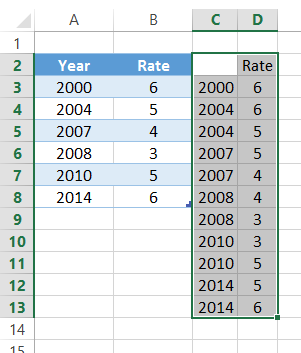
Gå sedan till ditt Insert-band och välj linjediagramtypen från grupperingen Diagram.
Ditt resulterande diagram bör nu se ut så här:
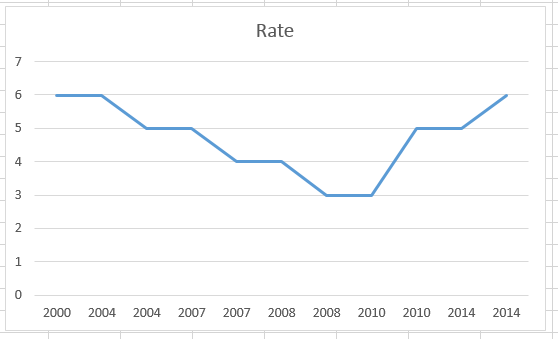
Det kanske inte är vad du trodde att du skulle få, men vi har ett sista steg för att slutföra diagrammet.
3) Ändra typ av horisontell axel
Det här är det sista steget i att göra ett stegdiagram. Vi måste behandla vår horisontella axel som en datumaxel. Eftersom Excel inte känner igen att siffrorna i den horisontella axeln är årtal för ett datum måste vi tvinga det.
För att göra det måste vi välja vårt diagram, sedan välja den horisontella axeln och trycka på CTRL+1 eller högerklicka på den och välja ”Formatera axel…”.
Sedan i axelalternativet vill du välja radioknappen ”Datumaxel” som axeltyp.
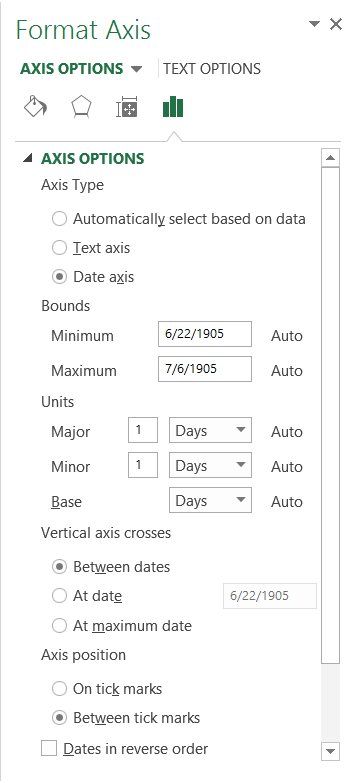
Du bör nu ha ditt slutliga Excel-diagram och det kommer att se ut så här:
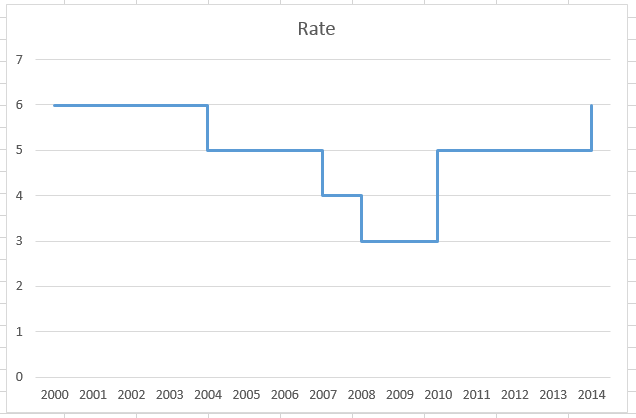
Videohandledning
Klipp på en video som visar hur man gör ett stegdiagram i Excel 2013 här: