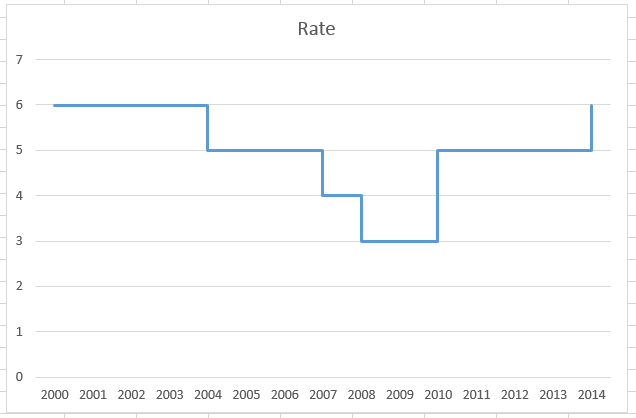
Vous vous demandez peut-être : « Qu’est-ce qu’un diagramme en escalier ? »
Vous en avez probablement vu un, mais vous ne saviez pas qu’il s’appelait un diagramme en escalier.
Voici à quoi il ressemble :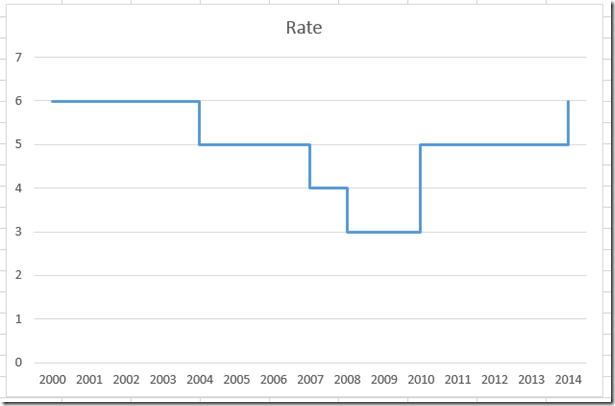
Pourquoi utiliser un diagramme en escalier ?
Les diagrammes en escalier montrent des changements qui se produisent occasionnellement. Par exemple, le taux préférentiel américain qui est basé sur le taux cible des Fed Funds, mais il ne change pas si souvent. Il n’a changé que 43 fois depuis l’an 2000, alors qu’un graphique linéaire normal pourrait changer tous les trimestres, tous les mois ou même tous les jours.
Malheureusement, Excel n’a pas un type de graphique en escalier comme l’un des standards, mais nous pouvons en faire un avec quelques étapes.
Avant de commencer, regardons à quoi peuvent ressembler quelques données échantillons lorsqu’elles sont représentées sous forme de graphique normal. Par exemple, si vous prenez ces données :
et créez un graphique linéaire à partir de celles-ci, votre graphique ressemblera à ceci :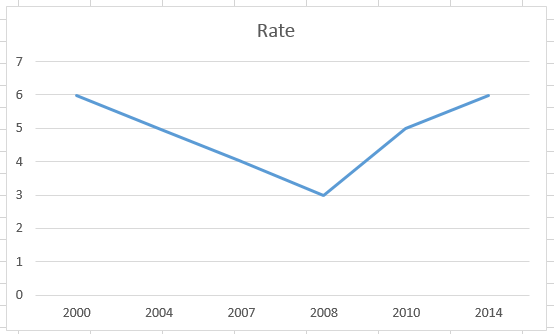
Ce n’est pas une image précise de nos données. Par exemple, si vous regardez le graphique pour 2003, vous devinez que le taux actuel est inférieur à 6 %, mais en fait il est toujours de 6 %. Excel suppose que nos données doivent être interpolées de 6 % en l’an 2000 à 5 % en l’an 2004. Nous voulons que cela ressemble à l’image en haut de cet article. Alors, allons-y…
La décomposition
1) Créez une nouvelle plage de graphique
2) Créez un graphique linéaire
3) Changez le type d’axe horizontal
Étape par étape
.par étapes
1) Créer une nouvelle plage de graphique
C’est la première astuce pour réaliser un type de graphique à étapes dans Excel 2013.
Ce que vous voulez faire, c’est modifier vos données en ajoutant un point de données supplémentaire chaque fois que vos données changent (ou une autre façon de le dire, c’est lorsque vous avez besoin d’une étape).
Votre nouveau point de données doit être juste avant l’ancien point de données et avoir la même valeur de données que le point de données précédent. Vous pouvez voir un exemple ici :
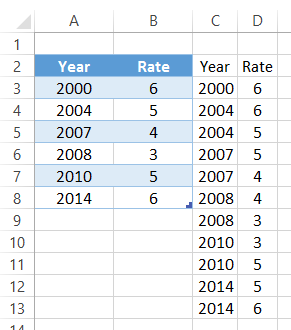
Notez que 2004 a 2 points de données, un à un taux de 6 (le taux précédent), et un au taux réel de 5 pour cent. Ce que cela fera, c’est de créer une ligne verticale au point 2004 à partir d’un 6 vers le bas jusqu’au taux final de 5%. Vous devez répéter cette étape pour tous les points de données comme vous le voyez dans l’image ci-dessus dans la plage de C2:D13.
2) Créer un graphique linéaire
Maintenant que nous avons nos données toutes définies, nous devons créer notre graphique. Il s’agit d’un simple graphique linéaire. Cependant, vous pouvez d’abord supprimer le texte Année de la cellule C2 afin qu’Excel ne pense pas qu’il s’agit d’une série de données.
Puis mettez en surbrillance la plage de données du graphique de C2:D13.
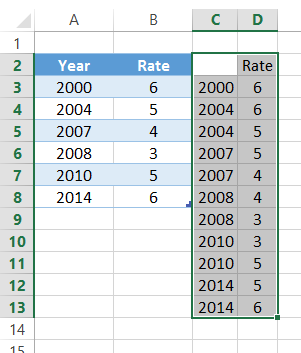
Puis allez sur votre ruban Insertion et choisissez le type de graphique linéaire dans le groupement des graphiques.
Votre graphique résultant devrait maintenant ressembler à ceci:
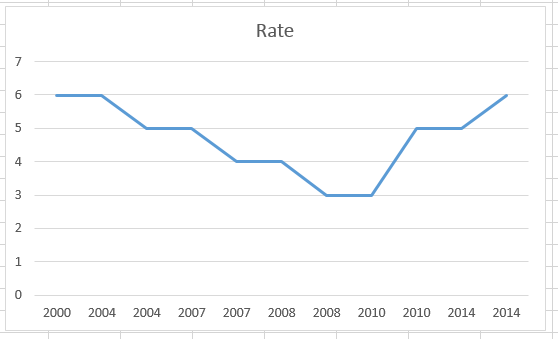
Ce n’est peut-être pas ce que vous pensiez obtenir, mais il nous reste une dernière étape pour compléter le graphique.
3) Changer le type d’axe horizontal
C’est la dernière étape pour faire un graphique en escalier. Nous devons traiter notre axe horizontal comme un axe de date. Puisqu’Excel ne reconnaît pas que les chiffres de l’axe horizontal sont des années d’une date, nous devrons le forcer.
Pour ce faire, nous devons sélectionner notre graphique, puis sélectionner l’axe horizontal et appuyer sur CTRL+1 ou faire un clic droit dessus et choisir « Format Axis… ».
Puis dans les options d’axe, vous voulez choisir le bouton radio « Date Axis » comme type d’axe.
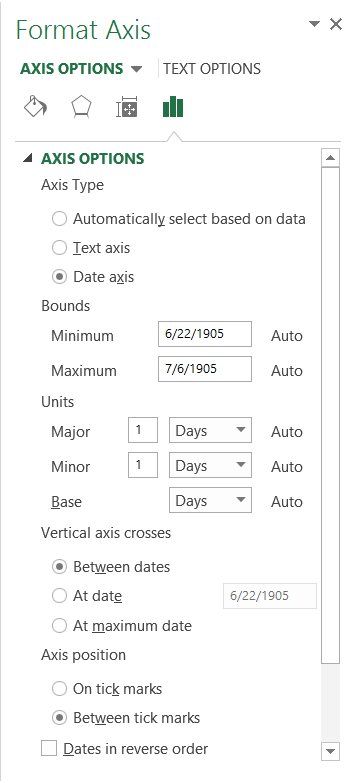
Vous devriez maintenant avoir votre graphique Excel final et il ressemblera à ceci:
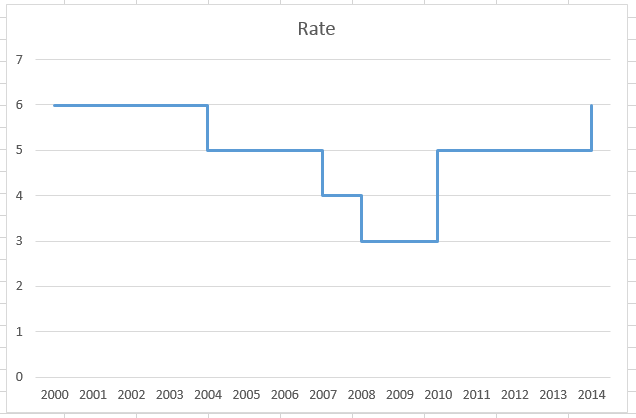
Tutoriel vidéo
Voir une vidéo démontrant comment faire un graphique en escalier dans Excel 2013 ici:
.