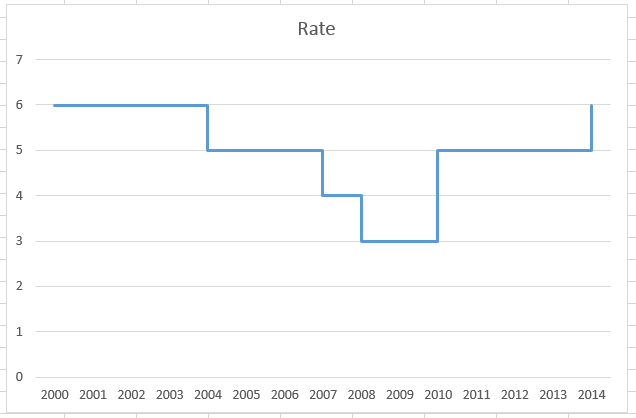
Olet ehkä kysynyt itseltäsi: ”Mikä on askelkaavio?”
Olet luultavasti nähnyt sellaisen, mutta et tiennyt, että sitä kutsutaan askelkaavioksi.
Tältä sellainen näyttää: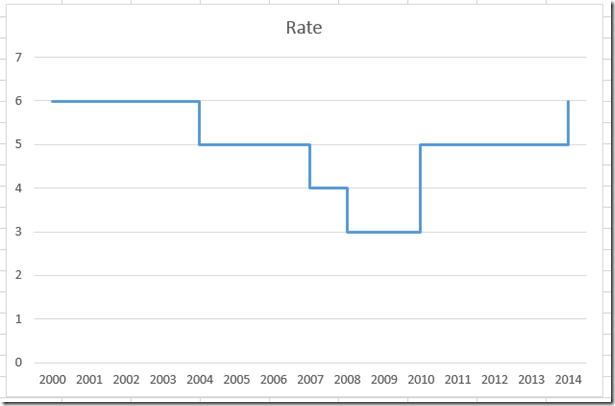
Miksi käyttää askelkaaviota?
Vaihekaaviot kuvaavat satunnaisesti tapahtuvia muutoksia. Esimerkiksi Yhdysvaltain prime-korko, joka perustuu Fed Fundsin tavoitekorkoon, mutta se ei muutu kovin usein. Se on muuttunut vain 43 kertaa vuoden 2000 jälkeen, kun taas normaali viivakaavio saattaa muuttua neljännesvuosittain, kuukausittain tai jopa päivittäin.
Esimerkiksi Excelissä ei valitettavasti ole askelkaaviotyyppiä yhtenä vakiotyypeistä, mutta voimme tehdä sellaisen muutamalla askeleella.
Katsotaanpa ennen kuin aloitamme, miltä jotkin esimerkkidata-aineistot voivat näyttää normaalisti kaaviokuvattuna. Jos esimerkiksi otat tämän datan:
ja luot siitä viivakaavion, kaavio näyttää tältä: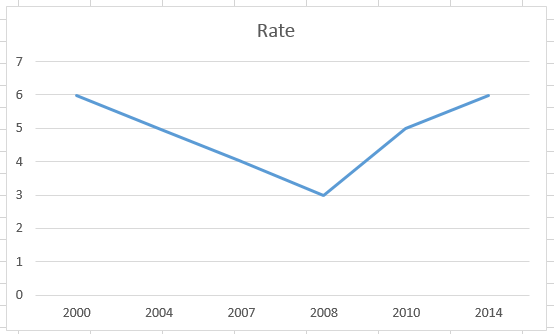
Tämä ei ole tarkka kuva datastamme. Jos esimerkiksi katsot vuoden 2003 kaaviota, voisit arvata, että nykyinen korko oli alle 6 prosenttia, mutta itse asiassa se oli edelleen 6 prosenttia. Excel olettaa, että tietomme pitäisi interpoloida 6 prosentista vuonna 2000 5 prosenttiin vuonna 2004. Haluamme sen näyttävän tämän viestin yläosassa olevan kuvan kaltaiselta. Ryhdytään siis toimeen…
Jakauma
1) Luo uusi kaavioalue
2) Luo viivakaavio
3) Vaihda vaaka-akselityyppi
Step-by-Step
1) Luo uusi kaavioalue
Tämä on ensimmäinen temppu, jolla Excel 2013:ssa voidaan tehdä askelkaaviotyyppi.
Haluat muuttaa tietojasi lisäämällä uuden datapisteen joka kerta, kun tietosi muuttuvat (tai toisella tavalla sanottuna silloin, kun tarvitset askeleen).
Uuden datapisteesi pitäisi olla juuri ennen vanhaa datapistettä, ja sillä pitäisi olla sama data-arvo kuin edellisellä datapisteellä. Näet esimerkin tästä:
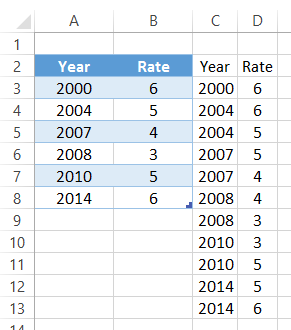
Huomaa, että vuonna 2004 on kaksi datapistettä, joista toisessa on korko 6 (edellinen korko) ja toisessa todellinen korko 5 prosenttia. Näin luodaan pystysuora viiva vuoden 2004 pisteessä 6:sta alaspäin lopulliseen 5 prosentin korkoon. Sinun on toistettava tämä vaihe kaikille datapisteille, kuten näet yllä olevassa kuvassa alueella C2:D13.
2) Luo viivakaavio
Nyt kun meillä on kaikki datamme asetettu, meidän on luotava kaavio. Se on yksinkertainen viivakaavio. Ensin kannattaa kuitenkin poistaa solusta C2 teksti Vuosi, jotta Excel ei luule sitä tietosarjaksi.
Korosta sitten kaavion data-alue C2:D13.
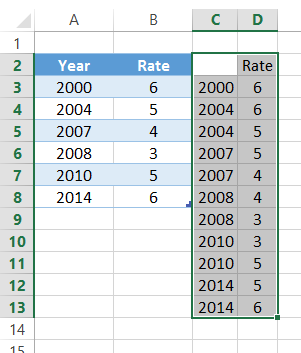
Mene sitten Insert Ribboniin ja valitse Kaaviot-ryhmittelystä Viivakaaviotyyppi.
Tuloksena olevan kaavion pitäisi nyt näyttää tältä:
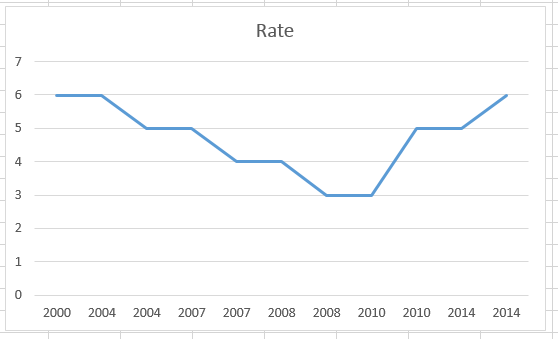
Ei ehkä ole sitä, mitä kuvittelit saavasi, mutta meillä on vielä yksi viimeinen vaihe kaavion viimeistelemiseksi.
3) Vaihda vaakasuuntainen akselityyppi
Tämä on viimeinen vaihe askel askelmakaavion tekemiseen. Meidän on käsiteltävä vaaka-akseliamme päivämääräakselina. Koska Excel ei tunnista, että vaaka-akselin numerot ovat päivämäärän vuosia, meidän on pakotettava se.
Tehdäksemme sen meidän on valittava kaaviomme, valittava vaaka-akseli ja painettava CTRL+1 tai napsautettava sitä hiiren kakkospainikkeella ja valittava ”Muotoile akseli…”.
Silloin Akselivaihtoehtojen (Axis Options) valintanäppäimellä valitaan akselityypiksi valintanäppäin (Radiobutton) ”Päiväysakseli”.
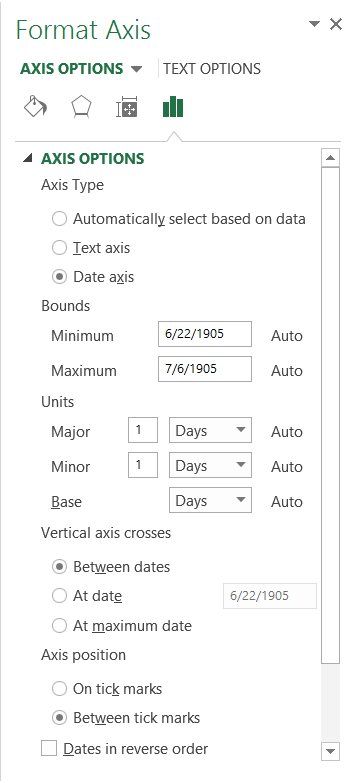
Sinulla pitäisi nyt olla lopullinen Excel-kaavio, ja se näyttää tältä:
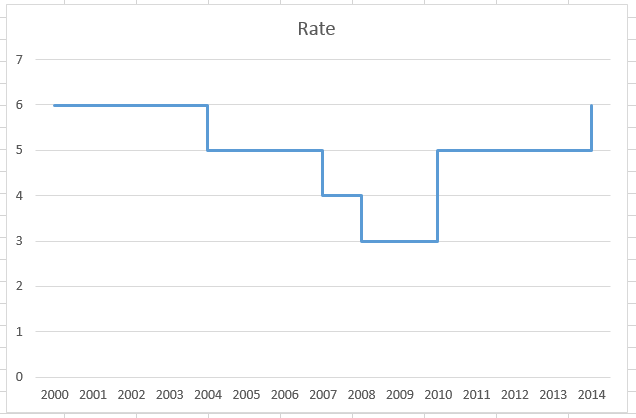
Video-opetusohjelma
Katso video, jossa demonstroidaan, miten askeleen kaaviota tehdään Excel 2013:ssa, täältä:
.