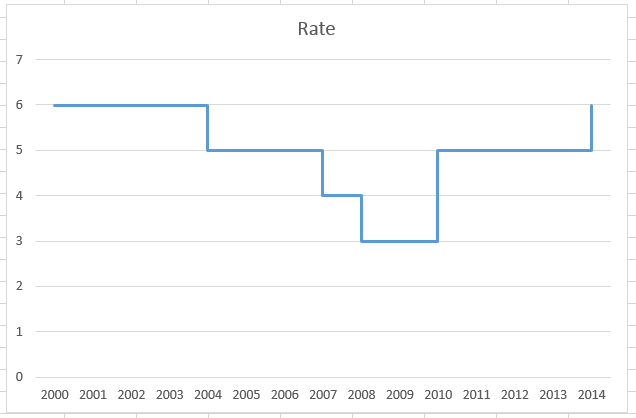
Du spørger måske dig selv: “Hvad er et trindiagram?”
Du har sikkert set et, men du vidste ikke, at det hedder et trindiagram.
Her er, hvordan et ser ud: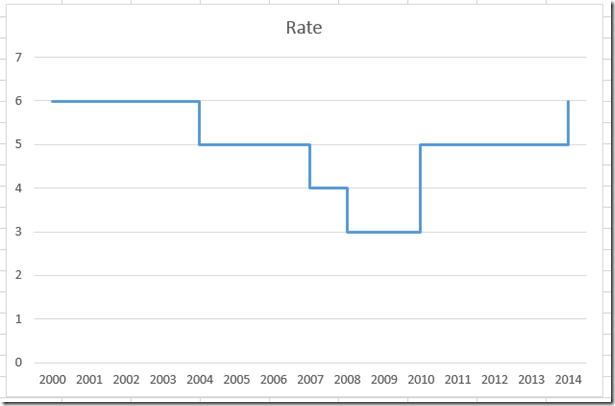
Hvorfor bruge et trindiagram?
Strindiagrammer viser ændringer, der sker lejlighedsvis. For eksempel den amerikanske prime rate, der er baseret på Fed Funds Target Rate, men den ændrer sig ikke så ofte. Den har kun ændret sig 43 gange siden år 2000, hvor et normalt linjediagram kan ændre sig kvartalsvis, månedligt eller endda dagligt.
Da Excel desværre ikke har en step-diagramtype som en af standardtyperne, kan vi lave et med et par trin.
Hvor vi begynder, skal vi se på, hvordan nogle eksempeldata kan se ud, når de er vist i et normalt diagram. Hvis du f.eks. tager disse data:
og opretter et linjediagram ud fra dem, vil dit diagram se således ud: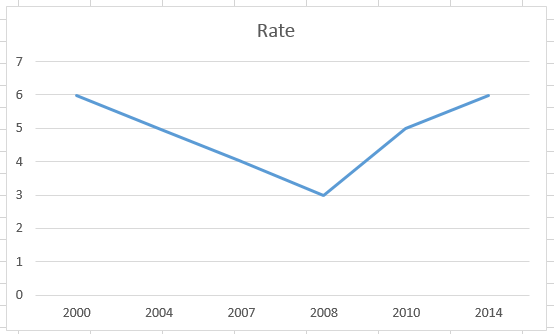
Det er ikke et nøjagtigt billede af vores data. Hvis du f.eks. ser på diagrammet for 2003, ville du gætte på, at den aktuelle sats var under 6 procent, men faktisk var den stadig 6 procent. Excel antager, at vores data skal interpoleres fra 6 procent i år 2000 til 5 procent i år 2004. Vi ønsker, at det skal se ud som på billedet øverst i dette indlæg. Så lad os komme i gang…
Opdelingen
1) Opret et nyt diagramområde
2) Opret linjediagram
3) Skift horisontal akse-type
Step-by-Step
1) Opret et nyt diagramområde
Dette er det første trick til at lave en Step Chart Type i Excel 2013.
Det, du vil gøre, er at ændre dine data ved at tilføje et ekstra datapunkt, hver gang dine data ændres (eller en anden måde at sige det på er, når du har brug for et trin).
Dit nye datapunkt skal være lige før det gamle datapunkt og have samme dataværdi som det tidligere datapunkt. Du kan se et eksempel her:
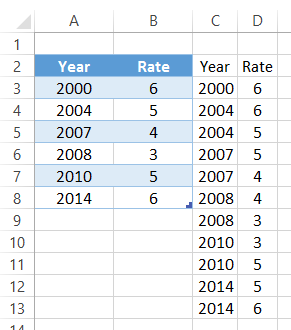
Bemærk, at 2004 har 2 datapunkter, et med en sats på 6 (den tidligere sats) og et med den faktiske sats på 5 procent. Det vil skabe en lodret linje ved 2004-punktet fra en 6 ned til den endelige sats på 5 %. Du skal gentage dette trin for alle datapunkterne, som du ser på billedet ovenfor i intervallet C2:D13.
2) Opret linjediagram
Nu hvor vi har vores data alle indstillet, skal vi oprette vores diagram. Det er et simpelt linjediagram. Først kan du dog slette teksten År fra celle C2, så Excel ikke tror, at det er en dataserie.
Dernæst skal du markere diagramdataområdet fra C2:D13.
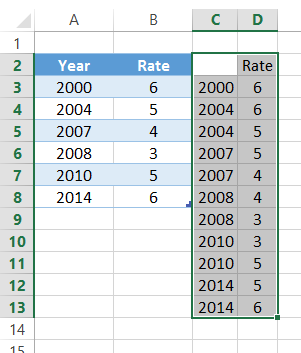
Dernæst skal du gå til dit Indsæt-bånd og vælge Linjediagramtypen fra grupperingen Diagrammer.
Dit resulterende diagram bør nu se sådan ud:
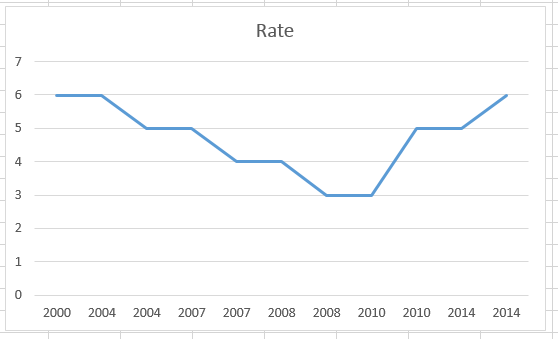
Det er måske ikke det, du troede, du ville få, men vi har et sidste trin for at færdiggøre grafen.
3) Skift horisontal akse-type
Dette er det sidste trin i at lave et trin-diagram. Vi skal behandle vores vandrette akse som en datoakse. Da Excel ikke anerkender, at tallene på den vandrette akse er årstal på en dato, skal vi tvinge det.
For at gøre det skal vi vælge vores diagram, derefter vælge den vandrette akse og trykke CTRL+1 eller højreklikke på den og vælge “Format Axis…”.
Så skal du i Axis Options vælge radioknappen “Date Axis” som Axis Type (Aksetype).
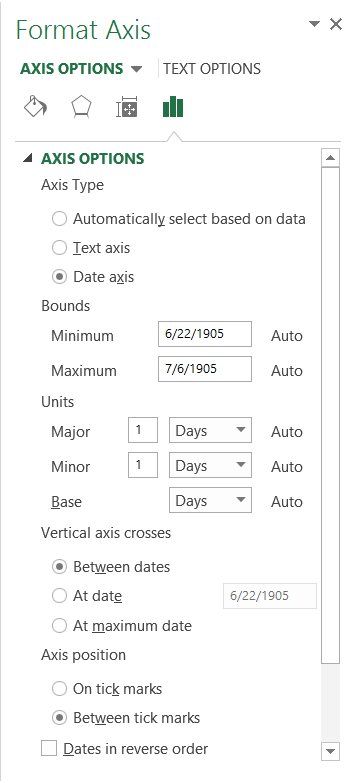
Du bør nu have dit endelige Excel-diagram, og det vil se således ud:
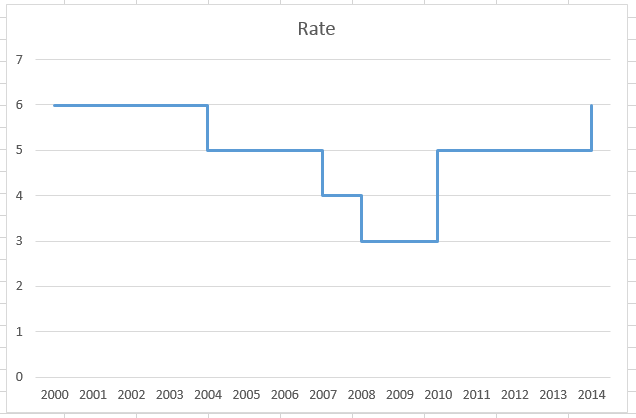
Video-vejledning
Se en video, der viser, hvordan du laver et støddiagram i Excel 2013 her: