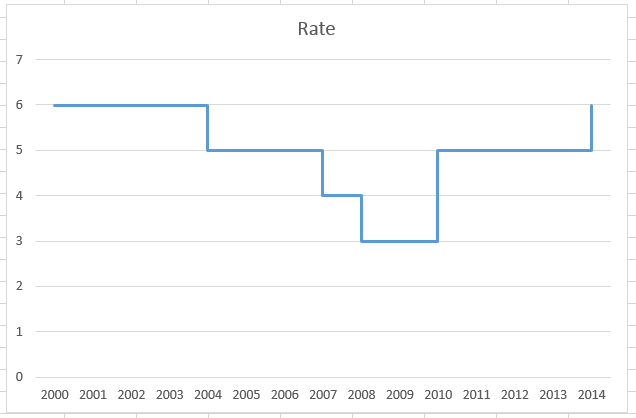
Możesz zadać sobie pytanie: „Co to jest wykres krokowy?”
Prawdopodobnie widziałeś taki wykres, ale nie wiedziałeś, że nazywa się on wykresem krokowym.
Oto, jak wygląda jeden z nich: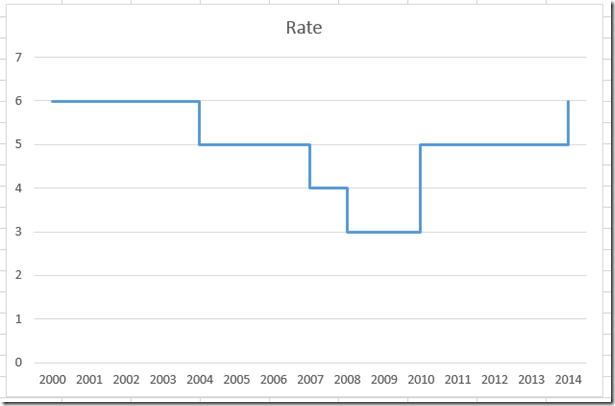
Dlaczego warto używać wykresu krokowego?
Wykresy krokowe pokazują zmiany, które zachodzą od czasu do czasu. Na przykład, US Prime Rate, który jest oparty na Fed Funds Target Rate, ale to nie zmienia się tak często. Zmieniła się tylko 43 razy od 2000 roku, gdzie normalny wykres liniowy może zmieniać się kwartalnie, miesięcznie lub nawet codziennie.
Niestety Excel nie ma wykresu krokowego jako jednego ze standardowych, ale możemy go zrobić za pomocą kilku kroków.
Zanim zaczniemy, spójrzmy na to, co niektóre przykładowe dane mogą wyglądać, gdy wykres jest normalny. Na przykład, jeśli weźmiesz te dane:
i utworzysz z nich wykres liniowy, Twój wykres będzie wyglądał tak: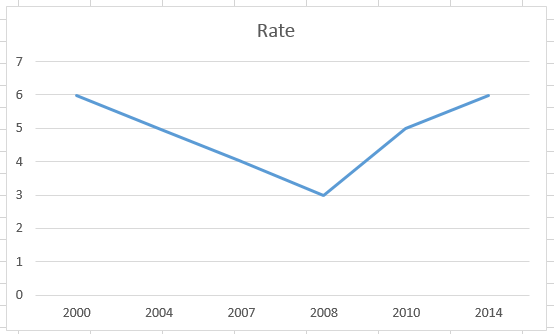
To nie jest dokładny obraz naszych danych. Na przykład, jeśli spojrzysz na wykres dla 2003 roku, domyślisz się, że obecna stopa spadła poniżej 6 procent, ale w rzeczywistości nadal wynosiła 6%. Excel zakłada, że nasze dane powinny być interpolowane od 6 procent w roku 2000 do 5 procent w roku 2004. Chcemy, aby wyglądało to tak, jak na obrazku na górze tego wpisu. Więc przejdźmy do tego…
Rozkład
1) Utwórz nowy zakres wykresu
2) Utwórz wykres liniowy
3) Zmień typ osi poziomej
Step- by-Step
.by-Step
1) Utwórz nowy zakres wykresu
To jest pierwsza sztuczka tworzenia wykresu typu Step w Excelu 2013.
To, co chcesz zrobić, to zmienić swoje dane, dodając dodatkowy punkt danych za każdym razem, gdy zmieniają się dane (lub inny sposób, aby powiedzieć, że jest to, gdy potrzebujesz kroku).
Twój nowy punkt danych powinien znajdować się tuż przed starym punktem danych i mieć tę samą wartość danych, co poprzedni punkt danych. Możesz zobaczyć przykład tutaj:
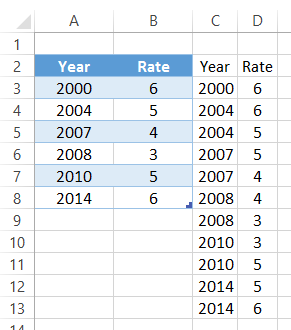
Zauważ, że rok 2004 ma 2 punkty danych, jeden w tempie 6 (poprzednie tempo) i jeden w rzeczywistym tempie 5 procent. To, co to zrobi, to utworzenie pionowej linii w punkcie 2004 z 6 w dół do ostatecznej stawki 5%. Musisz powtórzyć ten krok dla wszystkich punktów danych, jak widać na powyższym obrazku w zakresie C2:D13.
2) Tworzenie wykresu liniowego
Teraz, gdy mamy nasze dane wszystko ustawione, musimy utworzyć nasz wykres. Jest to prosty wykres liniowy. Najpierw jednak możesz usunąć tekst Rok z komórki C2, aby Excel nie myślał, że jest to seria danych.
Następnie podświetl zakres danych wykresu od C2:D13.
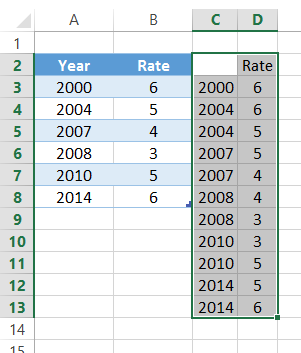
Następnie przejdź do wstążki Wstaw i wybierz typ wykresu liniowego z grupy Wykresy.
Twój wynikowy wykres powinien teraz wyglądać tak:
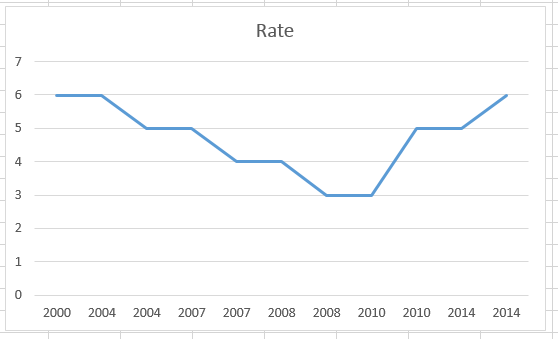
Może nie jest to to, co myślałeś, że otrzymasz, ale mamy jeszcze jeden ostatni krok, aby ukończyć wykres.
3) Zmień typ osi poziomej
Jest to ostatni krok w tworzeniu wykresu schodkowego. Musimy potraktować naszą oś poziomą jako oś daty. Ponieważ Excel nie rozpoznaje, że liczby na osi poziomej są latami daty, będziemy musieli to wymusić.
Aby to zrobić, musimy zaznaczyć nasz wykres, następnie zaznaczyć oś poziomą i nacisnąć CTRL+1 lub kliknąć na nią prawym przyciskiem myszy i wybrać „Formatuj oś…”.
Następnie w Opcjach osi chcemy wybrać przycisk radiowy „Oś daty” jako Typ osi.
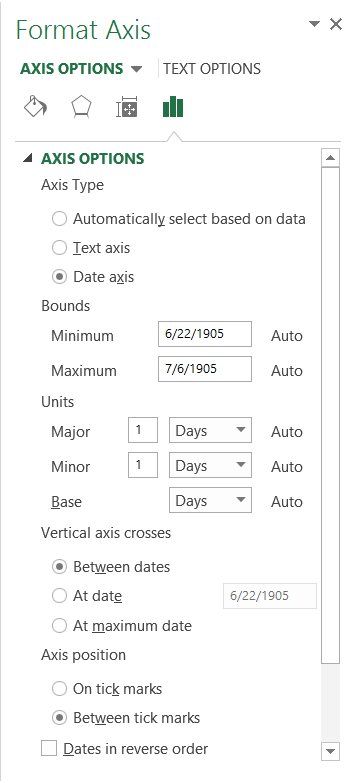
Powinieneś teraz mieć swój ostateczny wykres w Excelu i będzie on wyglądał tak:
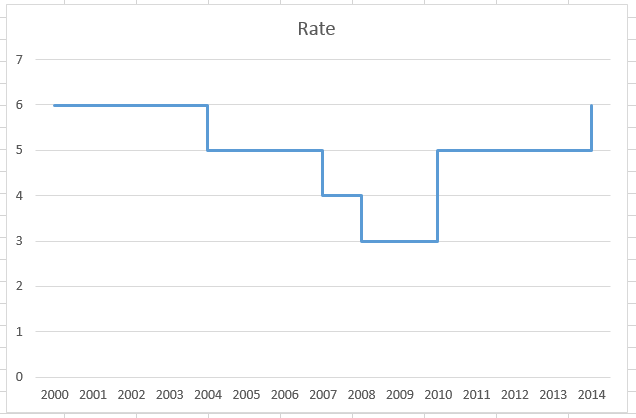
Samouczek wideo
Zobacz film demonstrujący, jak zrobić wykres krokowy w Excelu 2013 tutaj:
.