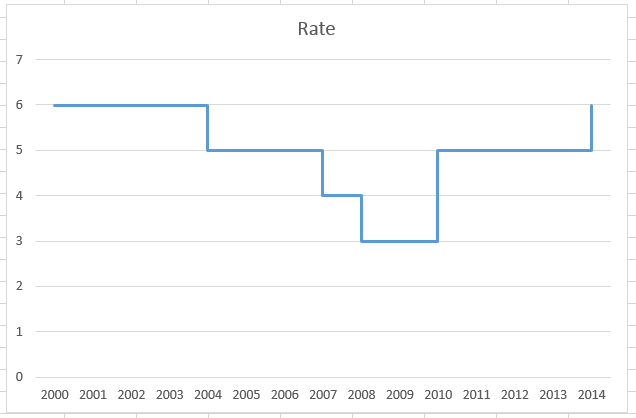
Možná si kladete otázku: „Co je to krokový graf?“
Pravděpodobně jste už nějaký viděli, ale nevěděli jste, že se mu říká krokový graf.
Tady je vidět, jak jeden vypadá: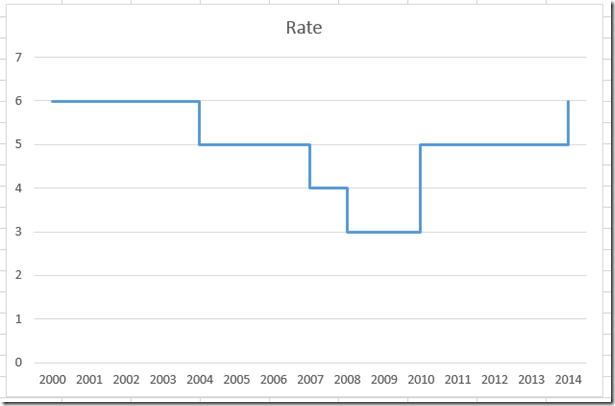
Proč používat krokový graf?“
Krokové grafy zobrazují změny, ke kterým dochází občas. Například americká základní úroková sazba, která vychází z cílové sazby Fed Funds, ale nemění se tak často. Od roku 2000 se změnila pouze 43krát, zatímco normální čárový graf se může měnit čtvrtletně, měsíčně nebo dokonce denně.
Naneštěstí Excel nemá typ krokového grafu jako jeden ze standardních, ale můžeme si ho vytvořit pomocí několika kroků.
Než začneme, podívejme se, jak mohou vypadat některá ukázková data při normálním zobrazení grafu. Pokud například vezmete tato data:
a vytvoříte z nich čárový graf, bude váš graf vypadat takto: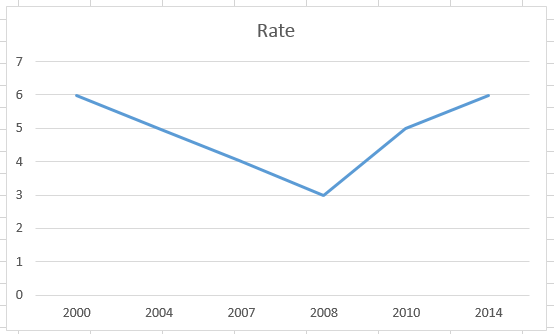
To není přesný obraz našich dat. Pokud se například podíváte na graf pro rok 2003, budete hádat, že aktuální sazba byla nižší než 6 %, ale ve skutečnosti byla stále 6 %. Excel předpokládá, že naše data by měla být interpolována z 6 % v roce 2000 na 5 % v roce 2004. Chceme, aby to vypadalo jako na obrázku v horní části tohoto příspěvku. Takže se do toho pustíme…
Rozdělení
1) Vytvořte nový rozsah grafu
2) Vytvořte čárový graf
3) Změňte typ vodorovné osy
Krok-po krocích
1) Vytvoření nového rozsahu grafu
Toto je první trik, jak vytvořit typ krokového grafu v aplikaci Excel 2013.
To, co chcete udělat, je změnit data přidáním dalšího datového bodu při každé změně dat (nebo jinak řečeno, když potřebujete krok).
Váš nový datový bod by se měl nacházet těsně před starým datovým bodem a měl by mít stejnou datovou hodnotu jako předchozí datový bod. Příklad můžete vidět zde:
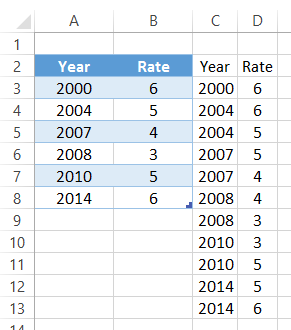
Všimněte si, že rok 2004 má 2 datové body, jeden se sazbou 6 (předchozí sazba) a jeden s aktuální sazbou 5 procent. Tím se vytvoří svislá čára v bodě roku 2004 od hodnoty 6 dolů až po konečnou sazbu 5 %. Tento krok musíte zopakovat pro všechny datové body, jako vidíte na obrázku výše v rozsahu C2:D13.
2) Vytvoření čárového grafu
Teď, když máme všechna data připravena, musíme vytvořit náš graf. Jedná se o jednoduchý čárový graf. Nejprve však můžete odstranit text Rok z buňky C2, aby si Excel nemyslel, že se jedná o datovou řadu.
Poté zvýrazněte rozsah dat grafu z C2:D13.
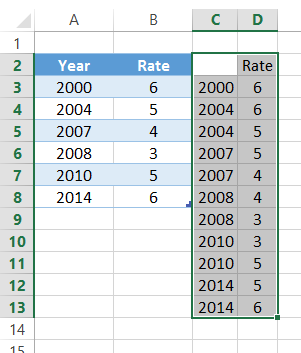
Poté přejděte na pás karet Vložení a ze seskupení grafů vyberte typ Čárový graf.
Váš výsledný graf by nyní měl vypadat takto:
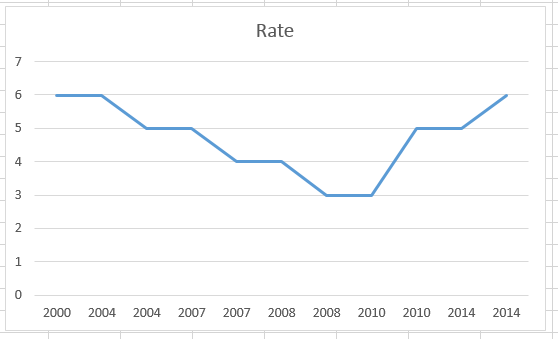
Možná to není to, co jste si mysleli, ale čeká nás ještě poslední krok k dokončení grafu.
3) Změna typu vodorovné osy
Toto je poslední krok při vytváření stupňovitého grafu. Musíme naši vodorovnou osu považovat za datovou osu. Protože Excel nerozpozná, že čísla na vodorovné ose jsou roky data, budeme to muset vynutit.
Pro to musíme vybrat náš graf, pak vybrat vodorovnou osu a stisknout CTRL+1 nebo na ni kliknout pravým tlačítkem myši a vybrat „Formátovat osu…“.
Poté v Možnostech osy chceme jako Typ osy vybrat přepínač „Datová osa“.
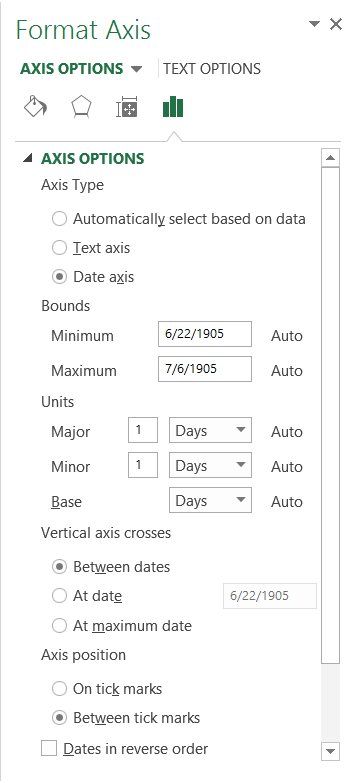
Nyní byste měli mít hotový graf Excelu a bude vypadat takto:
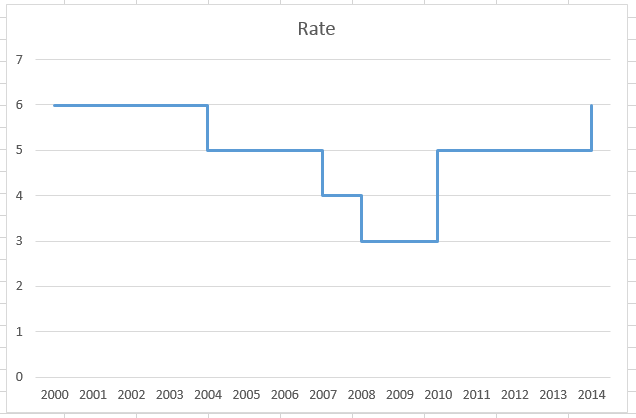
Video návod
Na video, které ukazuje, jak vytvořit krokový graf v Excelu 2013, se podívejte zde:
.