Batchverwerking of batchbewerking is ongetwijfeld een van de krachtigste functies waar Adobe Lightroom mee gezegend is. Waar Adobe Photoshop staat als ’s werelds beste beeldverwerkings- en grafische ontwerpsoftware, kan een gebruiker met dit specifieke hulpmiddel specifieke instellingen toepassen op een groep of stel foto’s door gebruik te maken van de technologie en kracht van batchverwerking samen met niet-destructieve bewerking. Afgezien van groepsbewerking, kunnen zelfs afzonderlijke foto’s individueel worden verfijnd om structuur en helderheid toe te voegen aan de hele opstelling.
Het Lightroom batchverwerkingsprogramma versnelt uw bewerkingsworkflow en houdt uw foto’s georganiseerd. Met batchbewerking kunnen meerdere foto’s tegelijk worden bewerkt. Als zodanig blijken dit de grootste tijdbesparingen te zijn die Adobe Lightroom biedt.
Zodra u begint met het gebruik van Lightroom batchverwerking voor uw foto’s, zult u nooit meer terug kunnen gaan naar de tijd waarin u het tot nu toe zonder deed.

Er zijn vier verschillende manieren waarop Lightroom-technieken voor batchbewerking kunnen worden toegepast. Dit zijn:
Techniek 1: Presets toepassen bij importeren
Presets stellen u in staat vaak bewerkingen en aanpassingen op uw klikken uit te voeren in plaats van handmatig de instellingen aan te passen voor elke nieuwe foto. Dit is een enorm populaire en veelgebruikte functie van Adobe Lightroom die bij iedereen bekend is. Wat de meeste mensen echter niet weten, is dat u uw favoriete voorinstelling kunt toepassen op het moment dat u de afbeelding importeert, zodat u veel ongewenste tussenstappen kunt verkorten.
Hier volgt een stap-voor-stap handleiding hoe u dit kunt doen.
- Eerst begint u met het importeren van de bibliotheekmodule.
- Er is een module ‘Toepassen tijdens importeren’ op het rechterpaneel in het importdialoogvenster. Selecteer deze.
- Selecteer hier uw basis voorinstelling of meest gebruikte voorinstelling en klik op importeren. Al uw foto’s worden automatisch geïmporteerd naar Adobe Lightroom.
Dit stelt u in staat om veel klikken over te slaan en ze sneller toe te passen in plaats van door de rigmarole van het selecteren van ze individueel later in de ontwikkel module.
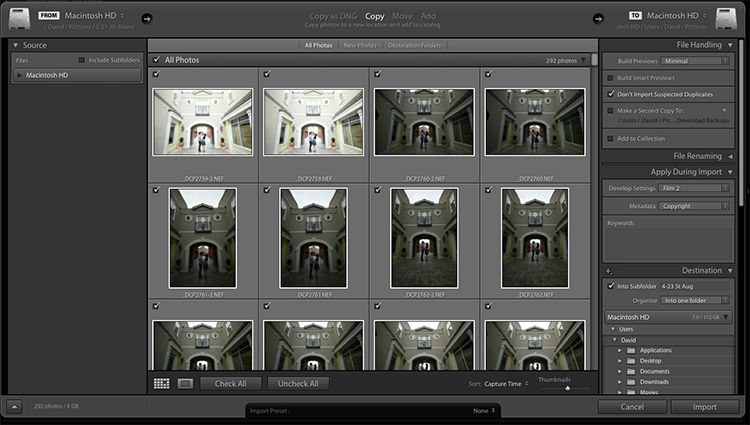
Techniek 2: Pas voorinstellingen toe in de bibliotheekmodule
Als alle foto’s vergelijkbaar zijn, werkt het toepassen van voorinstellingen bij het importeren, maar als verschillende voorinstellingen moeten worden gebruikt voor verschillende scènes en poses, werkt de bibliotheekmodule beter en sneller. In plaats van te werken op één foto tegelijk, werkt de bibliotheekmodule op een groep foto’s in één keer of als batchverwerking. Deze techniek is uiterst nuttig bij het bewerken van trouwfoto’s van gelijksoortige fotoshoots, waarbij zowel binnen als buiten foto’s worden gemaakt en de lichtomstandigheden af en toe veranderen.
Stappenplan:
- Het eerste beeld in de set moet eerst worden geselecteerd. Houd nu de controletoets ingedrukt om andere foto’s te slepen waarop u dezelfde voorinstelling wilt toepassen.
- Klik op het vervolgkeuzemenu onder de ‘Opgeslagen voorinstelling’ die bovenin het paneel Snel ontwikkelen staat. De instellingen van die voorinstelling worden bijgewerkt op alle geselecteerde foto’s.
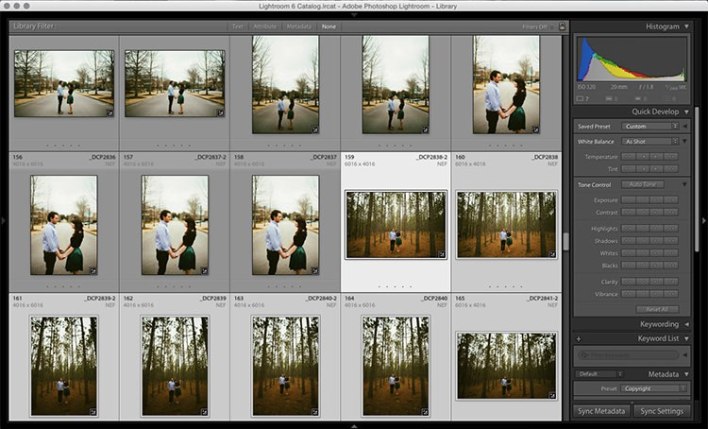
Techniek 3: Bewerken in de bibliotheekmodule
Sneller dan de module Ontwikkelen, loopt de bibliotheekmodule veel vloeiender. Nadat u de voorinstellingen al aan uw foto’s hebt aangepast, moeten er nu bredere aanpassingen aan uw foto’s worden gedaan. Belangrijke aanpassingen kunnen worden gemaakt via bewerking met de bibliotheekmodule, zoals belichting, witbalans, contrast, enz. Het beste deel is dat deze aanpassingen kunnen worden toegepast op meerdere foto’s tegelijk, waardoor de consistentie wordt verhoogd en zelfs tijd wordt bespaard.
Hoe de bibliotheekmodule techniek toe te passen, in batch edit lightroom:
- Eerst, druk op control en klik om de foto’s (een groep afbeeldingen) van uw selectie toe te voegen in de Bibliotheek module.
- Klik nu op de pijlen onder Contrast, Belichting en andere van toepassing zijnde opties in het paneel Snel ontwikkelen aan de rechterkant om alle wijzigingen in één keer op de geselecteerde foto’s toe te passen.
- De foto’s kunnen worden ingezoomd en uitgezoomd door de + of _ te gebruiken om de bibliotheekweergave te vergroten of te verkleinen. Hierdoor krijgt u een beter zicht op de aanpassingen die op de foto’s worden toegepast in de batchverwerking.
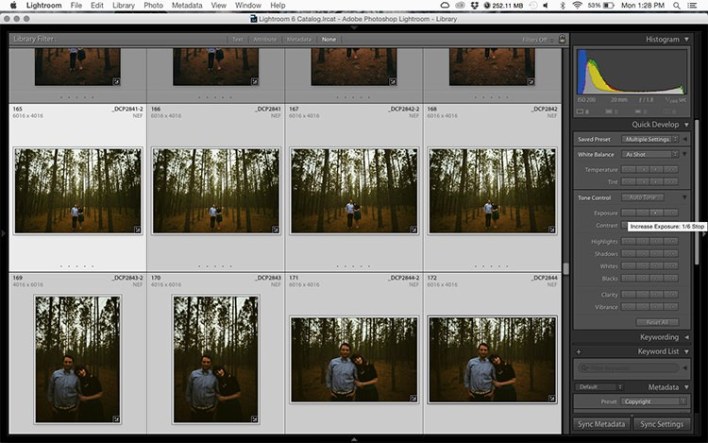
Techniek 4: Aanpassingen synchroniseren over meerdere foto’s in de module Ontwikkelen
Na de brede aanpassingen te hebben toegepast, kan het zijn dat een paar dingen in uw foto’s fijner moeten worden afgesteld. Dit kunnen wijzigingen zijn zoals het aanpassen van de curve, het toevoegen van een gradiëntfilter, het fijn afstellen van een heldere lucht, enzovoort. Deze wijzigingen moeten worden aangebracht in de module Ontwikkelen; deze kunnen echter in batch worden toegepast in plaats van één voor één.
Stappen die u moet volgen:
- Toepassen van de aanpassingen op een afzonderlijke foto in de module Ontwikkelen.
- Selecteer meerdere foto’s door op Control plus te klikken in de filmstrip Ontwikkelen of de rasterweergave Bibliotheek.
- Selecteer ‘Synchroniseren,’ onder in het rechterpaneel, de linkerknop naast ‘Resetten.’
- Vink nu met alle geselecteerde foto’s de opties aan die u wilt synchroniseren. Alle aanpassingen die in de module Ontwikkelen zijn gemaakt, moeten hierin worden opgenomen.
Wees voorzichtig met de volgende paar punten bij het gebruik van batchbewerkingen in Lightroom:
- Synchroniseer niets dat u niet op alle geselecteerde foto’s wilt toepassen.
- Wees voorzichtig bij het gebruik van het aanpassingspenseel op de huid in de ene foto en synchroniseer dat met een andere foto. Als het onderwerp een beetje beweegt, wordt het penseel vaak op het verkeerde deel van de foto toegepast.
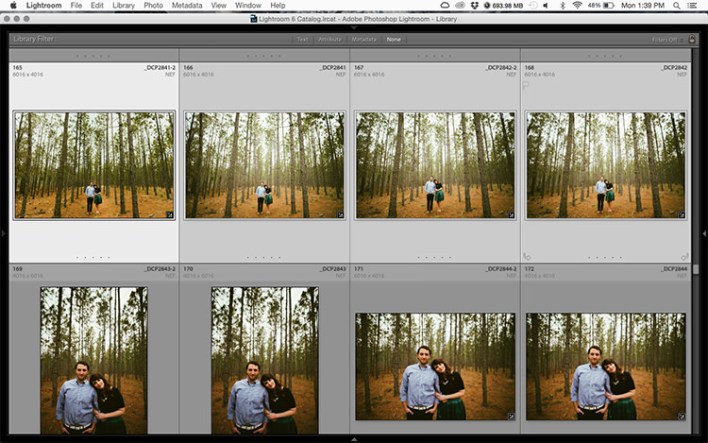
Eindgedachten
Lightroom batchverwerking is een enorm tijdbesparend hulpmiddel. Hoewel batchverwerking in veel programma’s voorkomt, is **lightroom batchverwerking ** vooral krachtig omdat Adobe Lightroom een niet-destructieve editor is waarmee specifieke instellingen direct op een groep foto’s kunnen worden toegepast zonder dat de mogelijkheid om elke foto afzonderlijk te fine-tunen ook wordt beperkt. In een notendop, met batchbewerking Lightroom, kunt u nu meer werk gedaan krijgen in een veel korter tijdsbestek.
Dus, het superchargen van uw bewerkingsworkflow, batchbewerking maakt geautomatiseerde verwerking mogelijk om u te helpen de juiste soort foto’s te krijgen zoals u verwacht dat ze zullen zijn. Ook batchverwerking van beelden kan vruchtbaar blijken voor alle foto’s, of het nu een huwelijksfotograaf of gewoon een portretfotograaf is. Met de juiste aanpassingen en zorgvuldige planning, kan het de gewenste resultaten opleveren door het toevoegen van zwaartekracht aan uw opnamen in een mum van tijd.
Op zoek om uw Lightroom vaardigheden aan te scherpen? Sluit u aan bij 12+ miljoen studenten die al een voorsprong hebben