L’elaborazione per lotti o modifica per lotti è senza dubbio una delle caratteristiche più potenti che Adobe Lightroom possiede. Dove Adobe Photoshop è il miglior software di imaging e progettazione grafica del mondo, con questo particolare strumento, un utente può applicare impostazioni specifiche su un gruppo o un gruppo di foto utilizzando la tecnologia e la potenza dell’elaborazione in batch insieme alla modifica non distruttiva. Oltre all’editing di gruppo, anche le singole immagini possono essere regolate individualmente in modo da aggiungere struttura e chiarezza all’intero setup.
Il programma di elaborazione in batch di Lightroom accelera il vostro flusso di lavoro di editing oltre a mantenere le vostre foto organizzate. Con l’editing in batch, più foto possono essere elaborate contemporaneamente. Come tale, si dimostrano essere i più grandi risparmi di tempo forniti da Adobe Lightroom.
Una volta che inizierete a usare l’elaborazione in batch di Lightroom per le vostre foto, non sarete più in grado di tornare indietro al tempo in cui ne avete fatto a meno fino ad ora.

Ci sono quattro modi diversi in cui le tecniche di modifica batch di Lightroom possono essere implementate. Essi sono:
Tecnica 1: Applicare le preimpostazioni all’importazione
Le preimpostazioni ti permettono di usare frequentemente modifiche e regolazioni ai tuoi scatti invece di regolare manualmente le impostazioni per ogni nuova immagine. Questa è una caratteristica enormemente popolare e comune di Adobe Lightroom conosciuta da tutti. Tuttavia, ciò che la maggior parte delle persone non sa è che è possibile applicare il proprio preset preferito al momento dell’importazione dell’immagine per tagliare molti passaggi indesiderati nel mezzo.
Ecco una guida passo dopo passo su come farlo.
- Prima di tutto, iniziate importando il modulo libreria.
- C’è un modulo ‘Applica durante l’importazione’ sul pannello destro nella finestra di dialogo di importazione. Selezionalo.
- Seleziona qui il tuo preset di base o il preset più usato e clicca su importa. Tutte le tue foto saranno automaticamente importate in Adobe Lightroom.
Questo ti permetterà di saltare molti click e di applicarli più velocemente invece di passare attraverso la trafila di selezionarli individualmente più tardi nel modulo di sviluppo.
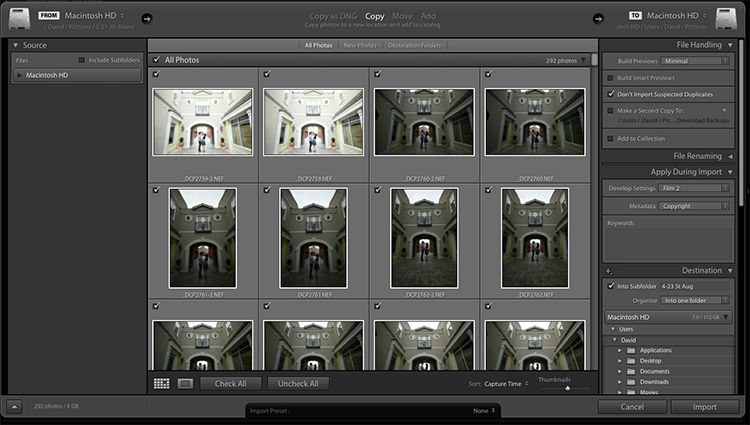
Tecnica 2: Applicare i preset nel modulo libreria
Se tutte le foto sono simili, allora applicare i preset all’importazione funziona, ma quando si devono usare preset diversi su scene e pose diverse, il modulo libreria funziona meglio e più velocemente. Invece di lavorare su un’immagine alla volta, il modulo libreria lavora su un gruppo di foto in una volta sola o come elaborazione in batch. Questa tecnica si rivela estremamente utile quando si modificano immagini di matrimonio di servizi fotografici simili che coinvolgono sia interni che esterni, dove le condizioni di luce continuano a cambiare di tanto in tanto.
Passi da seguire:
- La prima immagine del set deve essere selezionata per prima. Ora, tieni premuto il pulsante di controllo per trascinare altre foto sulle quali vuoi applicare lo stesso preset.
- Clicca sul menu a discesa sotto il ‘Preset salvato’ presente nella parte superiore del pannello Quick Develop. Le impostazioni saranno aggiornate da quel preset a tutte le immagini/foto selezionate.
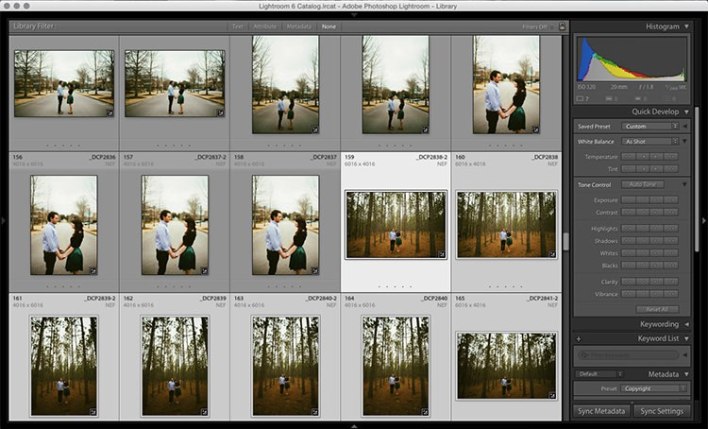
Tecnica 3: Modifica nel modulo Libreria
Più veloce del modulo Sviluppo, il modulo Libreria funziona molto meglio. Avendo già regolato i preset per le tue immagini, ora è necessario fare aggiustamenti più ampi alle tue foto. Le regolazioni principali possono essere fatte attraverso l’editing utilizzando il modulo libreria come l’esposizione, il bilanciamento del bianco, il contrasto, ecc. La parte migliore è che queste regolazioni possono essere applicate a più foto in una volta, aggiungendo così alla loro coerenza e anche risparmiando tempo.
Come applicare la tecnica del modulo libreria, in batch edit lightroom:
- Prima, premi control e clicca per aggiungere le foto (un gruppo di immagini) della tua selezione nel modulo Libreria.
- Ora, fai clic sulle frecce sotto Contrasto, Esposizione e altre opzioni applicabili nel pannello Sviluppo rapido sulla destra per applicare tutte le modifiche alle foto selezionate in una volta sola.
- Le foto possono essere ingrandite e rimpicciolite usando i tasti + o _ per ingrandire o ridurre la vista della libreria. Questo ti permette di avere una visione migliore delle regolazioni che vengono applicate alle foto nell’elaborazione in batch.
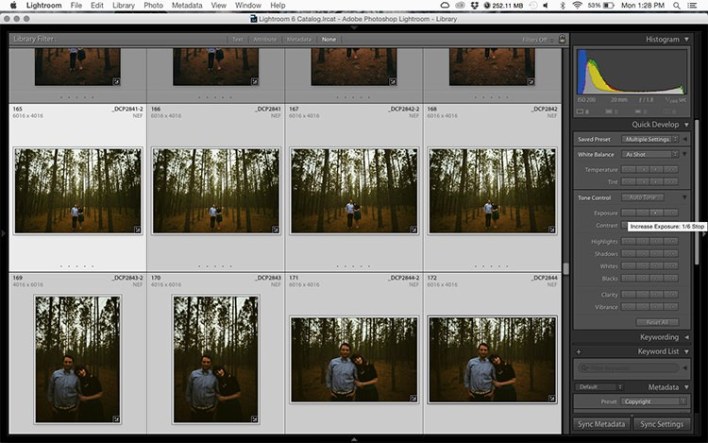
Tecnica 4: Sincronizzare le regolazioni su più foto nel modulo di sviluppo
Avendo applicato le regolazioni generali, alcune cose nelle tue immagini potrebbero richiedere una regolazione fine. Queste possono includere alterazioni come la regolazione delle curve, l’aggiunta di un filtro gradiente, la regolazione fine di un cielo luminoso e così via. Questi cambiamenti devono essere fatti nel modulo Develop; tuttavia, questi possono essere applicati in elaborazione batch invece di farlo uno alla volta.
Passi da seguire:
- Applica le regolazioni a una singola foto nel modulo Sviluppo.
- Seleziona più foto premendo control più click nella filmstrip Sviluppo o nella vista griglia Libreria.
- Seleziona ‘Sincronizza,’ situato in basso nel pannello di destra, il pulsante sinistro accanto a ‘Ripristina.’
- Ora, con tutte le foto selezionate, controlla le opzioni che vuoi sincronizzare. Tutte le regolazioni fatte nel modulo Develop dovrebbero essere incluse in questo.
Fate attenzione ai seguenti punti quando usate la modifica batch di Lightroom:
- Evitate di sincronizzare qualsiasi cosa che non volete sia applicata a tutte le immagini selezionate.
- Fate attenzione quando usate il pennello di regolazione sulla pelle in una foto e la sincronizzate con un’altra foto. Molte volte, quando il soggetto si muove leggermente, il pennello viene applicato alla parte sbagliata dell’immagine.
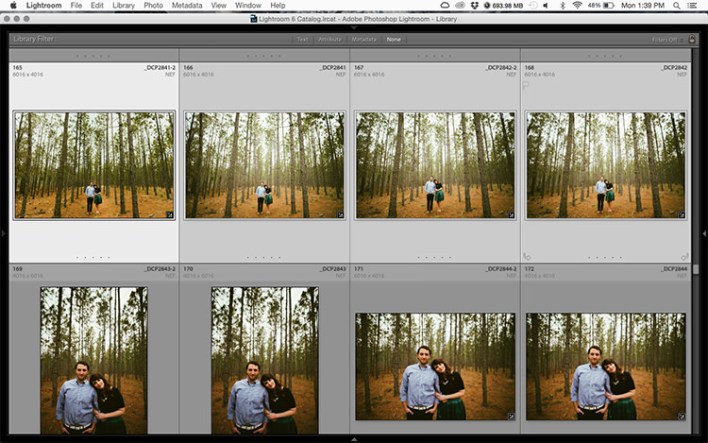
Pensieri finali
L’elaborazione batch di Lightroom è un enorme strumento per risparmiare tempo. Dove l’elaborazione in batch può essere trovata in molte applicazioni, **l’elaborazione in batch di Lightroom **è particolarmente potente in quanto Adobe Lightroom è un editor non distruttivo che permette di applicare impostazioni specifiche su un gruppo di foto istantaneamente senza limitare la sua capacità di essere in grado di mettere a punto ogni immagine individualmente. In poche parole, con la modifica in batch di Lightroom, è ora possibile ottenere più lavoro fatto in un lasso di tempo molto minore.
Quindi, sovralimentando il flusso di lavoro di editing, la modifica in batch consente l’elaborazione automatica per aiutarvi a ottenere il giusto tipo di immagini come vi aspettavate che fossero. Inoltre, l’elaborazione in batch delle immagini può rivelarsi fruttuosa per tutte le fotografie, che si tratti di un fotografo di matrimonio o semplicemente di un fotografo di ritratti. Con una regolazione adeguata e un’attenta pianificazione, può dare i risultati desiderati aggiungendo gravità alle vostre catture in pochissimo tempo.
Vuoi affinare le tue abilità con Lightroom? Unisciti oggi stesso al nostro diploma professionale in Adobe Lightroom!