Batchbehandling eller batchredigering är utan tvekan en av de mest kraftfulla funktionerna som Adobe Lightroom har. Medan Adobe Photoshop är världens bästa programvara för bildbehandling och grafisk design, kan användaren med det här verktyget tillämpa specifika inställningar på en grupp eller ett gäng foton genom att använda tekniken och kraften i batchbehandling tillsammans med icke-destruktiv redigering. Förutom gruppredigering kan även enskilda bilder finjusteras individuellt för att lägga till struktur och tydlighet till hela inställningen.
Satsbehandlingsprogrammet Lightroom snabbar upp ditt redigeringsarbetsflöde förutom att hålla dina foton organiserade. Med batchredigering kan flera foton bearbetas samtidigt. Som sådan visar de sig vara de största tidsbesparingarna som Adobe Lightroom tillhandahåller.
När du börjar använda Lightroom batchbehandling för dina foton kommer du aldrig att kunna gå tillbaka till den tid då du hittills har varit utan det.

Det finns fyra olika sätt på vilka Lightroom-tekniker för batchbehandling kan implementeras. De är:
Teknik 1: Tillämpa förinställningar vid import
Förinställningar gör det möjligt för dig att ofta använda redigeringar och justeringar av dina klick i stället för att manuellt justera inställningarna för varje ny bild. Detta är en enormt populär och vanlig funktion i Adobe Lightroom som alla känner till. Vad de flesta dock inte vet är att du kan tillämpa din favoritförinställning när du importerar bilden för att kapa många oönskade steg däremellan.
Här är en steg-för-steg-guide om hur du gör detta.
- Först börjar du med att importera biblioteksmodulen.
- Det finns en modul ”Apply during import” (Tillämpa under import) på den högra panelen i importdialogen. Välj den.
- Välj din basförinställning eller den mest använda förinställningen här och klicka på importera. Alla dina foton importeras automatiskt till Adobe Lightroom.
Detta gör att du kan hoppa över många klick och tillämpa dem snabbare i stället för att gå igenom den rigorösa proceduren att välja dem individuellt senare i utvecklingsmodulen.
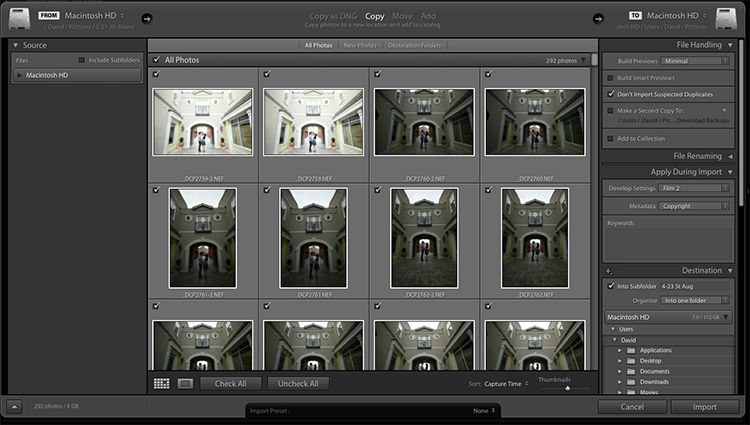
Teknik 2: Tillämpa förinställningar i biblioteksmodulen
Om alla foton är likadana fungerar det bra att tillämpa förinställningar vid import, men när olika förinställningar måste användas på varierande scener och poser fungerar biblioteksmodulen bättre och snabbare. Istället för att arbeta med en bild i taget arbetar biblioteksmodulen med en grupp foton på en gång eller som batchbehandling. Den här tekniken visar sig vara mycket användbar när man ändrar bröllopsbilder av liknande fotosessioner som innefattar fotografering inomhus, såväl som utomhus samtidigt, där ljusförhållandena fortsätter att förändras då och då.
Steg som ska följas:
- Den första bilden i uppsättningen ska väljas först. Håll nu ner kontrollknappen för att dra andra bilder som du vill tillämpa samma förinställning på.
- Klicka på rullgardinsmenyn under ”Sparad förinställning” som finns högst upp i panelen Snabbutveckling. Inställningarna kommer att uppdateras från den förinställningen till alla valda bilder/foton.
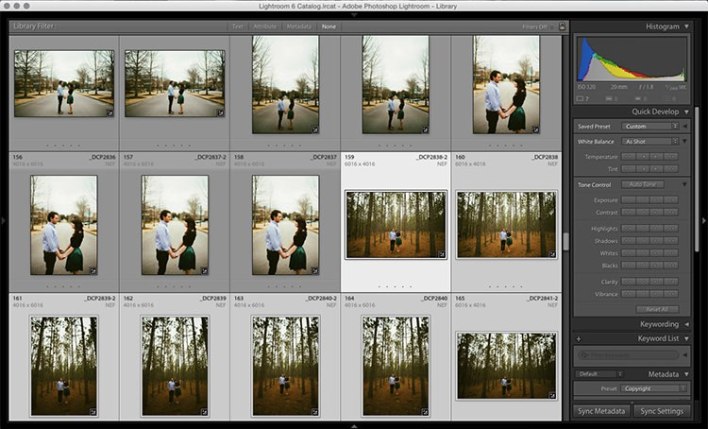
Teknik 3: Redigera i biblioteksmodulen
Biblioteksmodulen är snabbare än Utveckla-modulen, men fungerar mycket smidigare. Eftersom du redan har justerat förinställningarna till dina bilder behöver bredare justeringar göras på dina foton nu. Större justeringar kan göras genom redigering med hjälp av biblioteksmodulen som exponering, vitbalans, kontrast osv. Det bästa är att dessa justeringar kan tillämpas på flera foton på en gång, vilket ökar deras konsistens och sparar även tid.
Hur du tillämpar biblioteksmodultekniken, i batchredigering i Lightroom:
- Först trycker du på kontroll och klickar för att lägga till fotona (en grupp av bilder) i ditt val i biblioteksmodulen.
- Nu klickar du på pilarna under Kontrast, Exponering och andra tillämpliga alternativ i panelen Snabbutveckling till höger för att tillämpa alla ändringar på de utvalda bilderna på en gång.
- Fotorerna kan zoomas in och ut genom att använda + eller _ för att förstora eller minimera biblioteksvyn. På så sätt kan du få en bättre överblick över de justeringar som tillämpas på bilderna i batchbehandling.
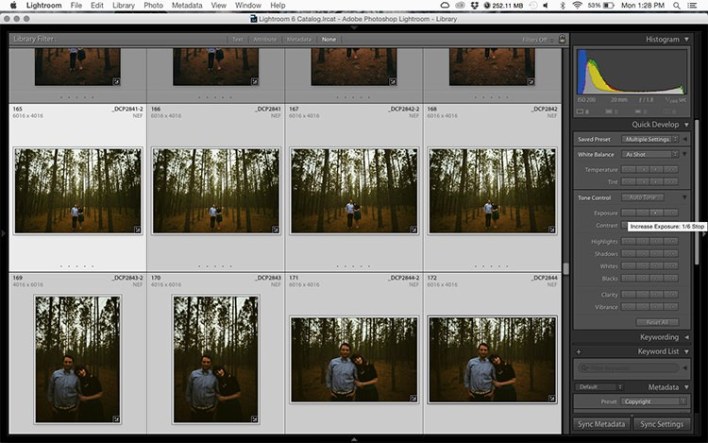
Teknik 4: Synkronisera justeringar på flera foton i Utvecklingsmodulen
När du har tillämpat de breda justeringarna kan det finnas några saker i bilderna som behöver finjusteras. Det kan handla om ändringar som kurvanpassning, lägga till ett gradientfilter, finjustera en ljus himmel och så vidare. Dessa ändringar måste göras i modulen Utveckla; de kan dock tillämpas i batchbehandling i stället för att göra det en i taget.
Steg som ska följas:
- Använd justeringarna på ett enskilt foto i modulen Utveckla.
- Välj flera foton genom att trycka på kontroll plus klick i filmremsan Utveckla eller rutnätsvyn Bibliotek.
- Välj ”Synkronisera”, som finns längst ner i den högra panelen, den vänstra knappen bredvid ”Återställ”.”
- Kontrollera nu de alternativ som du vill synkronisera med alla de markerade foton. Eventuella justeringar som gjorts i modulen Utveckla bör inkluderas i detta.
Var försiktig med följande punkter när du använder batchredigering i Lightroom:
- Underlåt dig att synkronisera något som du inte vill ska tillämpas på alla markerade bilder.
- Var försiktig när du använder justeringspenseln på huden på ett foto och synkroniserar det till ett annat foto. Många gånger, när motivet rör sig något, appliceras penseln på fel del av bilden.
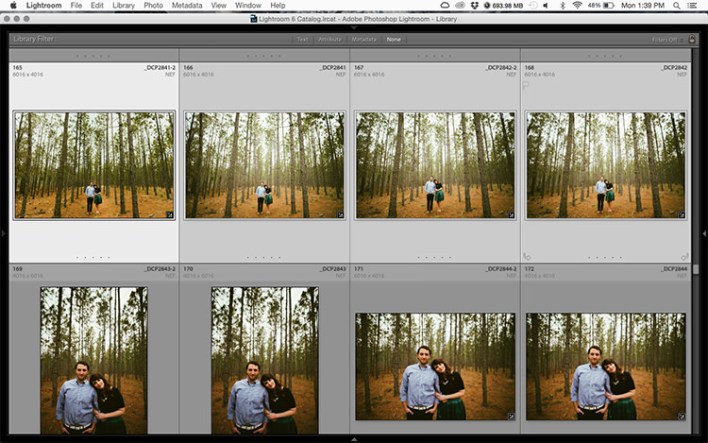
Sluttliga tankar
Lightroom batchbehandling är ett enormt tidsbesparande verktyg. Där batchbehandling kan hittas i många program, **lightroom batchbehandling **är särskilt kraftfull eftersom Adobe Lightroom är en icke-destruktiv redigerare som gör det möjligt att applicera specifika inställningar på en grupp foton omedelbart utan att begränsa dess förmåga att kunna finjustera varje bild individuellt också. I ett nötskal, med batchredigering Lightroom, kan du nu få mer arbete gjort i en mycket mindre tidsram.
Så, supercharging din redigering arbetsflöde, batchredigering möjliggör automatiserad bearbetning för att hjälpa dig att få rätt typ av bilder som du förväntade dig att de ska vara. Dessutom kan batchbehandling av bilder visa sig fruktbar för alla fotografier, oavsett om det är en bröllopsfotograf eller helt enkelt en porträttfotograf. Med rätt justering och noggrann planering kan det ge önskat resultat genom att lägga tyngd till dina bilder på nolltid.
Vill du vässa dina kunskaper i Lightroom? Gå med i vårt topprankade yrkesdiplom i adobe lightroom idag!