Sarjakäsittely tai sarjakäsittely on epäilemättä yksi Adobe Lightroomin tehokkaimmista ominaisuuksista. Siinä missä Adobe Photoshop on maailman paras kuvankäsittely- ja graafisen suunnittelun ohjelmisto, tämän työkalun avulla käyttäjä voi soveltaa tiettyjä asetuksia ryhmään tai nippuun valokuvia käyttämällä eräkäsittelyn tekniikkaa ja tehoa yhdessä ei-tuhoavan muokkauksen kanssa. Ryhmämuokkauksen lisäksi jopa yksittäisiä kuvia voidaan hienosäätää yksitellen, jotta koko asetukseen saadaan lisää rakennetta ja selkeyttä.
Lightroom-eräkäsittelyohjelma nopeuttaa muokkauksen työnkulkua sen lisäksi, että se pitää kuvat järjestyksessä. Eräkäsittelyn avulla voidaan käsitellä useita valokuvia kerralla. Sellaisenaan ne osoittautuvat suurimmiksi Adobe Lightroomin tarjoamiksi ajansäästäjiksi.
Kun alat käyttää Lightroomin eräkäsittelyä valokuvissasi, et voi enää koskaan palata aikaan, jolloin olet tähän asti toiminut ilman sitä.

Se on neljä eri tapaa, joilla Lightroomin eräkäsittelytekniikoita voidaan toteuttaa. Ne ovat:
Tekniikka 1: Esiasetusten soveltaminen tuonnin yhteydessä
Esiasetusten avulla voit käyttää usein napsauttamiasi muokkauksia ja säätöjä sen sijaan, että säädät asetuksia manuaalisesti jokaiseen uuteen kuvaan. Tämä on erittäin suosittu ja kaikkien tuntema Adobe Lightroomin yleinen ominaisuus. Useimmat eivät kuitenkaan tiedä, että voit soveltaa suosikkiesiasetustasi jo kuvan tuonnin yhteydessä, jolloin monet ei-toivotut välivaiheet jäävät pois.
Tässä on vaiheittainen opas, miten tämä tehdään.
- Aluksi aloitetaan tuomalla kirjastomoduuli.
- Tuonti-valintaikkunan oikeassa paneelissa on moduuli ”Apply during import”. Valitse se.
- Valitse tässä perusasetuksesi tai yleisimmin käytetty esiasetus ja napsauta import. Kaikki valokuvasi tuodaan automaattisesti Adobe Lightroomiin.
Tämän avulla voit ohittaa monia napsautuksia ja soveltaa niitä nopeammin sen sijaan, että valitsisit ne erikseen myöhemmin kehitysmoduulissa.
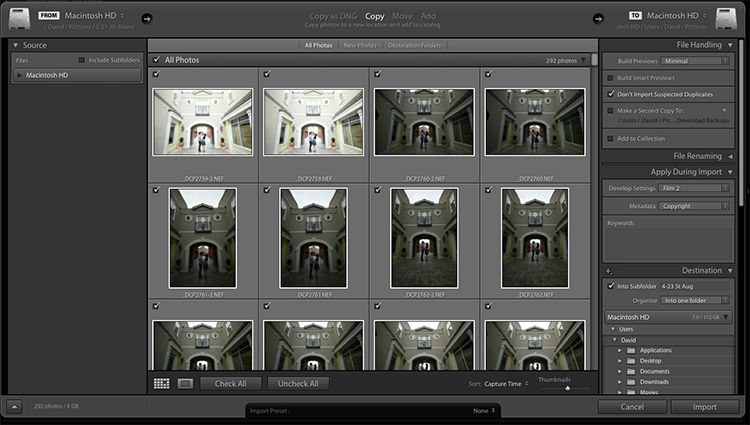
Tekniikka 2: Sovella esiasetuksia kirjastomoduulissa
Jos kaikki kuvat ovat samankaltaisia, esiasetusten soveltaminen tuonnin yhteydessä toimii, mutta kun erilaisia esiasetuksia on käytettävä vaihteleviin kohtauksiin ja asentoihin, kirjastomoduuli toimii paremmin ja nopeammin. Sen sijaan, että kirjastomoduuli käsittelisi yhtä kuvaa kerrallaan, kirjastomoduuli käsittelee ryhmää kuvia kerralla tai eräkäsittelynä. Tämä tekniikka osoittautuu erittäin hyödylliseksi, kun muokataan hääkuvia samankaltaisista kuvauksista, joissa on samanaikaisesti sekä sisä- että ulkokuvauksia, joissa valo-olosuhteet muuttuvat aina silloin tällöin.
Seuraavat vaiheet:
- Valitaan ensin sarjan ensimmäinen kuva. Pidä nyt ohjauspainiketta alhaalla ja vedä muita kuvia, joihin haluat soveltaa samaa esiasetusta.
- Klikkaa Quick Develop -paneelin yläosassa olevan ’Tallennettu esiasetus’ -kohdan alla olevaa pudotusvalikkoa. Asetukset päivitetään kyseisestä esiasetuksesta kaikkiin valittuihin kuviin/valokuviin.
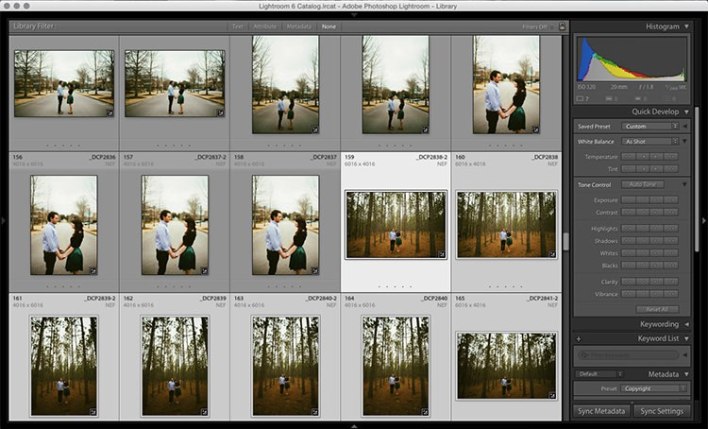
Tekniikka 3: Muokkaa kirjastomoduulissa
Kirjastomoduuli toimii Develop-moduulia nopeammin. Kun olet jo säätänyt esiasetukset kuviisi, laajemmat säädöt on nyt tehtävä kuviisi. Suuremmat säädöt voidaan tehdä muokkaamalla kirjastomoduulin avulla, kuten valotus, valkotasapaino, kontrasti jne. Parasta on, että näitä säätöjä voidaan soveltaa useisiin kuviin kerralla, mikä lisää niiden yhdenmukaisuutta ja säästää jopa aikaa.
Miten kirjastomoduulin tekniikkaa sovelletaan, eräkäsittelyn Lightroomissa:
- Ensin paina ohjauspainiketta ja napsauta lisätäksesi valitsemasi valokuvat (kuvaryhmä) kirjastomoduuliin.
- Klikkaa nyt kontrastin, valotuksen ja muiden sovellettavien vaihtoehtojen kohdalla olevia nuolia Quick Develop -paneelissa oikealla, jotta voit soveltaa kaikkia muutoksia valittuihin valokuviin kerralla.
- Kuvia voi suurentaa ja pienentää käyttämällä +- tai _-näppäintä kirjastonäkymän suurentamiseksi tai pienentämiseksi. Näin saat paremman näkymän säätöihin, joita sovelletaan valokuviin eräkäsittelyssä.
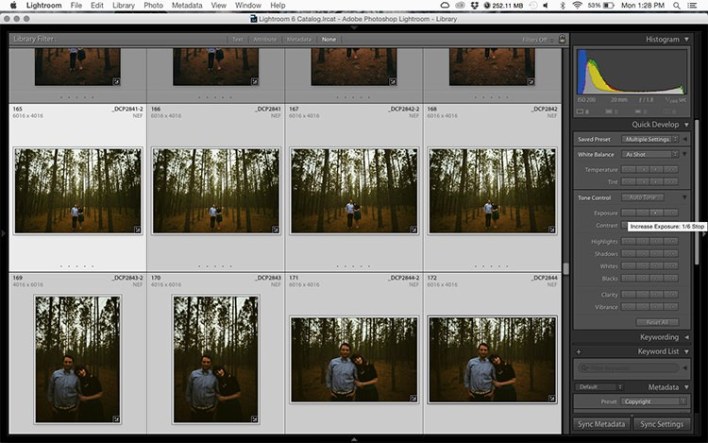
Tekniikka 4: Synkronoi säädöt useisiin valokuviin Develop-moduulissa
Kun olet soveltanut laajoja säätöjä, muutamat asiat kuvissa saattavat vaatia hienosäätöä. Näitä voivat olla muutokset, kuten käyrän säätö, kaltevuusfiltterin lisääminen, kirkkaan taivaan hienosäätö ja niin edelleen. Nämä muutokset on tehtävä Develop-moduulissa; niitä voidaan kuitenkin soveltaa eräajona sen sijaan, että ne tehtäisiin yksi kerrallaan.
Seuraavat vaiheet:
- Sovita säädöt yksittäiseen valokuvaan Develop-moduulissa.
- Valitse useita valokuvia painamalla Control-painiketta plus napsautuspainiketta Develop-elokuvanauhassa tai kirjaston ruudukkonäkymässä.
- Valitse ”Synkronointi”-valintapainike, joka sijaitsee oikeanpuoleisen paneelin alareunassa, vasemmanpuoleisessa painikkeessa ”Nollaus”-painikkeen vieressä.
- Katsokaa kaikkien valittujen valokuvien kohdalla ne vaihtoehdot, jotka haluat synkronoida. Kaikki Develop-moduulissa tehdyt säädöt tulisi sisällyttää tähän.
Ole varovainen seuraavien muutamien seikkojen suhteen, kun käytät erämuokkaus-Lightroomia:
- Vältä synkronoimasta mitään sellaista, mitä et halua sovellettavan kaikkiin valittuihin kuviin.
- Ole varovainen käyttäessäsi säätöharjaa yhden kuvan ihoon ja synkronoidessasi sen toiseen kuvaan. Monesti, kun kohde liikkuu hieman, sivellin kohdistuu väärään kohtaan kuvaa.
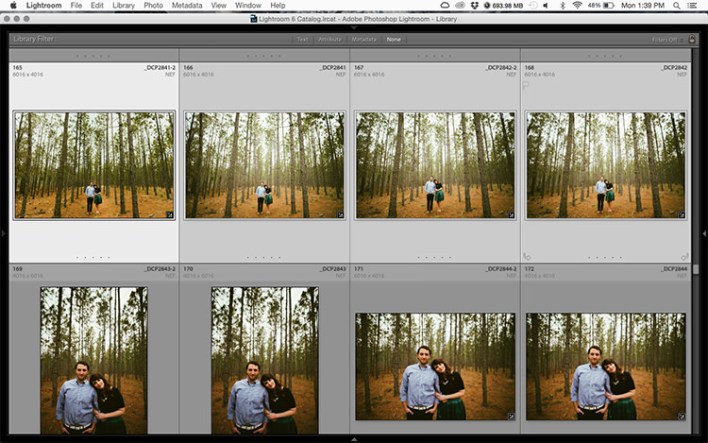
Loppuajatuksia
Lightroomin eräkäsittely on valtava ajansäästöväline. Kun eräkäsittely löytyy monista sovelluksista, **lightroomin eräkäsittely **on erityisen tehokas, koska Adobe Lightroom on ei-tuhoava editori, joka mahdollistaa tiettyjen asetusten soveltamisen ryhmään valokuvia välittömästi rajoittamatta sen kykyä pystyä hienosäätämään jokaista kuvaa myös erikseen. Lyhyesti sanottuna Lightroomin eräkäsittelyn avulla saat nyt enemmän työtä tehtyä paljon lyhyemmässä ajassa.
Siten muokkaustyönkulun tehostaminen, eräkäsittely mahdollistaa automatisoidun käsittelyn, joka auttaa sinua saamaan oikeanlaiset kuvat sellaisiksi kuin odotit niiden olevan. Myös kuvien eräkäsittely voi osoittautua hedelmälliseksi kaikille valokuvaajille, olipa kyseessä sitten hääkuvaaja tai yksinkertaisesti muotokuvaaja. Asianmukaisella säätämisellä ja huolellisella suunnittelulla se voi tuottaa toivottuja tuloksia lisäämällä vakavuutta otoksiisi hetkessä.
Haluatko terävöittää Lightroom-taitojasi? Liity huippuluokan adobe lightroom -ammattitutkintoomme jo tänään!