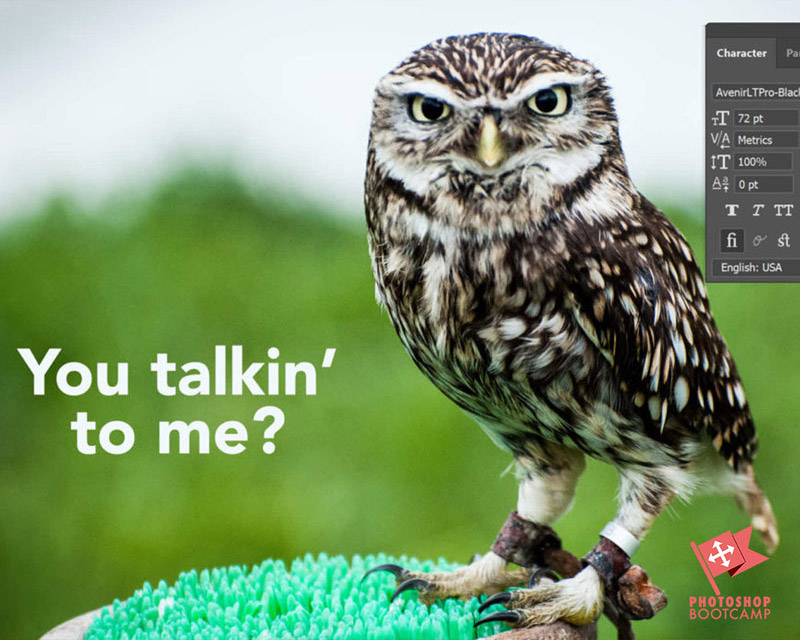
Adobe Lightroom Classic, möt Adobe Photoshop
*uppdaterad december 2020*
Adobe Lightroom Classic är ett utmärkt verktyg för fotografer. Det är en (oftast) allt-i-ett-lösning för att organisera dina foton, bearbeta dem och presentera dem – antingen som ett bildspel eller som tryckta exemplar.
Hur som helst finns det tillfällen då du kan behöva jobba med den där extra lilla Photoshop-magin på din bild eller delar av din bild.
Den här handledningen visar dig hur du tar ditt foto från Lightroom Classic till Photoshop och sedan tar med det tillbaka igen. Apparna är tätt integrerade, så den goda nyheten är att det är väldigt enkelt att göra.
Här är den snabba versionen om du har bråttom. Om inte Fortsätt läsa vidare, för ett fullt illustrerat steg för steg-exempel.
Hur du öppnar ett foto från Lightroom i Photoshop
- I Lightroom Classic markerar du fotografiet som du vill redigera i Photoshop i modulen Bibliotek eller i modulen Utveckla.
- Högerklicka på fotot och välj Redigera i > Photoshop CC från rullgardinsmenyn.
- Om du redigerar en Raw-bild frågar Lightroom hur du vill redigera fotot i Photoshop. Välj Redigera en kopia med Lightroom Classic Adjustments för att öppna en kopia av fotot med de Lightroom-justeringar som du redan har gjort.
- Fototot öppnas i Photoshop.
- Gör ändringarna i Photoshop och välj sedan File > Save. Välj inte Fil > Spara som.
- Gå tillbaka till Lightroom. En kopia av ditt nyligen redigerade foto visas.
Steg för steg – Så här öppnar du ett foto från Lightroom i Photoshop (med illustrationer)
Detta kan tyckas självklart, men jag säger det ändå. Du måste ha Photoshop installerat på din dator för att kunna göra detta.
Om du inte har Photoshop kan du ladda ner en gratis provversion här.
Sätt inställningar i Lightroom först
Innan vi för över våra foton från Lightroom till Photoshop ska vi först ställa in redigeringsinställningarna – du behöver bara göra detta en gång.
1. Välj Lightroom > Inställningar (Mac) eller Redigera > Inställningar (Windows) och klicka sedan på fliken Extern redigering.
Om du har antingen Photoshop eller Photoshop Elements installerat på din dator kommer Lightroom automatiskt att upptäcka det och ställa in Photoshop som din externa standardredigerare (se den markerade röda cirkeln ovan), men du kan också ange några alternativ för hur filerna skickas över till Photoshop.
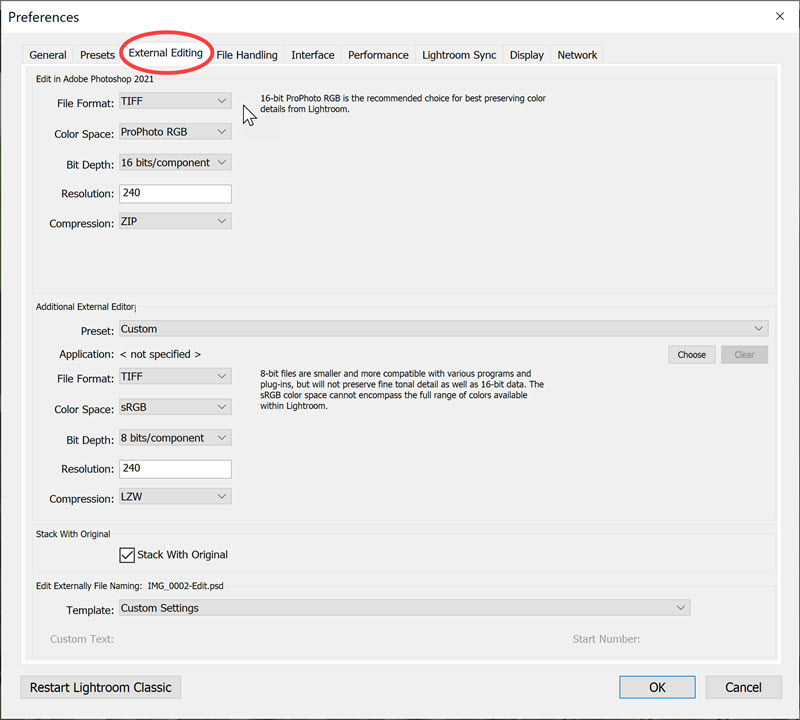
Lightroom Preferences
Den övre delen av dialogrutan visar alternativ för att välja filformat för foton som skickas till Photoshop – antingen TIFF eller PSD.
Om du väljer TIFF kan du välja en komprimeringsmetod (None eller ZIP), vilket innebär att filstorleken på bilden inte blir så stor om du väljer ZIP.
Oalternativen för färgrymd är ProPhoto RGB, sRGB och Adobe RGB(1998). Om du arbetar med RAW-bilder är ProPhoto RGB det bästa alternativet och rekommenderas av Adobe.
Om din kamera är inställd på att fotografera JPEG eller TIFF måste du dock välja ett av de andra två färgrymderna eftersom kameran bäddar in en av dessa profiler i din kamera. (Titta i kamerans manual för att se vilken).
2. Klicka på den röda cirkeln i det övre vänstra hörnet av inställningsrutan (Mac) eller klicka på OK (Windows) för att stänga inställningarna.
När du har ställt in dina inställningar för extern redigering behöver du inte göra det igen.
Hur du tar ditt foto från Lightroom till Photoshop
3. Kontrollera att fotot du vill redigera i Photoshop är öppet i Lightroom, antingen i Biblioteksvyn eller Utvecklingsvyn. I det här exemplet öppnar jag en Raw-fil.
4. Välj Foto > Redigera i Adobe Photoshop CC (eller vilken version av Photoshop du än har), eller använd tangentbordsgenvägen Command-E (Mac) eller Ctrl+E (Windows).
Och
Högerklicka på bilden i Lightroom och välj Redigera i > Redigera i Adobe Photoshop CC.
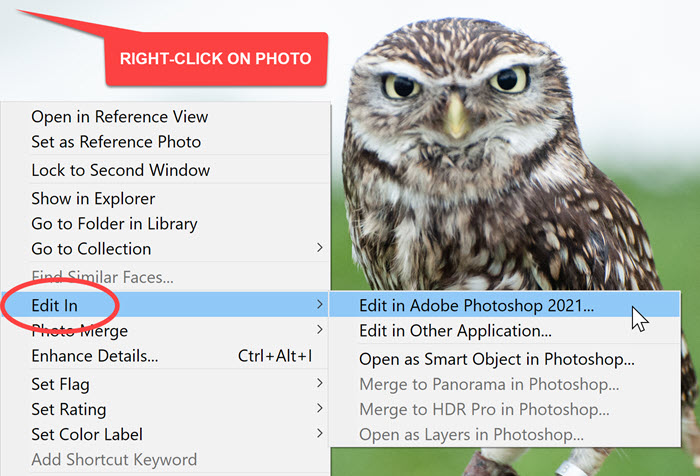
Om fotografiet är en Raw-fil öppnas bilden nu i Photoshop CC och du kan redigera den.
Anmärkningar: Det kan hända att du får ett popup-meddelande i Lightroom, som det nedan. Meddelandet är en påminnelse om att Lightroom kan kräva insticksprogrammet Photoshop Camera Raw för full kompatibilitet. Klicka på Öppna ändå. Om du håller Photoshop, Lightroom och Camera Raw-plugin uppdaterade i Creative Cloud är detta inget problem.
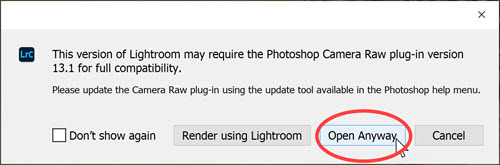
Öppna en JPEG-fil från Lightroom i Photoshop
Om fotografiet är en JPEG-fil och inte en Raw-fil visas följande dialogruta:
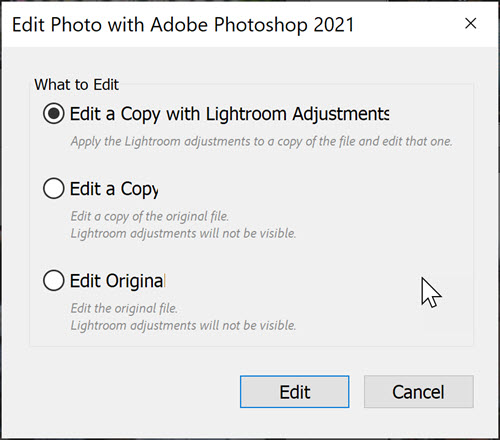
Välj Redigera en kopia med Lightroom-justeringar och klicka sedan på Redigera. På så sätt behåller du alla redigeringar som du redan har gjort i Lightroom och de kommer att synas i fotot som öppnas i Photoshop.
Hur man kommer från Photoshop tillbaka till Adobe Lightroom
4. Låt oss nu säga att du har gjort några ändringar i Photoshop och att du vill komma tillbaka till Lightroom med din nyligen förbättrade bild.
I mitt exempel nedan har jag lagt till en text till fotografiet.
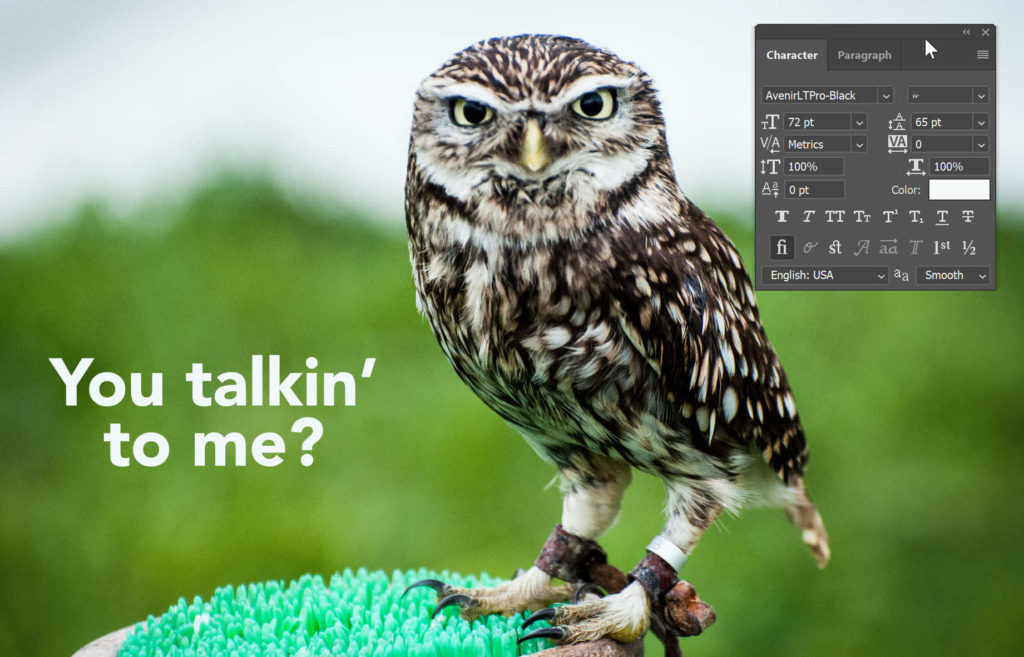
Här kommer den viktiga delen!
Välj Fil > Spara.
Välj INTE Spara som.
Om du ändrar namnet på filen kommer den inte att ta upp ändringarna i Lightroom och ditt arbetsflöde bryts.
Gå tillbaka till Lightroom och du kommer att se din ändrade fil och den ursprungliga filen i ditt Lightroom-bibliotek.
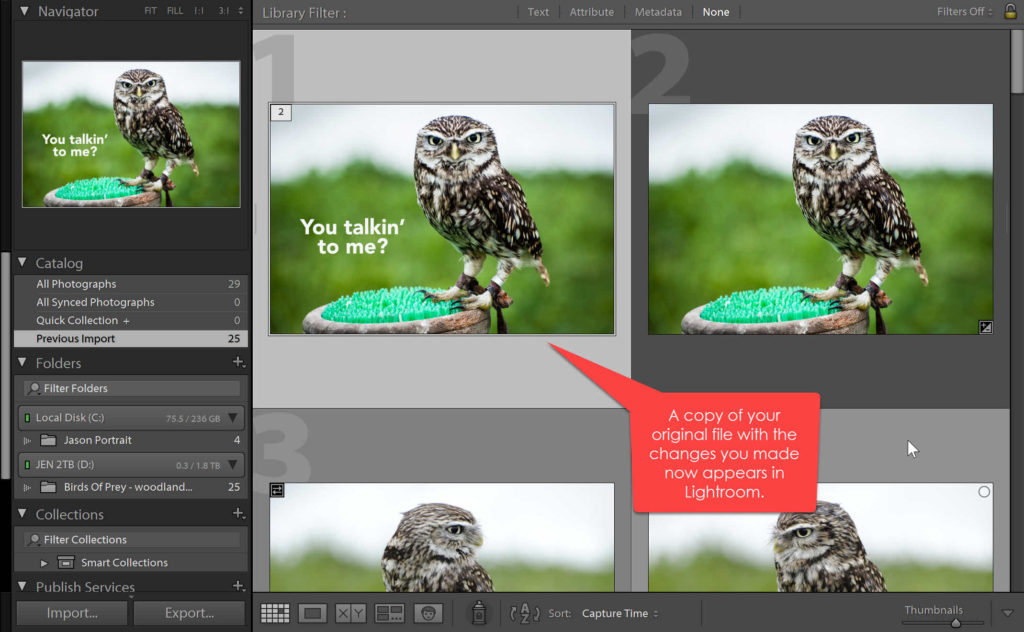
Och så är det! Detta är arbetsflödet Lightroom – Photoshop – Lightroom och det fungerar mycket bra.
Jag hoppas att du fann den här Lightroom- och Photoshop-handledningen användbar. Och jag skulle vara riktigt tacksam om du ville dela den. Tack! 🙂
Pin This For Later

Få ett gratis utskrivbart fuskblad för Photoshop-verktygsfältet

Prenumerera nu för att få en gratis utskrivbar affisch som visar alla Photoshop-verktyg och deras kortkommando.