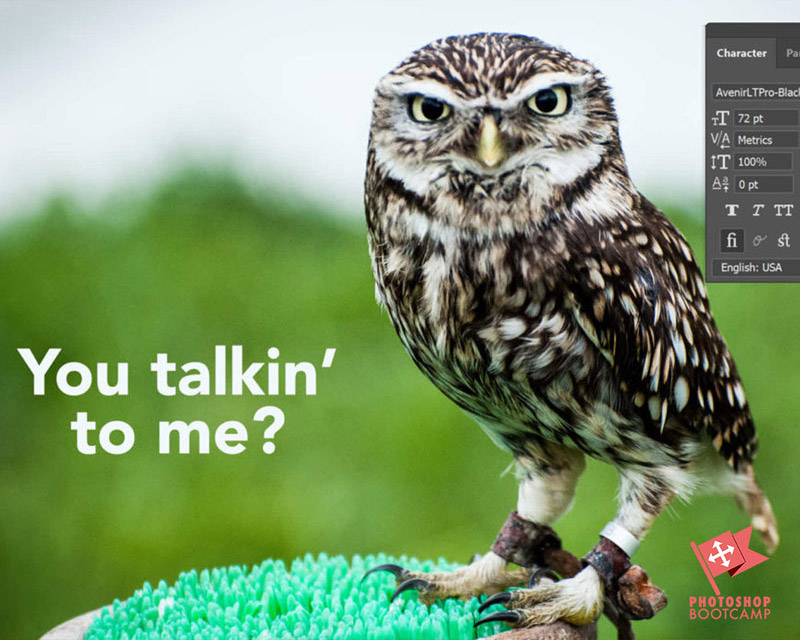
Adobe Lightroom Classic, Meet Adobe Photoshop
*Updated Dec. 2020*
Adobe Lightroom Classic ist ein hervorragendes Werkzeug für Fotografen. Es ist eine (meist) Komplettlösung zum Organisieren, Bearbeiten und Präsentieren Ihrer Fotos – entweder als Diashow oder als gedruckte Werke.
Es gibt jedoch Momente, in denen Sie Ihr Bild oder Teile davon mit ein wenig Photoshop-Magie bearbeiten müssen.
Dieses Tutorial zeigt Ihnen, wie Sie Ihr Foto von Lightroom Classic zu Photoshop bringen und dann wieder zurückholen. Die Anwendungen sind eng miteinander verknüpft, so dass die gute Nachricht ist, es ist wirklich einfach zu tun.
Hier ist die Kurzversion, wenn Sie es eilig haben.
Wie Sie ein Foto aus Lightroom in Photoshop öffnen
- Wählen Sie in Lightroom Classic das Foto aus, das Sie in Photoshop im Modul „Bibliothek“ oder im Modul „Entwickeln“ bearbeiten möchten.
- Klicken Sie mit der rechten Maustaste auf das Foto und wählen Sie im Dropdown-Menü die Option „Bearbeiten in > Photoshop CC“.
- Wenn Sie ein Raw-Bild bearbeiten, fragt Lightroom, wie Sie Ihr Foto in Photoshop bearbeiten möchten. Wählen Sie „Eine Kopie mit klassischen Lightroom-Anpassungen bearbeiten“, um eine Kopie des Fotos mit den bereits vorgenommenen Lightroom-Anpassungen zu öffnen.
- Ihr Foto wird in Photoshop geöffnet.
- Nehmen Sie die Änderungen in Photoshop vor und wählen Sie dann „Datei > Speichern“. Wählen Sie nicht Datei > Speichern unter.
- Gehen Sie zurück zu Lightroom. Eine Kopie Ihres neu bearbeiteten Fotos wird angezeigt.
Schritt für Schritt – So öffnen Sie ein Foto aus Lightroom in Photoshop (mit Abbildungen)
Dies mag offensichtlich erscheinen, aber ich sage es trotzdem. Sie müssen Photoshop auf Ihrem Computer installiert haben, um dies zu tun.
Wenn Sie Photoshop nicht haben, können Sie hier eine kostenlose Testversion herunterladen.
Zuerst Voreinstellungen in Lightroom vornehmen
Bevor wir unsere Fotos aus Lightroom in Photoshop übertragen, müssen wir zunächst die Editor-Voreinstellungen einrichten – das müssen Sie nur einmal tun.
1. Wählen Sie Lightroom > Voreinstellungen (Mac) bzw. Bearbeiten > Voreinstellungen (Windows) und klicken Sie dann auf die Registerkarte „Externe Bearbeitung“.
Wenn Sie entweder Photoshop oder Photoshop Elements auf Ihrem Computer installiert haben, erkennt Lightroom dies automatisch und legt Photoshop als standardmäßigen externen Editor fest (siehe den hervorgehobenen roten Kreis oben), aber Sie können auch einige Optionen festlegen, wie die Dateien an Photoshop gesendet werden.
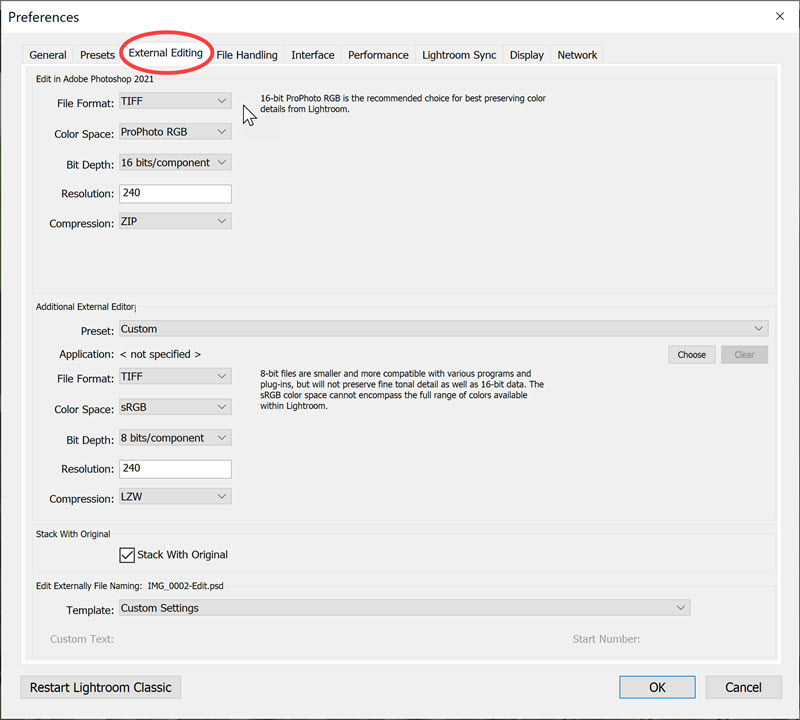
Lightroom-Einstellungen
Im oberen Teil des Dialogfelds finden Sie Optionen zur Auswahl des Dateiformats der an Photoshop gesendeten Fotos – entweder TIFF oder PSD.
Wenn Sie sich für TIFF entscheiden, können Sie eine Komprimierungsmethode wählen (Keine oder ZIP), was bedeutet, dass Ihre Bilddatei nicht so groß ist, wenn Sie ZIP wählen.
Die Optionen für den Farbraum sind ProPhoto RGB, sRGB und Adobe RGB (1998). Wenn Sie mit RAW-Bildern arbeiten, ist ProPhoto RGB die beste Option und wird von Adobe empfohlen.
Wenn Ihre Kamera jedoch auf die Aufnahme von JPEG oder TIFF eingestellt ist, müssen Sie einen der beiden anderen Farbräume wählen, da die Kamera eines dieser Profile in Ihre Kamera einbettet. (Schauen Sie in Ihrem Kamerahandbuch nach, welches es ist).
2. Klicken Sie auf den roten Kreis in der oberen linken Ecke des Einstellungsfeldes (Mac) oder klicken Sie auf OK (Windows), um die Einstellungen zu schließen.
Sobald Sie Ihre Einstellungen für die externe Bearbeitung eingerichtet haben, müssen Sie dies nicht erneut tun.
Wie Sie Ihr Foto aus Lightroom in Photoshop übertragen
3. Stellen Sie sicher, dass das Foto, das Sie in Photoshop bearbeiten möchten, in Lightroom geöffnet ist, entweder in der Bibliotheksansicht oder in der Entwicklungsansicht. In diesem Beispiel öffne ich eine Raw-Datei.
4. Wählen Sie „Foto > Bearbeiten“ in Adobe Photoshop CC (bzw. in der jeweiligen Photoshop-Version) oder verwenden Sie die Tastenkombination Befehl-E (Mac) bzw. Strg+E (Windows).
Oder
Klicken Sie mit der rechten Maustaste auf Ihr Bild in Lightroom und wählen Sie „Bearbeiten in > In Adobe Photoshop CC bearbeiten“.
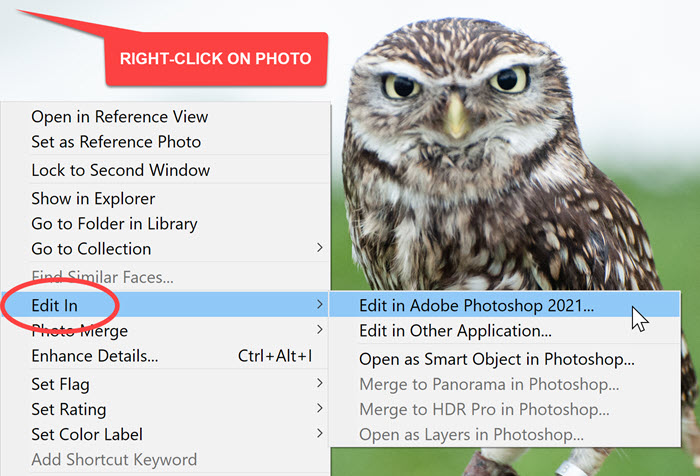
Wenn es sich bei Ihrem Foto um eine Raw-Datei handelt, wird Ihr Bild jetzt in Photoshop CC geöffnet und Sie können es bearbeiten.
Hinweis: Möglicherweise wird in Lightroom eine Popup-Meldung angezeigt, wie die folgende. Die Meldung erinnert Sie daran, dass Lightroom möglicherweise das Photoshop Camera Raw-Plugin benötigt, um vollständig kompatibel zu sein. Klicken Sie auf Open Anyway. Wenn Sie Ihr Photoshop-, Lightroom- und Camera Raw-Plugin in der Creative Cloud auf dem neuesten Stand halten, ist dies kein Problem.
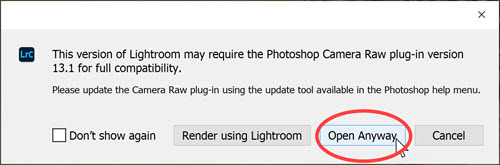
Öffnen Sie eine JPEG-Datei aus Lightroom in Photoshop
Wenn es sich bei Ihrem Foto um ein JPEG und nicht um eine Raw-Datei handelt, wird das folgende Dialogfeld angezeigt:
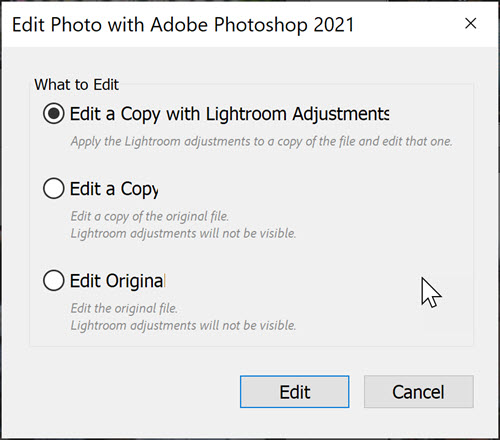
Wählen Sie „Kopie mit Lightroom-Anpassungen bearbeiten“ und klicken Sie dann auf „Bearbeiten“. Dadurch wird sichergestellt, dass alle Änderungen, die Sie bereits in Lightroom vorgenommen haben, auf dem Foto, das sich in Photoshop öffnet, zu sehen sind.
Wie Sie von Photoshop zurück zu Adobe Lightroom gelangen
4. Nehmen wir nun an, Sie haben in Photoshop einige Änderungen vorgenommen und möchten mit Ihrem neu verbesserten Bild zu Lightroom zurückkehren.
In meinem Beispiel unten habe ich dem Foto einen Text hinzugefügt.
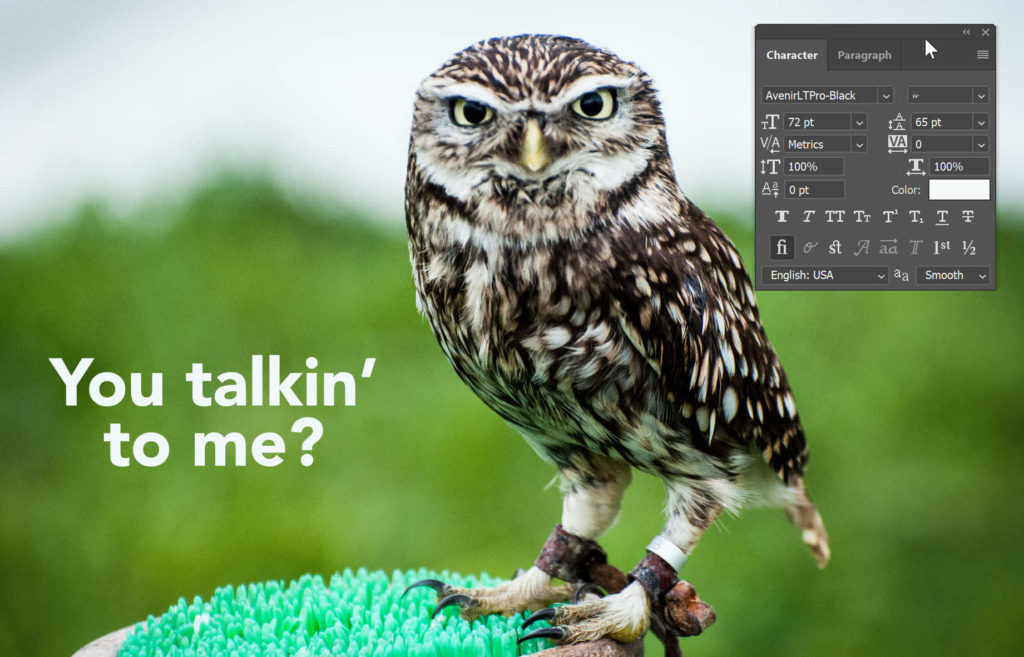
Jetzt kommt der wichtige Teil!
Wählen Sie Datei > Speichern.
Wählen Sie NICHT Speichern unter.
Wenn du den Namen der Datei änderst, werden die Änderungen in Lightroom nicht übernommen und dein Arbeitsablauf ist unterbrochen.
Geh zurück in Lightroom und du wirst deine geänderte Datei und die Originaldatei in deiner Lightroom-Bibliothek sehen.
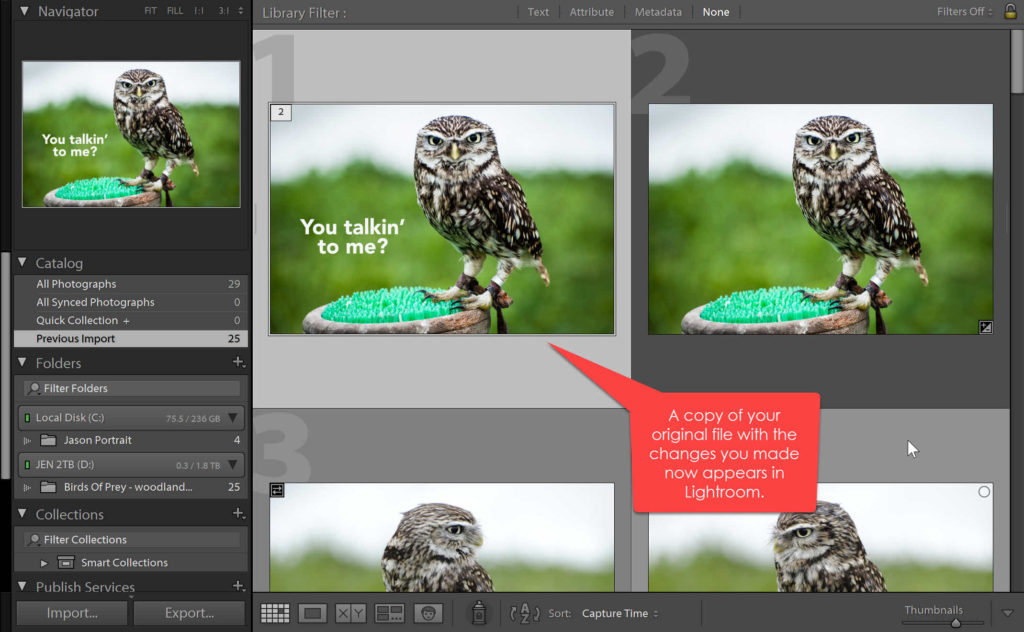
Und das war’s! Das ist der Arbeitsablauf Lightroom – Photoshop – Lightroom und er funktioniert sehr gut.
Ich hoffe, Sie haben diese Anleitung zu Lightroom und Photoshop nützlich gefunden. Und ich wäre euch sehr dankbar, wenn ihr es teilen würdet. Danke! 🙂
Pin This For Later

Get A Free Printable Photoshop Toolbar Cheatsheet

Subscribe now to get a free printable poster showing all of the Photoshop tools and their keyboard shortcut.