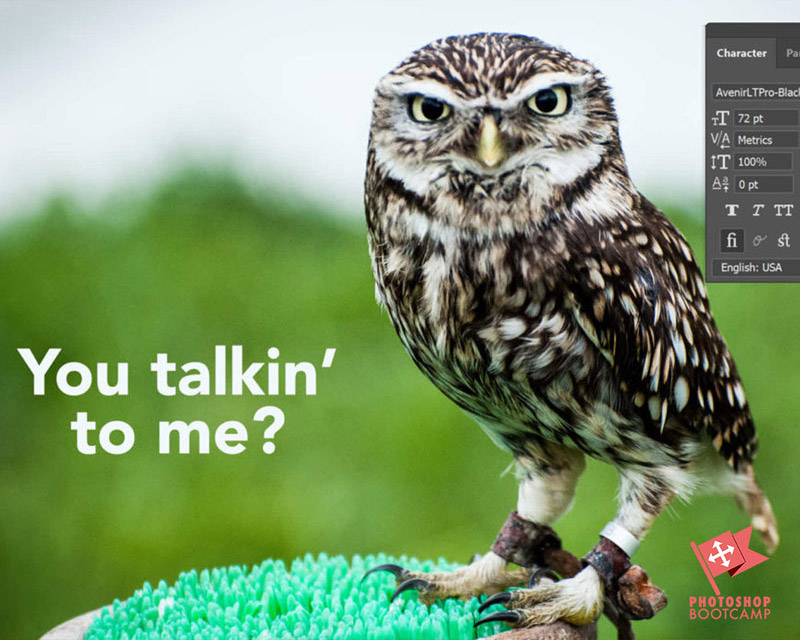
Adobe Lightroom Classic, Meet Adobe Photoshop
*Updated Dec. 2020*
Adobe Lightroom Classic is een uitstekend hulpmiddel voor fotografen. Het is een (meestal) alles-in-één oplossing om je foto’s te organiseren, te verwerken en te presenteren – als een diavoorstelling of als afgedrukte stukken.
Echter, er zijn momenten dat je dat extra stukje Photoshop-magie nodig hebt op je foto of delen van je foto.
Deze tutorial laat je zien hoe je je foto van Lightroom Classic naar Photoshop brengt en vervolgens weer terug. De apps zijn nauw geïntegreerd, dus het goede nieuws is, het is echt gemakkelijk om te doen.
Hier is de snelle versie als je haast hebt. Zo niet Lees dan verder, voor een volledig geïllustreerd stap voor stap voorbeeld.
Hoe open je een foto vanuit Lightroom in Photoshop
- In Lightroom Classic selecteer je de foto die je in Photoshop wilt bewerken in de module Bibliotheek of de module Ontwikkelen.
- Klik met de rechtermuisknop op de foto en kies Bewerken in > Photoshop CC in het vervolgkeuzemenu.
- Als u een Raw-afbeelding bewerkt, vraagt Lightroom hoe u uw foto in Photoshop wilt bewerken. Kies Een kopie bewerken met Lightroom Classic-aanpassingen om een kopie van de foto te openen met alle Lightroom-aanpassingen die u al hebt gemaakt.
- Uw foto wordt geopend in Photoshop.
- Maak de wijzigingen in Photoshop en kies vervolgens Bestand > Opslaan. Kies niet Bestand > Opslaan als.
- Ga terug naar Lightroom. Er verschijnt een kopie van uw pas bewerkte foto.
Step by Step – How To Open A Photo From Lightroom In Photoshop (met illustraties)
Dit lijkt misschien voor de hand liggend, maar ik zeg het toch. Je moet Photoshop op je computer geïnstalleerd hebben om dit te kunnen doen.
Als je geen Photoshop hebt, kun je hier een gratis proefversie downloaden.
Voorkeuren eerst in Lightroom instellen
Voordat we onze foto’s van Lightroom naar Photoshop brengen, laten we eerst de voorkeuren van de editor instellen – dit hoef je maar één keer te doen.
1. Kies Lightroom > Voorkeuren (Mac) of Bewerken > Voorkeuren (Windows) en klik vervolgens op het tabblad Externe bewerking.
Als u Photoshop of Photoshop Elements op uw computer hebt geïnstalleerd, zal Lightroom dat automatisch detecteren en Photoshop instellen als uw standaard externe bewerkingsprogramma (zie de gemarkeerde rode cirkel hierboven), maar u kunt ook enkele opties opgeven voor de manier waarop de bestanden naar Photoshop worden verzonden.
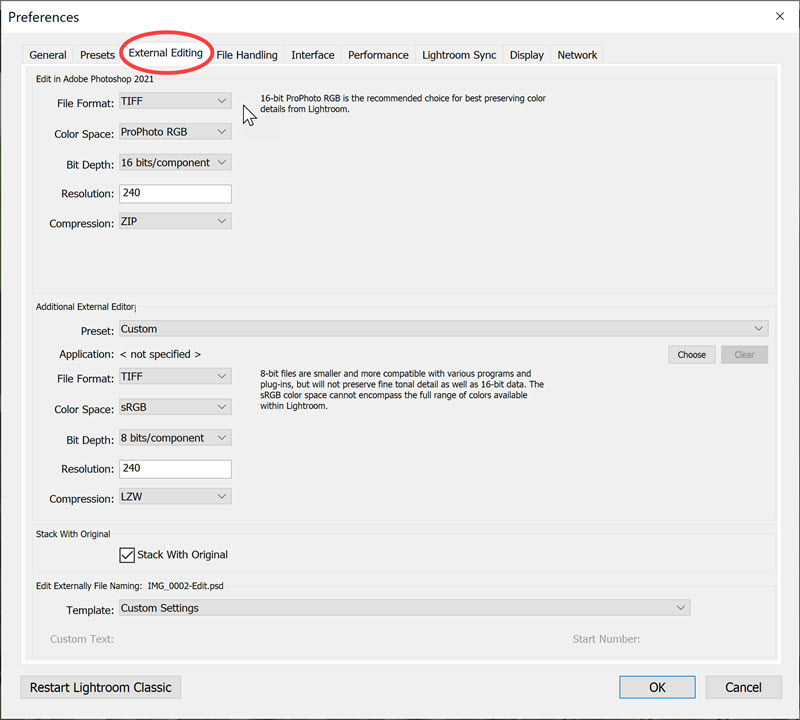
Lightroom-voorkeuren
Het bovenste deel van het dialoogvenster bevat opties voor het kiezen van de bestandsindeling van foto’s die naar Photoshop worden verzonden: TIFF of PSD.
Kiest u TIFF, dan kunt u een compressiemethode kiezen (Geen of ZIP), wat betekent dat de bestandsgrootte niet zo groot zal zijn als u ZIP kiest.
De opties voor kleurruimte zijn ProPhoto RGB, sRGB en Adobe RGB(1998). Als u met RAW-afbeeldingen werkt, dan is ProPhoto RGB de beste optie en aanbevolen door Adobe.
Als uw camera echter is ingesteld om JPEG of TIFF te schieten, dan moet u een van de andere twee kleurruimten kiezen omdat de camera een van die profielen in uw camera inbedt. (Kijk in de handleiding van uw camera om te zien welke).
2. Klik op de rode cirkel in de linkerbovenhoek van het voorkeursvak (Mac) of klik op OK (Windows) om de voorkeuren te sluiten.
Als u uw voorkeuren eenmaal hebt ingesteld voor externe bewerking, hoeft u dat niet opnieuw te doen.
Hoe je een foto vanuit Lightroom in Photoshop krijgt
3. Zorg ervoor dat de foto die je in Photoshop wilt bewerken in Lightroom is geopend, hetzij in de Bibliotheekweergave of in de Ontwikkelweergave. In dit voorbeeld open ik een Raw-bestand.
4. Kies Foto > Bewerken in Adobe Photoshop CC (of welke versie van Photoshop u ook hebt), of gebruik de sneltoets Command-E (Mac) of Ctrl+E (Windows).
Of
Klik met de rechtermuisknop op uw afbeelding in Lightroom en kies Bewerken in > Bewerken in Adobe Photoshop CC.
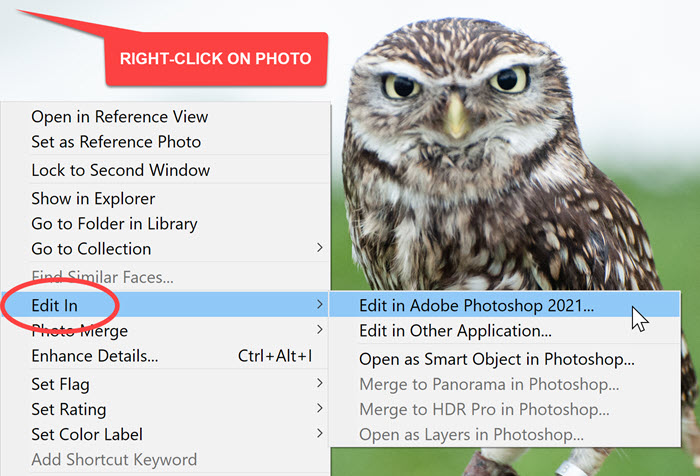
Als uw foto een Raw-bestand is, wordt uw afbeelding nu geopend in Photoshop CC en kunt u deze bewerken.
Noot: Mogelijk krijgt u een pop-upmelding in Lightroom, zoals de melding hieronder. De melding is een herinnering dat Lightroom mogelijk de Photoshop Camera Raw-plugin nodig heeft voor volledige compatibiliteit. Klik op Toch openen. Als u uw Photoshop-, Lightroom- en Camera Raw-plugin up-to-date houdt in Creative Cloud, is dit geen probleem.
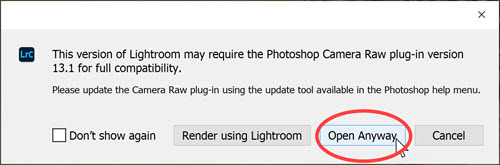
Een JPEG-bestand openen vanuit Lightroom In Photoshop
Als uw foto een JPEG is, in plaats van een Raw-bestand, wordt het volgende dialoogvenster weergegeven:
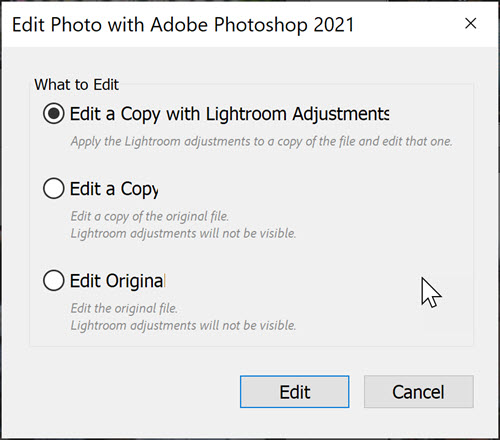
Kies Een kopie bewerken met Lightroom-aanpassingen en klik vervolgens op Bewerken. Zo behoudt u alle bewerkingen die u al in Lightroom hebt gemaakt, en deze zijn te zien in de foto die in Photoshop wordt geopend.
Hoe gaat u van Photoshop terug naar Adobe Lightroom
4. Stel nu dat u in Photoshop enkele wijzigingen hebt aangebracht en dat u met uw nieuw verbeterde foto terug wilt naar Lightroom.
In mijn voorbeeld hieronder heb ik een stukje tekst aan de foto toegevoegd.
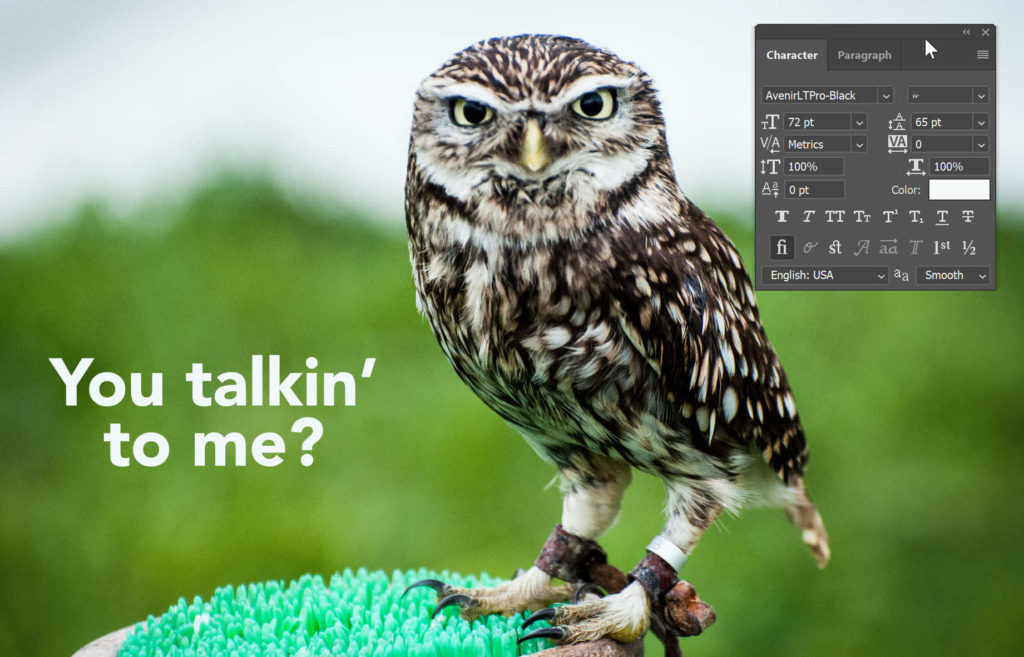
Nu komt het belangrijke gedeelte!
Kies Bestand > Opslaan.
NIET kiezen voor Opslaan als.
Als je de naam van het bestand wijzigt, worden de wijzigingen in Lightroom niet opgepikt en is je workflow onderbroken.
Ga terug naar Lightroom en je ziet je gewijzigde bestand en het originele bestand in je Lightroom Bibliotheek.
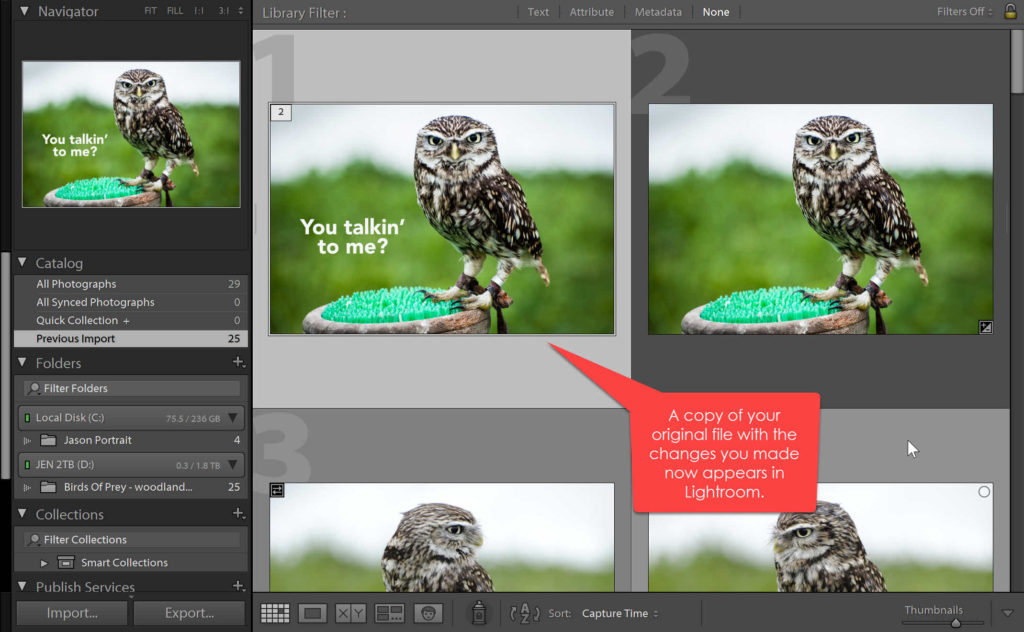
En dat is het! Dat is de Lightroom – Photoshop – Lightroom workflow en het werkt heel goed.
Ik hoop dat je deze Lightroom en Photoshop tutorial nuttig vond. En ik zou je heel dankbaar zijn als je hem zou willen delen. Dank je wel! 🙂
Pin this for later

Get A Free Printable Photoshop Toolbar Cheatsheet

Subscribe now to get a free printable poster showing all of the Photoshop tools and their keyboard shortcut.