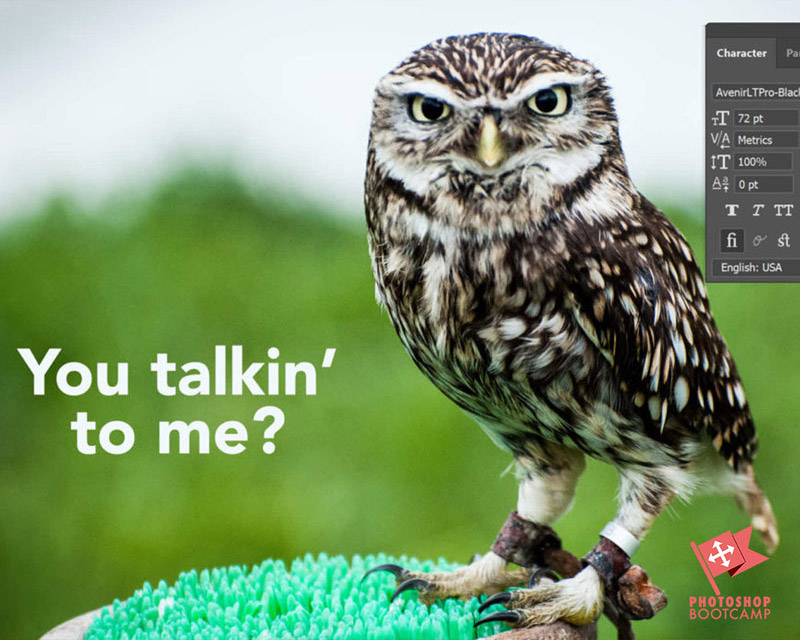
Adobe Lightroom Classic, Meet Adobe Photoshop
*Mise à jour déc. 2020*
Adobe Lightroom Classic est un superbe outil pour les photographes. C’est une solution (la plupart du temps) tout en un pour organiser vos photos, les traiter et les présenter – sous forme de diaporama ou de pièces imprimées.
Pour autant, il arrive que vous ayez besoin de travailler ce petit bout de magie Photoshop supplémentaire sur votre image ou certaines parties de votre image.
Ce tutoriel vous montre comment faire passer votre photo de Lightroom Classic à Photoshop, puis la ramener. Les applis sont étroitement intégrées, donc la bonne nouvelle est que c’est vraiment facile à faire.
Voici la version rapide si vous êtes pressé. Sinon Continuez à lire, pour un exemple pas à pas entièrement illustré.
Comment ouvrir une photo de Lightroom dans Photoshop
- Dans Lightroom Classic, sélectionnez la photographie que vous souhaitez modifier dans Photoshop dans le module Bibliothèque ou le module Développement.
- Cliquez avec le bouton droit de la souris sur la photo et choisissez Modifier dans > Photoshop CC dans le menu déroulant.
- Si vous modifiez une image Raw, Lightroom vous demandera comment vous souhaitez modifier votre photo dans Photoshop. Choisissez Modifier une copie avec les réglages classiques de Lightroom pour ouvrir une copie de la photo avec les réglages Lightroom que vous avez déjà effectués.
- Votre photo s’ouvrira dans Photoshop.
- Réalisez les modifications dans Photoshop, puis choisissez Fichier >Enregistrer. Ne choisissez pas Fichier > Enregistrer sous.
- Retournez dans Lightroom. Une copie de votre photo nouvellement éditée apparaîtra.
Étape par étape – Comment ouvrir une photo de Lightroom dans Photoshop (avec illustrations)
Cela peut sembler évident, mais je vais quand même le dire. Vous devez avoir Photoshop installé sur votre ordinateur pour faire cela.
Si vous n’avez pas Photoshop, vous pouvez télécharger une version d’essai gratuite ici.
Définir d’abord les préférences dans Lightroom
Avant de faire passer nos photos de Lightroom à Photoshop, configurons d’abord les préférences de l’éditeur – vous ne devez le faire qu’une seule fois.
1. Choisissez Lightroom > Préférences (Mac) ou Édition > Préférences (Windows), puis cliquez sur l’onglet Édition externe.
Si vous avez soit Photoshop, soit Photoshop Elements installé sur votre ordinateur, Lightroom le détectera automatiquement et définira Photoshop comme votre éditeur externe par défaut (voir le cercle rouge surligné ci-dessus), mais vous pouvez également spécifier certaines options pour la façon dont les fichiers sont envoyés à Photoshop.
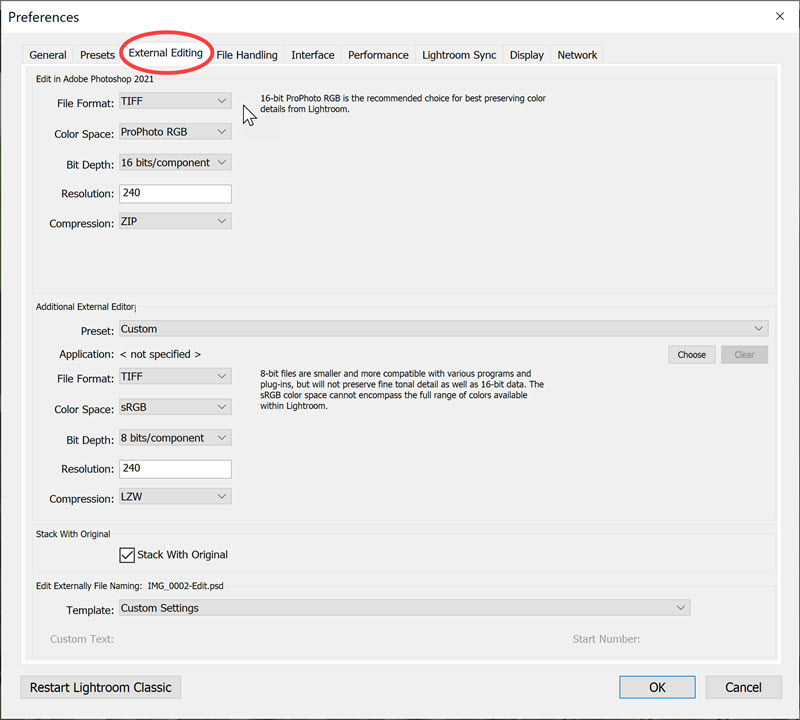
Lightroom Preferences
Le haut de la boîte de dialogue présente des options pour choisir le format de fichier des photos envoyées à Photoshop – soit TIFF ou PSD.
Choisir TIFF vous permet de choisir une méthode de compression (Aucune ou ZIP), ce qui signifie que la taille de votre fichier d’image ne sera pas si grande si vous choisissez ZIP.
Les options pour l’espace couleur sont ProPhoto RGB, sRGB et Adobe RGB(1998). Si vous travaillez avec des images RAW, alors ProPhoto RGB est la meilleure option et est recommandé par Adobe.
Si votre appareil photo est réglé pour prendre des JPEG ou des TIFF, cependant, vous devrez choisir l’un des deux autres espaces de couleur parce que l’appareil photo intègre l’un de ces profils dans votre appareil. (Jetez un coup d’œil dans le manuel de votre appareil photo pour voir lequel).
2. Cliquez sur le cercle rouge dans le coin supérieur gauche de la boîte de préférences (Mac) ou Cliquez sur OK (Windows) pour fermer les préférences.
Une fois que vous avez configuré vos préférences pour l’édition externe, vous n’avez pas besoin de le faire à nouveau.
Comment faire passer votre photo de Lightroom à Photoshop
3. Assurez-vous que la photo que vous voulez modifier dans Photoshop est ouverte dans Lightroom, soit en vue Bibliothèque, soit en vue Développement. Dans cet exemple, j’ouvre un fichier Raw.
4. Choisissez Photo > Modifier dans Adobe Photoshop CC (ou la version de Photoshop que vous avez), ou utilisez le raccourci clavier Command-E (Mac) ou Ctrl+E (Windows).
Ou
Cliquez avec le bouton droit de la souris sur votre image dans Lightroom et choisissez Modifier dans > Modifier dans Adobe Photoshop CC.
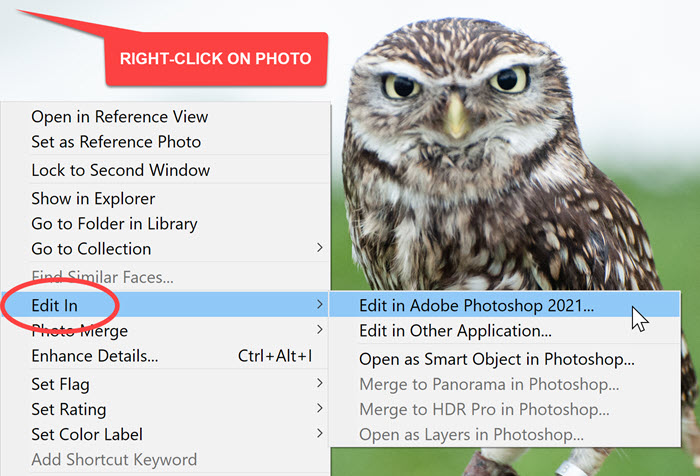
Si votre photographie est un fichier Raw, votre image s’ouvre maintenant dans Photoshop CC et vous pouvez la modifier.
Note : Il se peut que vous receviez un message contextuel dans Lightroom, comme celui ci-dessous. Le message est un rappel que Lightroom peut nécessiter le plugin Photoshop Camera Raw pour une compatibilité totale. Cliquez sur Ouvrir quand même. Si vous maintenez votre plugin Photoshop, Lightroom et Camera Raw à jour sur Creative Cloud, cela ne pose aucun problème.
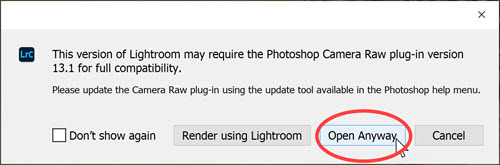
Ouvrir un fichier JPEG depuis Lightroom dans Photoshop
Si votre photographie est un JPEG, plutôt qu’un fichier Raw, la boîte de dialogue suivante s’affiche :
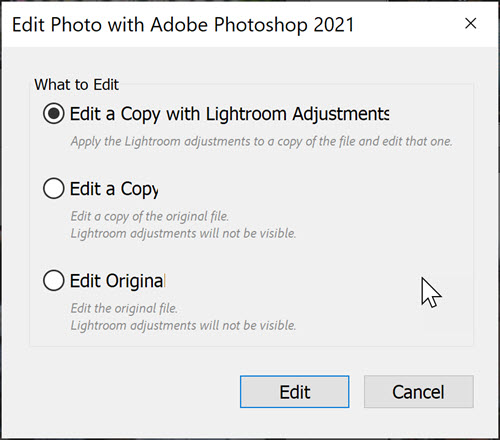
Choisissez Modifier une copie avec les ajustements Lightroom, puis cliquez sur Modifier. Ainsi, vous vous assurez de conserver toutes les modifications que vous avez déjà effectuées dans Lightroom, et elles seront visibles dans la photo qui s’ouvre dans Photoshop.
Comment passer de Photoshop à Adobe Lightroom
4. Maintenant, disons que vous avez fait quelques changements dans Photoshop et que vous voulez revenir à Lightroom avec votre photo nouvellement améliorée.
Dans mon exemple ci-dessous, j’ai ajouté un morceau de texte à la photographie.
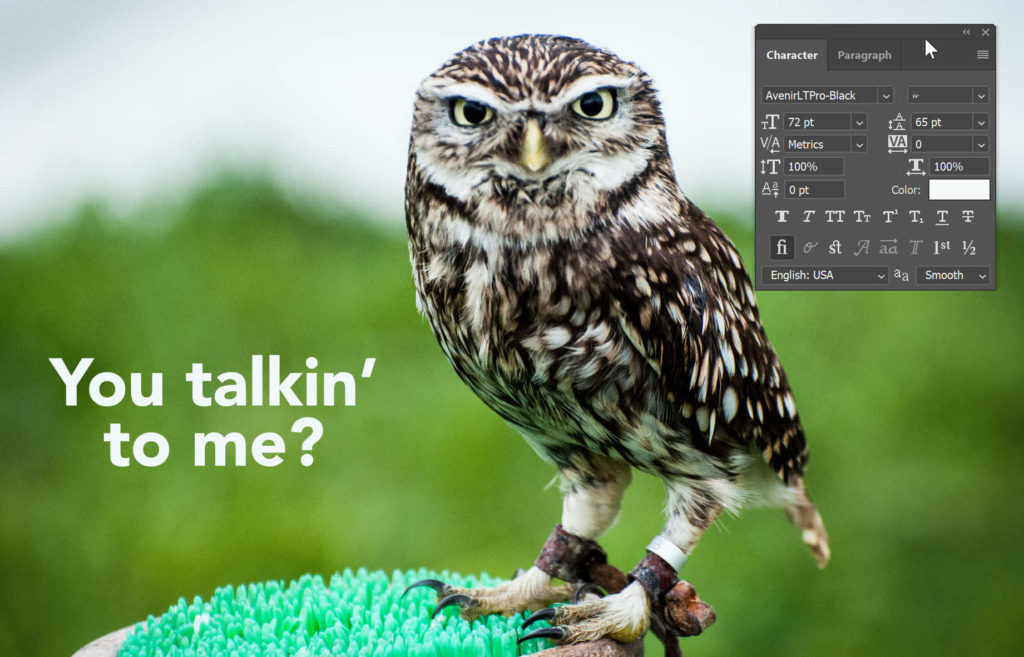
Maintenant, voici la partie importante!
Choisissez Fichier > Enregistrer.
NE PAS choisir Enregistrer sous.
Si vous changez le nom du fichier, il ne reprendra pas les modifications dans Lightroom et votre flux de travail sera interrompu.
Retournez dans Lightroom et vous verrez votre fichier modifié et le fichier original dans votre bibliothèque Lightroom.
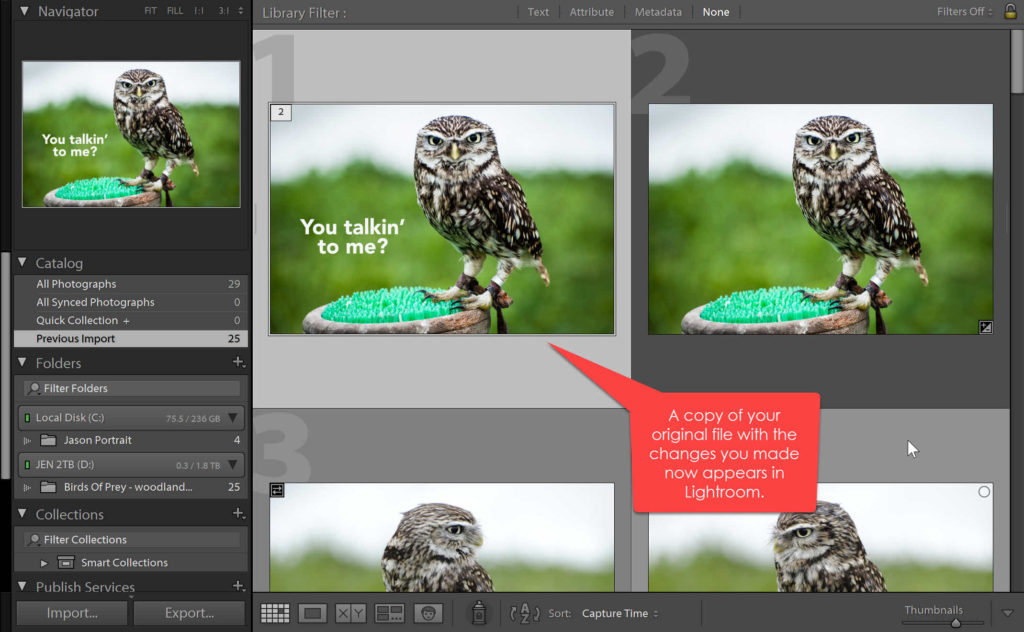
Et c’est tout ! C’est le flux de travail Lightroom – Photoshop – Lightroom et il fonctionne très bien.
J’espère que vous avez trouvé ce tutoriel Lightroom et Photoshop utile. Et je vous serais vraiment reconnaissant si vous le partagiez. Merci ! 🙂
Pin This For Later

Get A Free Printable Photoshop Toolbar Cheatsheet

S’abonner maintenant pour obtenir une affiche imprimable gratuite montrant tous les outils de Photoshop et leur raccourci clavier.