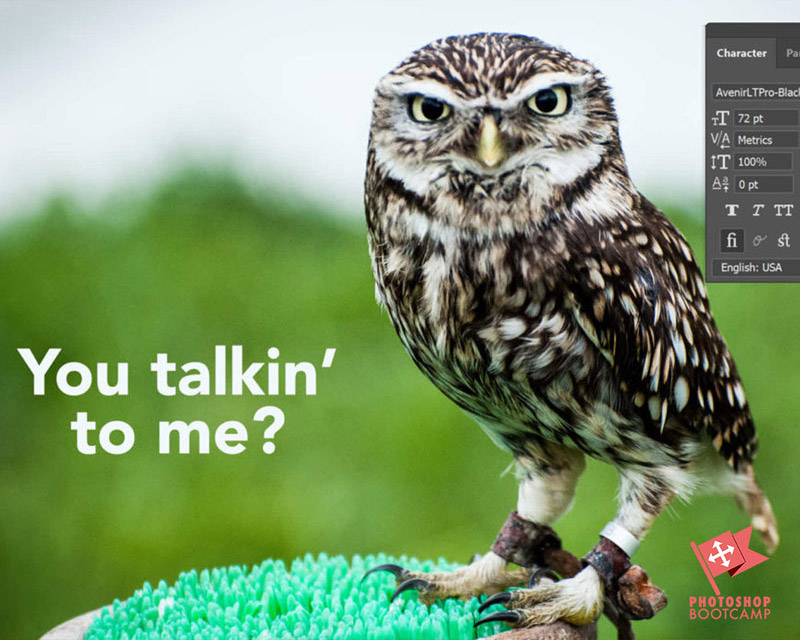
Adobe Lightroom Classic, tapaa Adobe Photoshop
*Päivitetty joulu 2020*
Adobe Lightroom Classic on loistava työkalu valokuvaajille. Se on (enimmäkseen) kaikki yhdessä -ratkaisu valokuvien järjestämiseen, käsittelyyn ja esittämiseen – joko diaesityksenä tai tulostettuina teoksina.
On kuitenkin tilanteita, joissa saatat tarvita Photoshop-taikuutta kuvaan tai kuvan osiin.
Tämässä opetusohjelmassa näytetään, miten voit viedä valokuvasi Lightroom Classicista Photoshopiin ja tuoda sen sitten takaisin. Sovellukset ovat tiiviisti integroituneet toisiinsa, joten hyvä uutinen on, että se on todella helppo tehdä.
Tässä on pikaversio, jos sinulla on kiire. Jos et Jatka lukemista, saat täysin havainnollistetun esimerkin vaihe vaiheelta.
Kuvan avaaminen Lightroomista Photoshopissa
- Valitse Lightroom Classicissa valokuva, jota haluat muokata Photoshopissa Kirjasto- tai Kehitysmoduulissa.
- Klikkaa valokuvaa hiiren kakkospainikkeella ja valitse avattavasta valikosta Muokkaa > Photoshop CC:ssä.
- Jos muokkaat Raw-kuvaa, Lightroom kysyy, miten haluat muokata valokuvaa Photoshopissa. Valitse Edit A Copy With Lightroom Classic Adjustments (Muokkaa kopiota Lightroomin klassisilla säädöillä) avataksesi valokuvan kopion, jossa on jo tekemäsi Lightroom-säädöt.
- Valokuvasi avautuu Photoshopissa.
- Tee muutokset Photoshopissa ja valitse sitten File > Save (Tiedosto). Älä valitse Tiedosto > Tallenna nimellä.
- Palaa takaisin Lightroomiin. Kopio juuri muokatusta valokuvastasi tulee näkyviin.
Vaihe vaiheelta – valokuvan avaaminen Lightroomista Photoshopissa (kuvien kera)
Tämä saattaa tuntua itsestään selvältä, mutta sanon sen silti. Sinun on asennettava Photoshop tietokoneellesi, jotta voit tehdä tämän.
Jos sinulla ei ole Photoshopia, voit ladata ilmaisen kokeiluversion täältä.
Aseta ensin Lightroomin asetukset
Ennen kuin tuomme valokuvamme Lightroomista Photoshopiin, asetetaan ensin editorin asetukset – tämä tarvitsee tehdä vain kerran.
1. Valitse Lightroom > Asetukset (Mac) tai Muokkaa > Asetukset (Windows) ja napsauta sitten Ulkoinen muokkaus -välilehteä.
Jos tietokoneeseesi on asennettu joko Photoshop tai Photoshop Elements, Lightroom havaitsee sen automaattisesti ja asettaa Photoshopin ulkoisen muokkauksen oletusasetukseksi (katso korostettu punainen ympyrä yllä), mutta voit myös määrittää joitakin vaihtoehtoja sille, miten tiedostot lähetetään Photoshopiin.
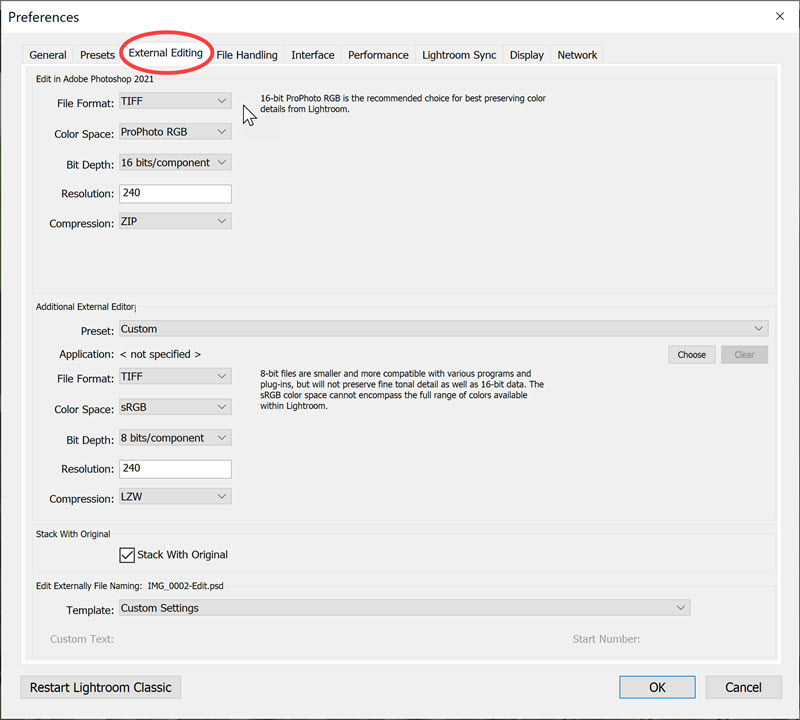
Lightroomin asetukset
Valintaikkunan yläosassa näkyvät vaihtoehdot, joiden avulla voit valita Photoshopiin lähetettävien valokuvien tiedostomuodon – joko TIFF tai PSD.
Valitsemalla TIFF voit valita pakkaustavan (None tai ZIP), eli kuvatiedoston koko ei ole niin suuri, jos valitset ZIP:n.
Väriavaruuden vaihtoehdot ovat ProPhoto RGB, sRGB ja Adobe RGB(1998). Jos työskentelet RAW-kuvien kanssa, ProPhoto RGB on paras vaihtoehto ja Adoben suosittelema.
Jos kamerasi on kuitenkin asetettu kuvaamaan JPEG- tai TIFF-kuvaa, sinun on valittava jompikumpi kahdesta muusta väriavaruudesta, koska kamera upottaa kameraan jonkin näistä profiileista. (Katso kameran käyttöoppaasta, mikä niistä on kyseessä).
2. Sulje asetukset napsauttamalla punaista ympyrää asetuskentän vasemmassa yläkulmassa (Mac) tai napsauttamalla OK (Windows).
Kun olet määrittänyt asetukset ulkoista muokkausta varten, sinun ei tarvitse tehdä sitä uudelleen.
How To Get Your Photo From Lightroom Into Photoshop
3. Varmista, että valokuva, jota haluat muokata Photoshopissa, on avoinna Lightroomissa joko Library-näkymässä tai Develop-näkymässä. Tässä esimerkissä avaan Raw-tiedoston.
4. Valitse Kuva > Muokkaa Adobe Photoshop CC:ssä (tai missä tahansa Photoshop-versiossa, joka sinulla on käytössäsi) tai käytä pikanäppäintä Command-E (Mac) tai Ctrl+E (Windows).
Vai
Klikkaa kuvaa Lightroomissa hiiren oikealla painikkeella ja valitse Muokkaa > Muokkaa Adobe Photoshop CC:ssä.
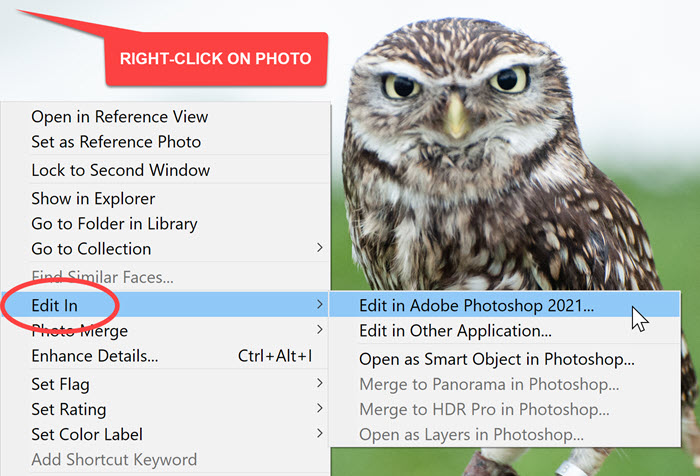
Jos valokuvasi on Raw-tiedosto, kuva aukeaa nyt Photoshop CC:ssä ja voit muokata sitä.
Huomautus: Saatat saada Lightroomissa esiin ponnahdusikkunaviestin alla olevan kaltaisen. Viesti on muistutus siitä, että Lightroom saattaa vaatia Photoshop Camera Raw -laajennuksen täydellistä yhteensopivuutta varten. Napsauta Open Anyway (Avaa kuitenkin). Jos pidät Photoshopin, Lightroomin ja Camera Raw -lisäosan ajan tasalla Creative Cloudissa, tämä ei ole ongelma.
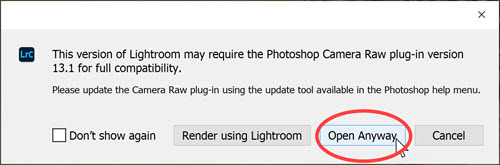
JPEG-tiedoston avaaminen Lightroomista Photoshopissa
Jos valokuvasi on JPEG- eikä Raw-tiedosto, näyttöön tulee seuraava valintaikkuna:
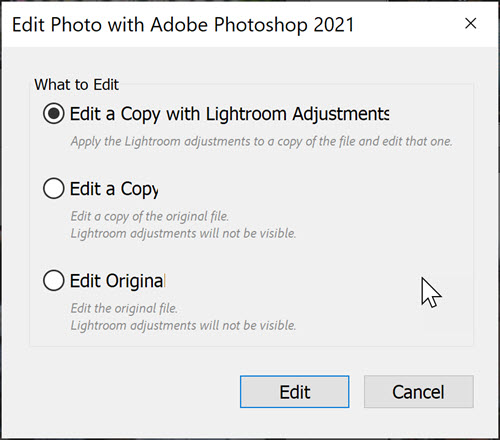
Valitse Muokkaa kopiota Lightroomin säätöjen avulla ja napsauta sitten Muokkaa. Näin varmistat, että kaikki Lightroomissa jo tekemäsi muokkaukset säilyvät, ja ne näkyvät Photoshopissa avautuvassa kuvassa.
How To Get From Photoshop Back To Adobe Lightroom
4. Oletetaan nyt, että olet tehnyt joitakin muutoksia Photoshopissa ja haluat palata Lightroomiin uudella parannetulla kuvalla.
Oheisessa esimerkissäni olen lisännyt valokuvaan tekstin.
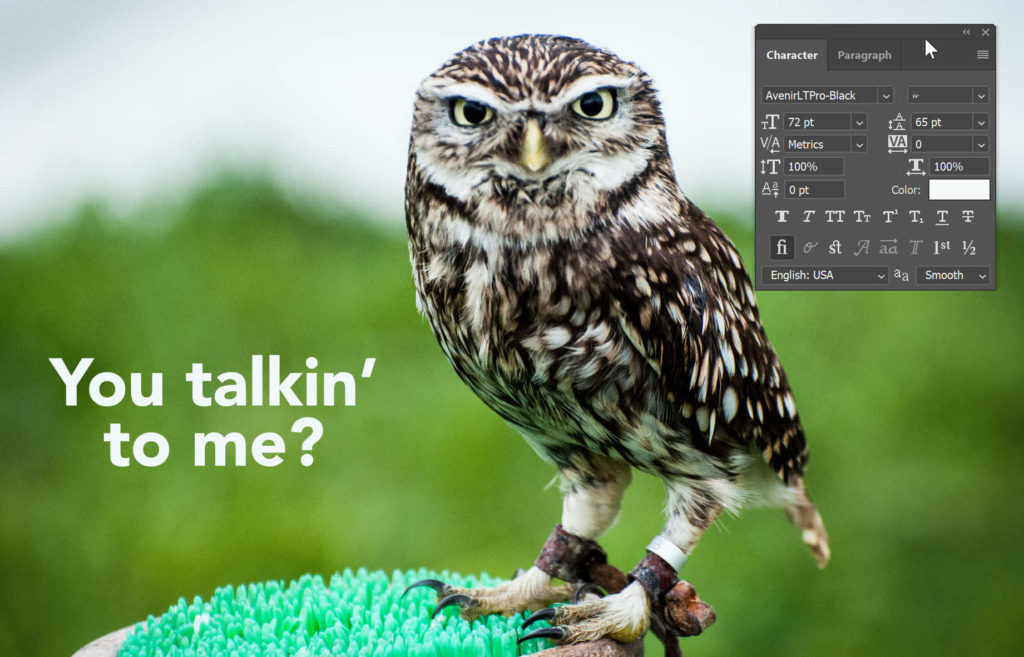
Nyt nyt tulee se tärkeä osa!
Valitse Tiedosto > Tallenna.
ÄLÄ valitse Tallenna nimellä.
Jos muutat tiedoston nimeä, se ei poimi muutoksia Lightroomiin ja työnkulku on poikki.
Mene takaisin Lightroomiin ja näet muuttamasi tiedoston ja alkuperäisen tiedoston Lightroom-kirjastossasi.
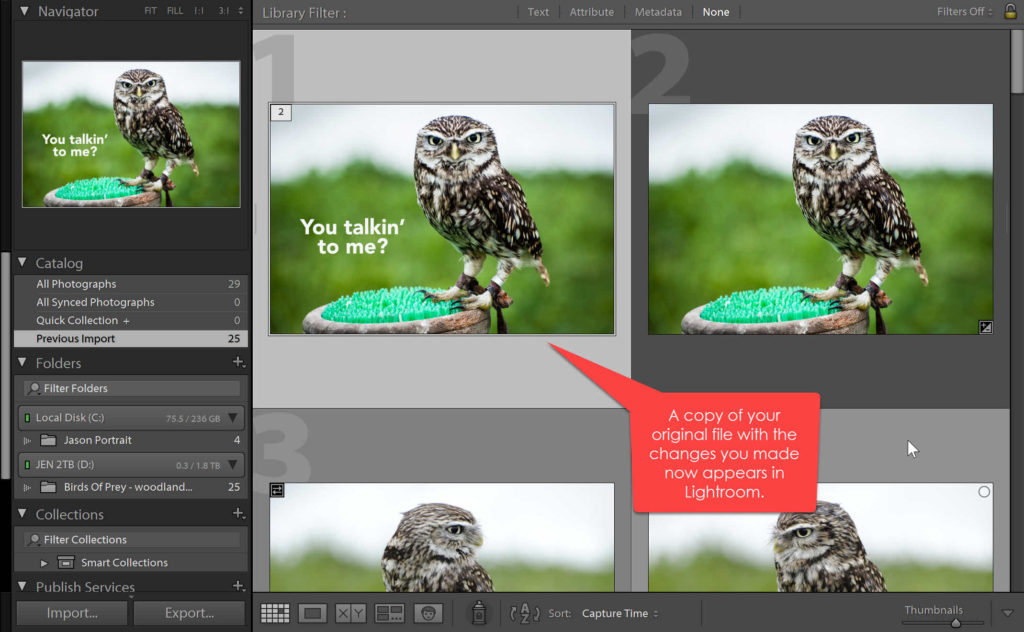
Ja se on siinä! Siinä on Lightroom – Photoshop – Lightroom työnkulku ja se toimii erittäin hyvin.
Toivottavasti tämä Lightroomin ja Photoshopin opetusohjelma oli sinulle hyödyllinen. Ja olisin todella kiitollinen, jos jakaisit sen. Kiitos! 🙂
Pin This For Later

Get A Free Printable Photoshop Toolbar Cheatsheet

Tilaa nyt, niin saat ilmaisen tulostettavan julisteen, jossa näytetään kaikki Photoshopin työkalut ja niiden näppäimistön pikanäppäimet.