
Miten korjata Windows 10:n päivitysvirhe 0XC1900101 – 0x20017 ”Asennus epäonnistui SAFE_OS-vaiheessa virheellä BOOT-käytön aikana”
Yleisesti päivitysvirhe 0XC1900101 – 0x20017 Windows 10:ssä, ilmaisee ongelmaa laiteajureissa ja useimmissa tapauksissa verkkosovittimen ajureissa. Ennen kuin siis jatkat alla olevien menetelmien soveltamista, tarkista ja kokeile seuraavia:
1. Varmista ensin, että Päivämäärä & Aika-asetukset ovat oikein.
2. Varmista sitten, että sinulla on riittävästi vapaata tilaa. Laitteesi tarvitsee vähintään 20 Gt vapaata tilaa 32-bittisen käyttöjärjestelmän päivittämiseen tai 32 Gt 64-bittisen käyttöjärjestelmän päivittämiseen. Voit vapauttaa levytilaa Disk Cleanup -toiminnon avulla.
3. Asenna uusimmat ajurit kaikkiin järjestelmässäsi oleviin laitteisiin, erityisesti Ethernet & langattomaan sovittimeen (jos sellainen on). *
4. Poista väliaikaisesti kaikki muut kuin Microsoftin tietoturvaohjelmistot (virustorjunta, palomuuri).
5. Poista kiintolevyn salaus käytöstä (jos se on käytössä).
6. Ensimmäisen järjestelmän uudelleenkäynnistyksen jälkeen ja ennen Windowsin käynnistystä:
Menetelmä 1. Käynnistä järjestelmä uudelleen. Poista Secure Boot käytöstä .
1. Kytke järjestelmään virta ja paina vastaavaa näppäintä* siirtyäksesi BIOS SETUPiin.
* Huomautus: Yleensä BIOSiin pääsemiseksi on painettava DEL- tai F1- tai F2- tai F10-näppäintä. (riippuu valmistajasta)
2. Katso Security (Suojaus) tai Boot Options (Käynnistysasetukset) -asetuksista* Secure Boot (Suojattu käynnistys) -vaihtoehto ja poista se käytöstä.
* Huomautus: ’Secure Boot’ -asetuksen sijainti BIOSissa riippuu laitteen valmistajasta.
3. Tallenna asetukset ja EXIT BIOS Setup.
4. Anna Windowsin käynnistyä normaalisti ja yritä asentaa päivitys. Jos päivitys epäonnistuu jälleen, jatka seuraavaan menetelmään.
Menetelmä 2. Suorita Windows Update Troubleshooter.
Ensimmäinen tapa korjata Windows 10:n päivitysvirhe 0XC1900101 – 0x20017, on suorittaa Windows Update Troubleshooter.
1. Suorita Windows Update Troubleshooter. Lataa ja suorita Windows Update Troubleshooter.
2. Napsauta ensimmäisessä näytössä Seuraava.
3. Napsauta Kokeile vianmääritystä järjestelmänvalvojana.
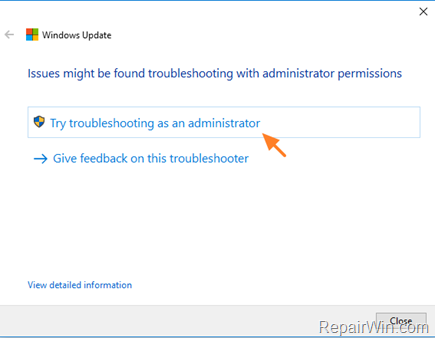
4. Seuraa ruudulla näkyviä ohjeita Windows-päivitykseen liittyvien ongelmien korjaamiseksi.
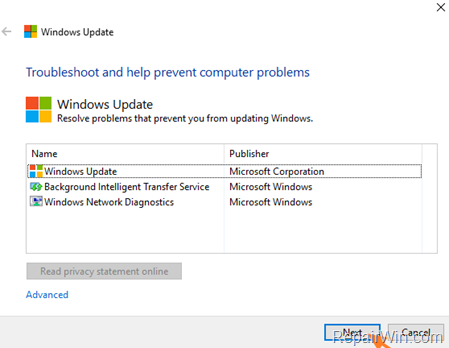
5. Napsauta Seuraava. Kun korjaus on valmis, yritä asentaa päivitykset.
Menetelmä 3. Poista SoftwareDistribution-kansio.
”C:\Windows\SoftwareDistribution”, on paikka, johon Windows tallentaa Windows-päivitykset. Monesti tämä kansio vioittuu ja sinun on luotava se uudelleen, jotta voit ladata päivitykset ja asentaa ne alusta alkaen. Voit rakentaa (luoda uudelleen) ”SoftwareDistribution”-kansion seuraavasti:
Vaihe 1: Pysäytä Windows Update Service (Windows-päivityspalvelu).
1 . Avaa Windows-palveluiden ohjauspaneeli: Tee näin:
- Avaa Suorita-komentoruutu painamalla Windows
 + R-näppäimiä.
+ R-näppäimiä. - Kirjoita hakuruutuun: services.msc & napsauta OK.
- (Hyväksy UAC-varoitus, jos se ilmestyy).

2. Etsi Palvelut-ohjauspaneelista Windows Update -palvelu.
3. Napsauta hiiren kakkospainikkeella Windows Update -palvelua ja valitse ”Pysäytä”.

Vaihe 2: Poista Ohjelmisto-jakelukansio (SoftwareDistribution-kansio).
1. Etsi Windows Update -palvelu. Avaa Windows Explorer ja siirry osoitteeseen: C:\Windows-kansio.
2. Etsi ja poista ”SoftwareDistribution”-kansio (tai nimeä se uudelleen. esim. muotoon ”SoftwareDistributionOLD”) .

Vaihe 3: Käynnistä Windows-päivityspalvelu.
1. Käynnistä Windows-päivityspalvelu. Avaa Windows-palvelujen ohjauspaneeli.
2. Napsauta hiiren kakkospainikkeella Windows Update -palvelua ja valitse ”Käynnistä”.

Vaihe 4: Tarkista ja asenna Windows 10 -päivitys.
1. Käynnistä Windows 10 -palvelu. Siirry kohtaan Asetukset -> Päivitys ja suojaus ja valitse Tarkista päivitykset.
Tapa 4. Poista Intel Virtualization Technology käytöstä.
Joskus Windows 10 -päivitysvirhe 0XC1900101 – 0x20017, tulee näkyviin, jos Intel Virtual Techonology on käytössä järjestelmässäsi. Jatka siis ja poista Intel_VT-tekniikka käytöstä Bios-asetuksista. Voit tehdä sen seuraavasti:
1. Siirry BIOS-asetuksiin.
2. Poista Intel VT-d -ominaisuudet käytöstä kohdassa Lisäasetukset -> Piirisarja.
3. Tallenna ja poistu BIOS-asetuksista.
4. Yritä asentaa päivitys.
Menetelmä 5. Asenna päivitys. Windows 10:n korjaaminen.
Viimeinen menetelmä Windows 10 -päivityksen asennusongelmien ratkaisemiseksi on Windows 10:n korjaaminen paikan päällä tehtävällä päivityksellä.