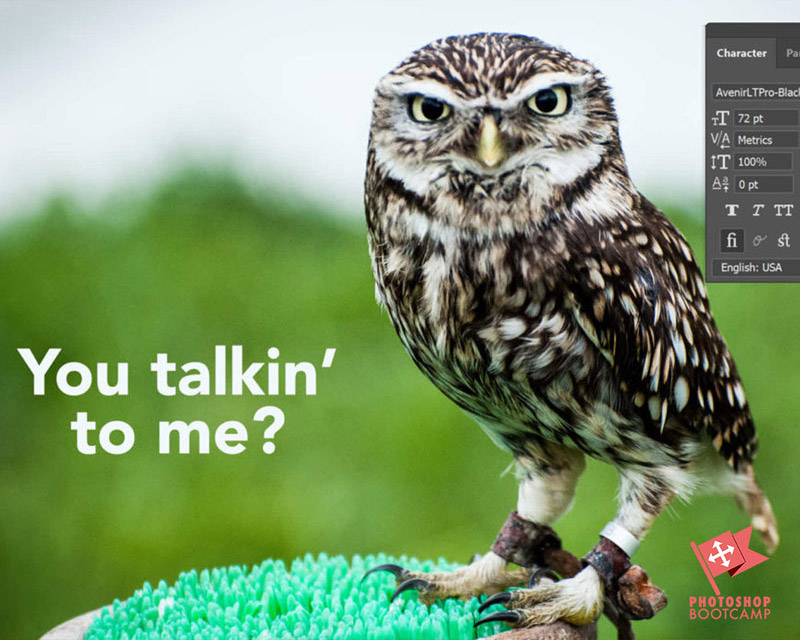
Adobe Lightroom Classic, Meet Adobe Photoshop
* Opdateret dec. 2020*
Adobe Lightroom Classic er et fantastisk værktøj for fotografer. Det er en (for det meste) alt-i-én-løsning til at organisere dine fotos, behandle dem og præsentere dem – enten som et diasshow eller som trykte stykker.
Der er dog nogle gange, hvor du måske har brug for at arbejde med det ekstra lille stykke Photoshop-magi på dit billede eller dele af dit billede.
Denne vejledning viser dig, hvordan du tager dit foto fra Lightroom Classic til Photoshop og derefter bringer det tilbage igen. Programmerne er tæt integrerede, så den gode nyhed er, at det er virkelig nemt at gøre.
Her er den hurtige version, hvis du har travlt. Hvis ikke Læs videre for at få et fuldt illustreret trin for trin-eksempel.
Sådan åbner du et foto fra Lightroom i Photoshop
- I Lightroom Classic skal du vælge det foto, du vil redigere i Photoshop i modulet Bibliotek eller modulet Udvikle.
- Højreklik på fotoet, og vælg Rediger i > Photoshop CC i rullemenuen.
- Hvis du redigerer et Raw-billede, spørger Lightroom dig, hvordan du vil redigere fotoet i Photoshop. Vælg Rediger en kopi med klassiske Lightroom-justeringer for at åbne en kopi af fotoet med de Lightroom-justeringer, du allerede har foretaget.
- Dit foto åbnes i Photoshop.
- Gør ændringerne i Photoshop, og vælg derefter Fil > Gem. Du skal ikke vælge Fil > Gem som.
- Gå tilbage til Lightroom. Der vises en kopi af dit nyligt redigerede foto.
Step By Step – Sådan åbner du et foto fra Lightroom i Photoshop (med illustrationer)
Dette virker måske indlysende, men jeg vil alligevel sige det. Du skal have Photoshop installeret på din computer for at kunne gøre dette.
Hvis du ikke har Photoshop, kan du downloade en gratis prøveversion her.
Sæt præferencerne i Lightroom først
Hvor vi bringer vores fotos fra Lightroom til Photoshop, skal vi først indstille editorpræferencerne – det behøver du kun at gøre én gang.
1. Vælg Lightroom > Præferencer (Mac) eller Rediger > Præferencer (Windows), og klik derefter på fanen Ekstern redigering.
Hvis du har enten Photoshop eller Photoshop Elements installeret på din computer, vil Lightroom automatisk registrere det og indstille Photoshop som din eksterne standardeditor (se den markerede røde cirkel ovenfor), men du kan også angive nogle indstillinger for, hvordan filerne sendes over til Photoshop.
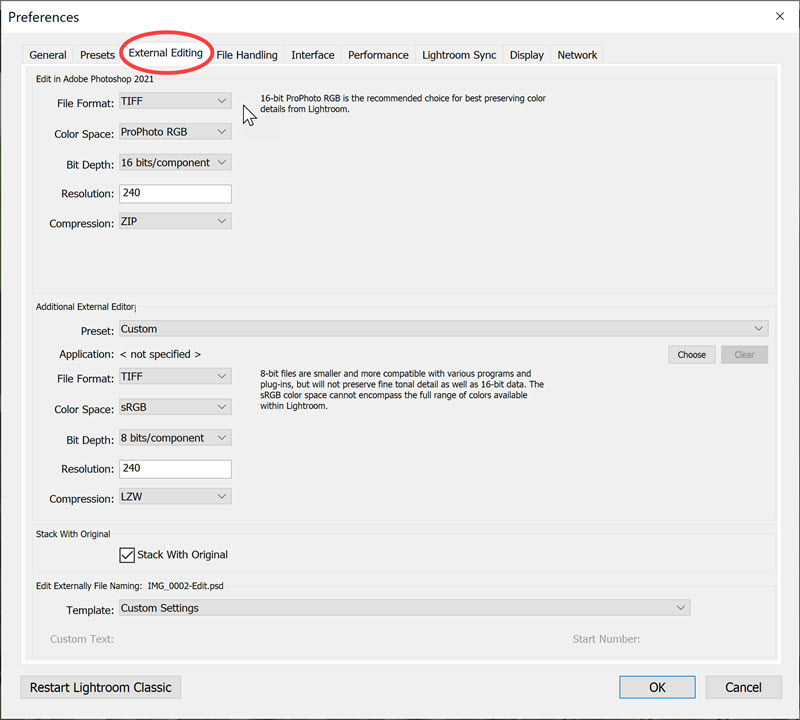
Lightroom Preferences
Den øverste del af dialogboksen viser muligheder for at vælge filformatet for fotos, der sendes til Photoshop – enten TIFF eller PSD.
Vil du vælger TIFF, kan du vælge en komprimeringsmetode (Ingen eller ZIP), hvilket betyder, at billedfilens størrelse ikke bliver så stor, hvis du vælger ZIP.
Optioner for farverum er ProPhoto RGB, sRGB og Adobe RGB(1998). Hvis du arbejder med RAW-billeder, er ProPhoto RGB den bedste løsning og anbefales af Adobe.
Hvis dit kamera er indstillet til at optage JPEG eller TIFF, skal du dog vælge et af de to andre farverum, fordi kameraet indlejrer en af disse profiler i dit kamera. (Kig i kameraets manual for at se hvilken).
2. Klik på den røde cirkel i øverste venstre hjørne af indstillingsboksen (Mac) eller klik på OK (Windows) for at lukke indstillingerne.
Når du har indstillet dine indstillinger til ekstern redigering, behøver du ikke at gøre det igen.
Sådan får du dit foto fra Lightroom ind i Photoshop
3. Sørg for, at det foto, du vil redigere i Photoshop, er åbent i Lightroom, enten i Biblioteksvisning eller Udviklingsvisning. I dette eksempel åbner jeg en Raw-fil.
4. Vælg Foto > Rediger i Adobe Photoshop CC (eller den version af Photoshop, du har), eller brug tastaturgenvejen Kommando-E (Mac) eller Ctrl+E (Windows).
Og
Højreklik på dit billede i Lightroom, og vælg Rediger i > Rediger i Adobe Photoshop CC.
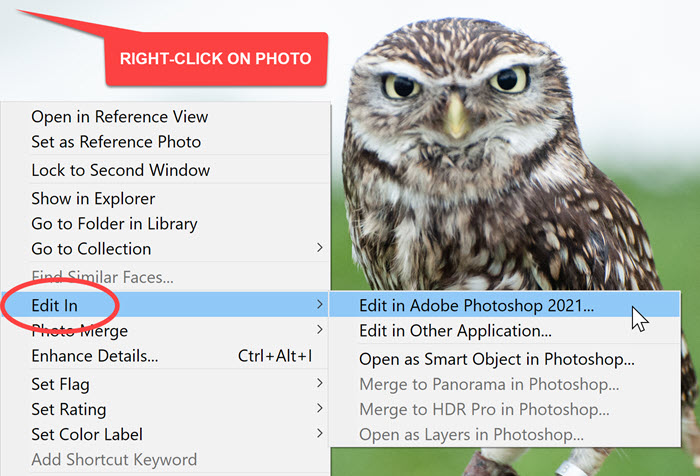
Hvis dit fotografi er en Raw-fil, åbnes dit billede nu i Photoshop CC, og du kan redigere det.
OBS: Du får muligvis en pop op-meddelelse i Lightroom, som f.eks. den nedenfor. Meddelelsen er en påmindelse om, at Lightroom muligvis kræver Photoshop Camera Raw-plugin for at være fuldt kompatibelt. Klik på Åbn alligevel. Hvis du holder dit Photoshop-, Lightroom- og Camera Raw-plugin opdateret i Creative Cloud, er dette ikke noget problem.
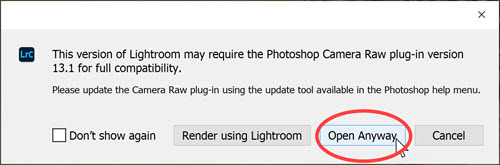
Åbn en JPEG-fil fra Lightroom i Photoshop
Hvis dit fotografi er en JPEG-fil i stedet for en Raw-fil, vises følgende dialogboks:
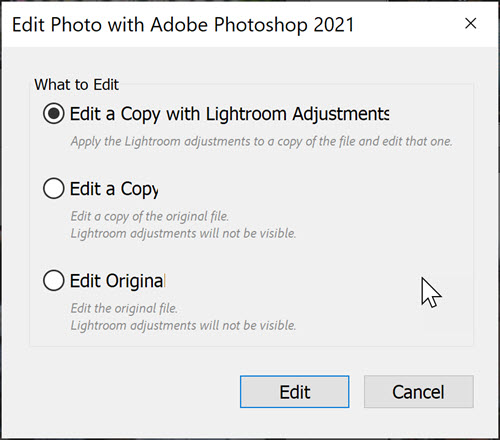
Vælg Rediger en kopi med Lightroom-justeringer, og klik derefter på Rediger. Dette sikrer, at du beholder alle redigeringer, som du allerede har foretaget i Lightroom, og de vil kunne ses i det foto, der åbnes i Photoshop.
Sådan kommer du fra Photoshop tilbage til Adobe Lightroom
4. Lad os nu sige, at du har foretaget nogle ændringer i Photoshop, og at du vil tilbage til Lightroom med dit nyligt forbedrede billede.
I mit eksempel nedenfor har jeg tilføjet et stykke tekst til fotografiet.
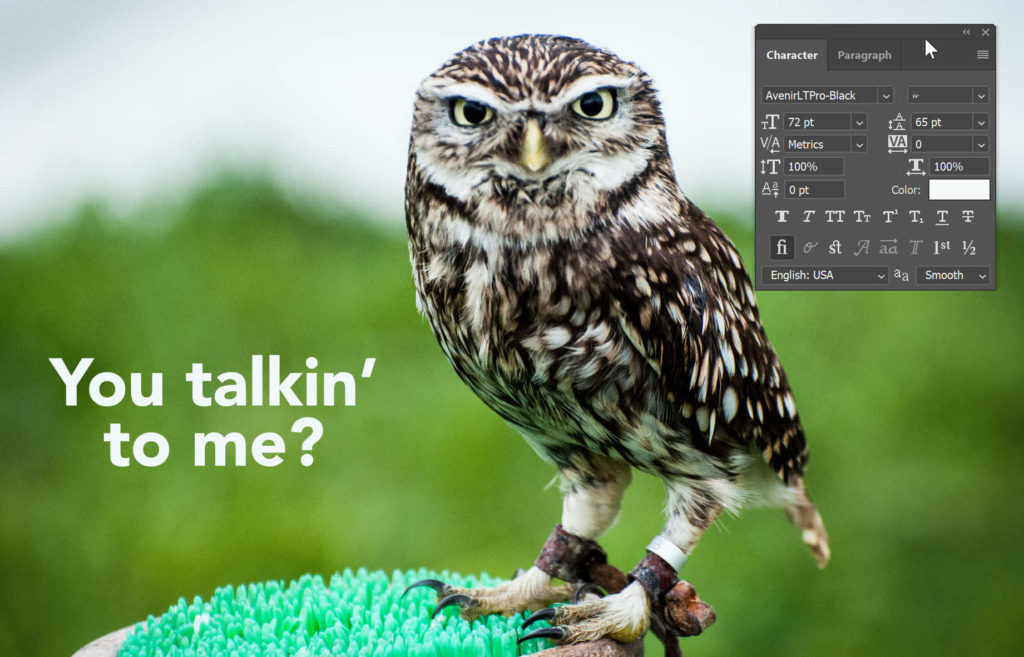
Nu kommer den vigtige del!
Vælg Fil >Spar.
Vælg IKKE Gem som.
Hvis du ændrer navnet på filen, vil den ikke opfange ændringerne i Lightroom, og din arbejdsgang er ødelagt.
Gå tilbage til Lightroom, og du vil se din ændrede fil og den originale fil i dit Lightroom-bibliotek.
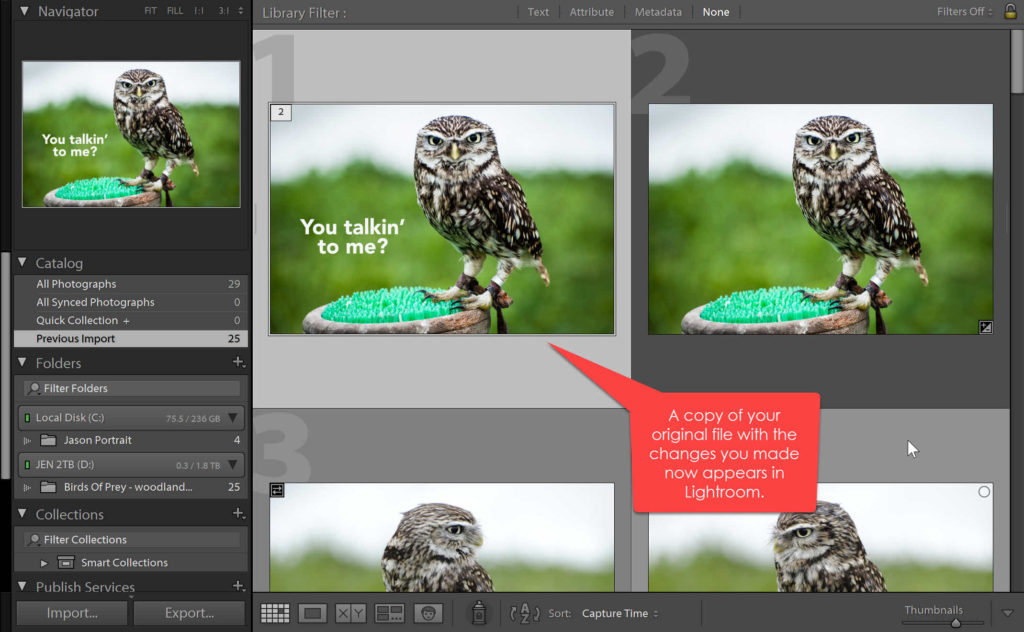
Og det er det! Det er arbejdsgangen Lightroom – Photoshop – Lightroom, og den fungerer meget godt.
Jeg håber, at du fandt denne Lightroom- og Photoshop-vejledning nyttig. Og jeg ville være virkelig taknemmelig, hvis du ville dele den. Tak! 🙂
Pin This For Later

Få et gratis printbart Photoshop Toolbar Cheatsheet

Abonner nu for at få en gratis printbar plakat, der viser alle Photoshop-værktøjerne og deres tastaturgenvej.