
Cum să reparați eroarea de actualizare Windows 10 0XC1900101 – 0x20017 „Instalarea a eșuat în faza SAFE_OS cu o eroare în timpul operațiunii BOOT”
De obicei, eroarea de actualizare 0XC1900101 – 0x20017 în Windows 10, indică o problemă cu driverele de dispozitiv și, în cele mai multe cazuri, cu driverele adaptorului de rețea. Așadar, înainte de a continua să aplicați metodele de mai jos, verificați și încercați următoarele:
1. În primul rând, asigurați-vă că setările Data & Ora sunt corecte.
2. Apoi, asigurați-vă că aveți suficient spațiu liber. Dispozitivul dvs. necesită cel puțin 20 GB de spațiu liber pentru a actualiza un sistem de operare pe 32 de biți sau 32 GB pentru un sistem de operare pe 64 de biți. Pentru a elibera spațiu pe disc, utilizați Disk Cleanup.
3. Instalați cele mai recente drivere pentru toate dispozitivele de pe sistem, în special pentru Ethernet & adaptorul Wireless (dacă există). *
4. Dezinstalați temporar orice software de securitate non-Microsoft (Antivirus, Firewall).
5. Dezactivați Criptarea hard disk-ului (dacă este activată).
6. După prima repornire a sistemului și înainte de pornirea Windows:
Metoda 1. Dezactivați Secure Boot .
1. Porniți sistemul și apăsați tasta corespunzătoare* pentru a intra în BIOS SETUP.
* Notă: De obicei, pentru a intra în BIOS, trebuie să apăsați tasta DEL sau F1 sau F2 sau F10. (depinde de producător)
2. Uitați-vă la Security (Securitate) sau la Boot Options (Opțiuni de pornire)*, pentru a găsi opțiunea Secure Boot și dezactivați-o.
* Notă: Locația setării „Secure Boot” în BIOS, depinde de producătorul dispozitivului.
3. Salvați setările și Ieșiți din BIOS Setup.
4. Lăsați Windows să pornească normal și încercați să instalați actualizarea. Dacă actualizarea eșuează din nou, continuați cu următoarea metodă.
Metoda 2. Rulați Windows Update Troubleshooter.
Prima metodă pentru a remedia eroarea de actualizare Windows 10 0XC1900101 – 0x20017, este de a rula Windows Update Troubleshooter.
1. Descărcați și rulați Windows Update Troubleshooter.
2. Faceți clic pe Next la primul ecran.
3. Faceți clic pe Try troubleshooting as an administrator.
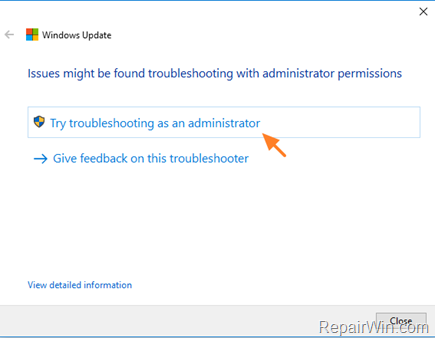
4. Urmați instrucțiunile de pe ecran pentru a remedia problemele cu actualizarea Windows.
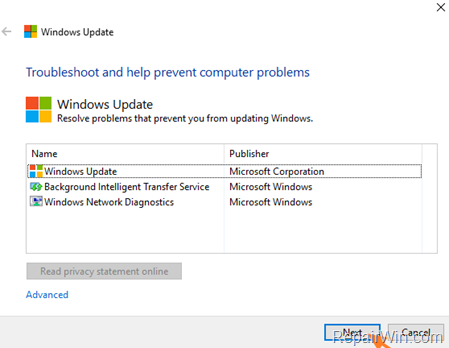
5. Când reparația este finalizată, încercați să instalați actualizările.
Metoda 3. Ștergeți dosarul SoftwareDistribution Folder.
Directorul „C:\Windows\SoftwareDistribution”, este locația în care Windows stochează actualizările Windows. De multe ori, acest folder devine corupt și trebuie să îl recreezi pentru a descărca actualizările și a le instala de la zero. Pentru a reconstrui (re-crea) folderul „SoftwareDistribution”, urmați pașii de mai jos:
Pasul 1: Opriți Windows Update Service.
1. Deschideți panoul de control Windows Services (Servicii Windows): Pentru a face acest lucru:
- Presați tastele Windows
 + R pentru a deschide caseta de comandă Run.
+ R pentru a deschide caseta de comandă Run. - În caseta de căutare, tastați: services.msc & faceți clic pe OK.
- (Acceptați avertismentul UAC dacă apare).

2. În panoul de control Servicii localizați serviciul Windows Update.
3. Faceți clic dreapta pe serviciul Windows Update și selectați „Stop”.

Pasul 2: Ștergeți dosarul SoftwareDistribution.
1. Deschideți Windows Explorer și navigați la: C:\Windows folder.
2. Găsiți și ștergeți folderul „SoftwareDistribution” (sau redenumiți-l. de ex. în „SoftwareDistributionOLD”) .

Pasul 3: Porniți Windows Update Service.
1. Deschideți panoul de control al serviciilor Windows.
2. Faceți clic dreapta pe serviciul Windows Update și selectați „Start”.

Etapa 4: Verificați și instalați Windows 10 Update.
1. Navigați la Settings -> Update and Security (Setări -> Actualizare și securitate) și faceți clic pe Check for Updates (Verificare actualizări).
Metoda 4. Dezactivați tehnologia de virtualizare Intel.
În unele cazuri, eroarea de actualizare Windows 10 0XC1900101 – 0x20017, apare dacă Intel Virtual Techonology este activată pe sistemul dumneavoastră. Așadar, procedați și dezactivați tehnologia Intel_VT din setările Bios. Pentru a face acest lucru:
1. Intrați în setările BIOS.
2. Dezactivați funcțiile Intel VT-d din Setări avansate -> Chipset.
3. Salvați și ieșiți din setările BIOS.
4. Încercați să instalați actualizarea.
Metoda 5. Reparați Windows 10.
Metoda finală pentru a rezolva problemele de instalare a actualizării Windows 10, este de a repara Windows 10 cu In-Place Upgrade.
.