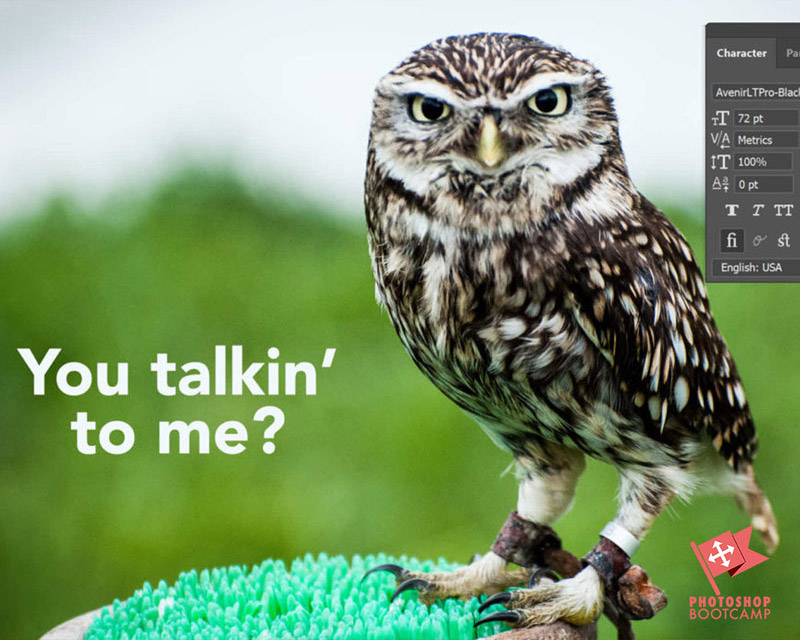
Adobe Lightroom Classic, fă cunoștință cu Adobe Photoshop
*actualizat în decembrie 2020*
Adobe Lightroom Classic este un instrument superb pentru fotografi. Este o soluție (în mare parte) all-in-one pentru organizarea fotografiilor, procesarea lor și pentru prezentarea lor – fie ca un slideshow, fie ca piese tipărite.
Cu toate acestea, există momente în care este posibil să aveți nevoie să lucrați acea mică bucățică suplimentară de magie Photoshop pe imaginea dvs. sau pe anumite părți ale acesteia.
Acest tutorial vă arată cum să vă luați fotografia din Lightroom Classic în Photoshop și apoi să o aduceți înapoi. Aplicațiile sunt strâns integrate, așa că vestea bună este că este foarte ușor de făcut.
Iată versiunea rapidă, dacă vă grăbiți. Dacă nu Continuați să citiți mai departe, pentru un exemplu complet ilustrat pas cu pas.
Cum să deschideți o fotografie din Lightroom în Photoshop
- În Lightroom Classic, selectați fotografia pe care doriți să o editați în Photoshop în modulul Library sau în modulul Develop.
- Click dreapta pe fotografie și alegeți Edit In > Photoshop CC din meniul derulant.
- Dacă editați o imagine Raw, Lightroom vă va întreba cum doriți să editați fotografia în Photoshop. Alegeți Edit A Copy With Lightroom Classic Adjustments (Editare o copie cu ajustări clasice Lightroom) pentru a deschide o copie a fotografiei cu toate ajustările Lightroom pe care le-ați făcut deja.
- Photo dvs. se va deschide în Photoshop.
- Realizați modificările în Photoshop, apoi alegeți File > Save (Fișier > Salvare). Nu alegeți File > Save As.
- Întoarceți-vă la Lightroom. Va apărea o copie a fotografiei dvs. nou editate.
Pas cu pas – Cum să deschideți o fotografie din Lightroom în Photoshop (cu ilustrații)
Acesta poate părea evident, dar o voi spune oricum. Trebuie să aveți Photoshop instalat pe calculator pentru a face acest lucru.
Dacă nu aveți Photoshop, puteți descărca o versiune de încercare gratuită de aici.
Prima dată setați preferințele în Lightroom
Înainte de a ne aduce fotografiile din Lightroom în Photoshop, să configurăm mai întâi preferințele editorului – trebuie să faceți acest lucru doar o singură dată.
1. Alegeți Lightroom > Preferences (Mac) sau Edit > Preferences (Windows) și apoi faceți clic pe fila External Editing.
Dacă aveți fie Photoshop, fie Photoshop Elements instalat pe computer, Lightroom va detecta automat acest lucru și va seta Photoshop ca editor extern implicit (vedeți cercul roșu evidențiat de mai sus), dar puteți, de asemenea, să specificați unele opțiuni pentru modul în care fișierele sunt trimise către Photoshop.
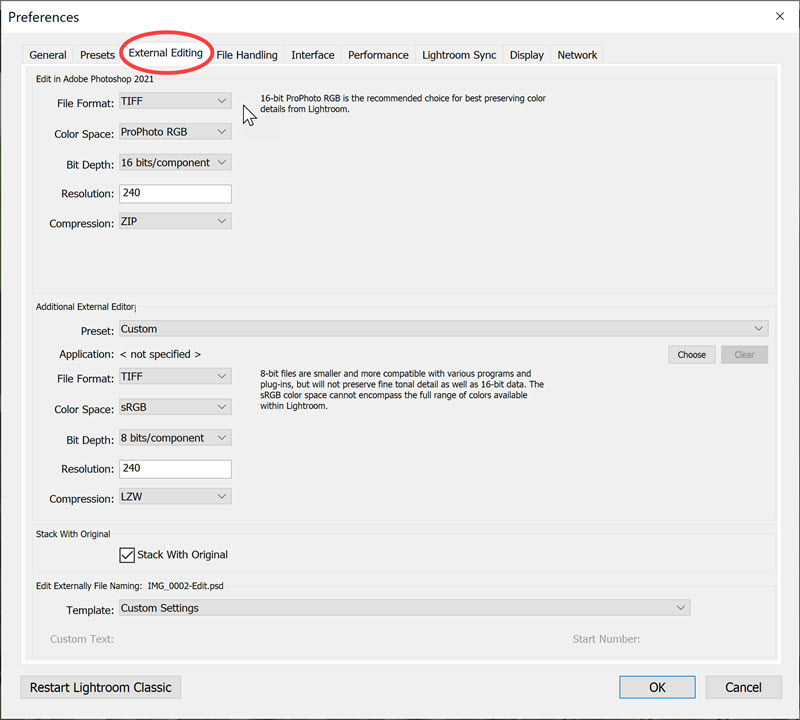
Lightroom Preferences
În partea de sus a casetei de dialog sunt afișate opțiunile pentru alegerea formatului de fișier al fotografiilor trimise către Photoshop – fie TIFF, fie PSD.
Alegerea TIFF vă permite să alegeți o metodă de compresie (None sau ZIP), ceea ce înseamnă că dimensiunea fișierului de imagine nu va fi atât de mare dacă alegeți ZIP.
Opțiunile pentru spațiul de culoare sunt ProPhoto RGB, sRGB și Adobe RGB(1998). Dacă lucrați cu imagini RAW, atunci ProPhoto RGB este cea mai bună opțiune și este recomandat de Adobe.
Dacă aparatul foto este setat să filmeze în format JPEG sau TIFF, totuși, va trebui să alegeți unul dintre celelalte două spații de culoare, deoarece aparatul foto încorporează unul dintre aceste profiluri în aparat. (Aruncați o privire în manualul aparatului foto pentru a vedea care dintre ele).
2. Faceți clic pe cercul roșu din colțul din stânga sus al casetei de preferințe (Mac) sau faceți clic pe OK (Windows) pentru a închide preferințele.
După ce v-ați configurat preferințele pentru editare externă, nu mai este nevoie să o faceți din nou.
Cum să introduceți fotografia din Lightroom în Photoshop
3. Asigurați-vă că fotografia pe care doriți să o editați în Photoshop este deschisă în Lightroom, fie în vizualizarea Bibliotecă, fie în vizualizarea Dezvoltare. În acest exemplu, deschid un fișier Raw.
4. Alegeți Photo > Edit în Adobe Photoshop CC (sau orice versiune de Photoshop pe care o aveți), sau folosiți comanda rapidă de la tastatură Command-E (Mac) sau Ctrl+E (Windows).
Sau
Click dreapta pe imaginea dvs. în Lightroom și alegeți Edit In > Edit In Adobe Photoshop CC.
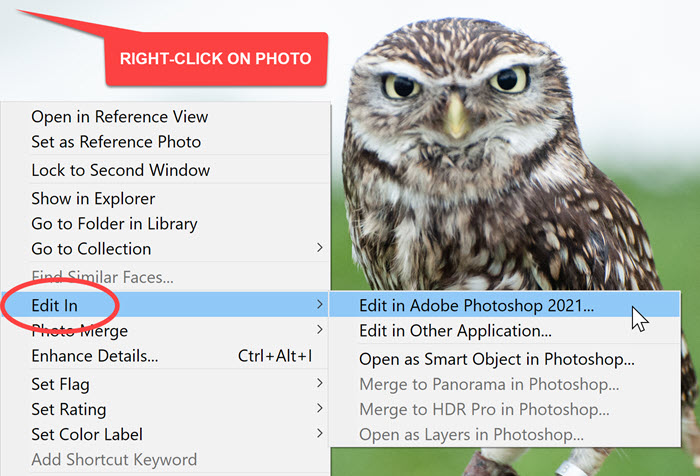
Dacă fotografia dvs. este un fișier Raw, imaginea se deschide acum în Photoshop CC și o puteți edita.
Nota: Este posibil să primiți un mesaj pop-up în Lightroom, precum cel de mai jos. Mesajul este un memento că este posibil ca Lightroom să necesite plugin-ul Photoshop Camera Raw pentru compatibilitate completă. Faceți clic pe Open Anyway (Deschidere oricum). Dacă vă mențineți Photoshop, Lightroom și pluginul Camera Raw actualizate pe Creative Cloud, aceasta nu este o problemă.
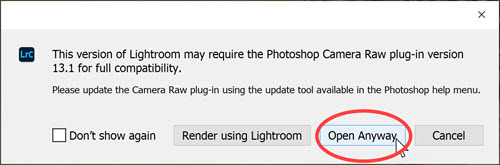
Deschideți un fișier JPEG din Lightroom în Photoshop
Dacă fotografia dvs. este un JPEG, mai degrabă decât un fișier Raw, va apărea următoarea casetă de dialog:
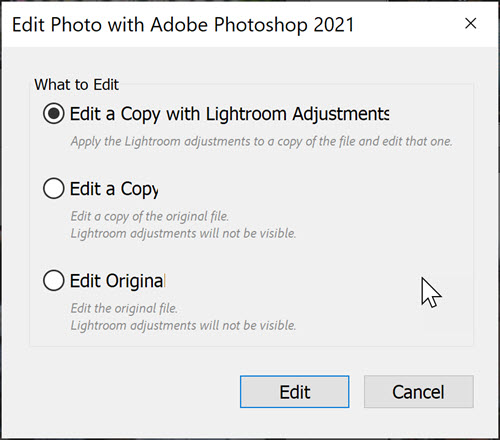
Alegeți Edit a Copy with Lightroom Adjustments, apoi faceți clic pe Edit. Acest lucru vă asigură că veți păstra orice modificări pe care le-ați făcut deja în Lightroom, iar acestea vor fi văzute în fotografia care se deschide în Photoshop.
Cum să ajungeți din Photoshop înapoi în Adobe Lightroom
4. Acum, să spunem că ați făcut unele modificări în Photoshop și doriți să vă întoarceți în Lightroom cu fotografia nou îmbunătățită.
În exemplul meu de mai jos, am adăugat un text la fotografie.
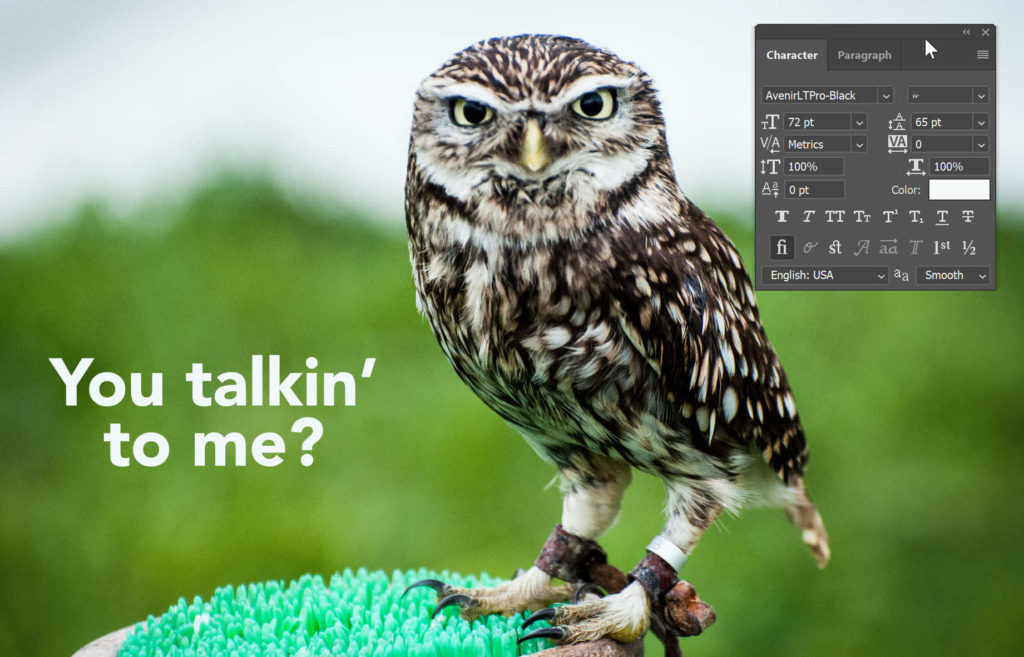
Acum, aici este partea importantă!
Alegeți File > Save.
NU alegeți Save As.
Dacă schimbați numele fișierului, acesta nu va prelua modificările în Lightroom și fluxul dvs. de lucru este întrerupt.
Întoarceți-vă în Lightroom și veți vedea fișierul modificat și fișierul original în Biblioteca Lightroom.
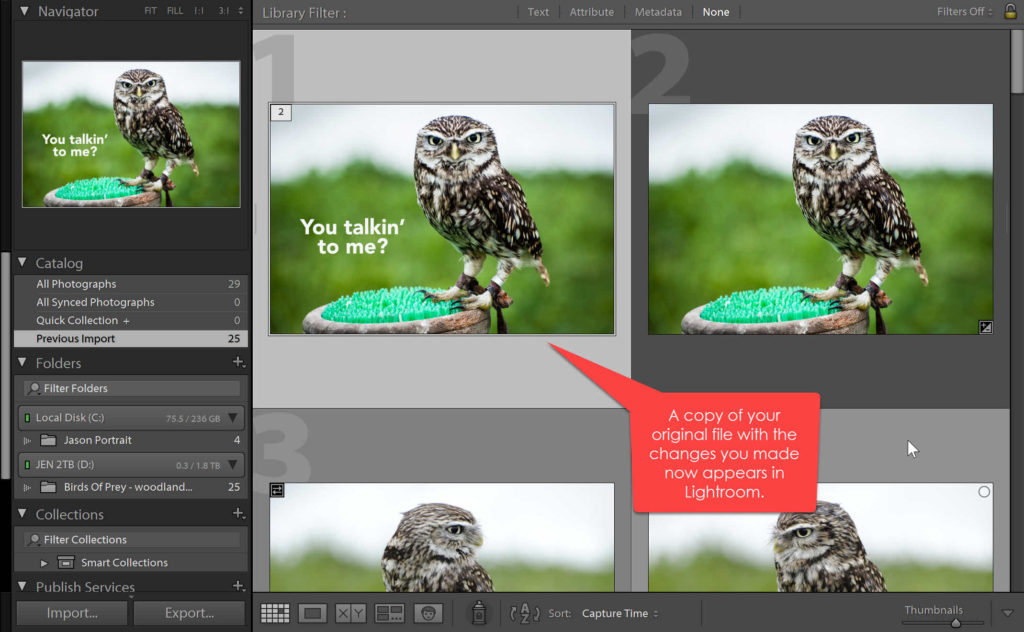
Și asta e tot! Acesta este fluxul de lucru Lightroom – Photoshop – Lightroom și funcționează foarte bine.
Sper că acest tutorial Lightroom și Photoshop v-a fost de folos. Și v-aș fi foarte recunoscător dacă l-ați distribui. Mulțumesc! 🙂
Prindeți acest lucru pentru mai târziu

Obțineți o foaie de ieftinire gratuită și imprimabilă a barei de instrumente Photoshop

Înscrieți-vă acum pentru a obține un poster gratuit și imprimabil care arată toate instrumentele Photoshop și prescurtările lor de la tastatură.