>

>
 >
>>
Eu tenho muitos pensamentos, às vezes eles são importantes, às vezes não são. Eles podem ser claros, ou apenas uma confusão de palavras sem sentido ainda, por mais que algo dentro de mim queira escrevê-los. Rascunhos (para iOS e macOS) tornou-se a minha aplicação de eleição para capturar estes – e para muito mais também.
Rascunhos é muito mais do que uma forma rápida de tomar uma nota rápida e tornou-se a aplicação a que vou para toda a minha escrita porque é fácil, simples, mas ainda poderosa quando preciso de mais funcionalidades. A partir do momento em que escrevo isto, eu tenho 705 documentos, rascunhos e notas em Rascunhos. Isto flutua ao longo da semana enquanto termino o trabalho nos itens e os arquivo.


Rascunhos no Mac
Rascunhos no meu Mac está configurado para criar um novo Rascunho após 15 minutos, enquanto o iOS o faz após apenas 60 segundos. Isto porque no Mac eu tendo a sentar-me para sessões concentradas de escrita, mas estas também podem envolver sessões mais longas de pesquisa ou leitura para complementar o meu trabalho. Se eu não marcar estes itens, eles acabam na minha Caixa de Entrada – um espaço de trabalho que criei para Drafts não marcados que também tento limpar regularmente. Além da Caixa de Entrada, eu tenho vários outros espaços de trabalho, incluindo um chamado Flagged. Este não tem nenhum filtro de tags, mas seleciona a aba Flagged ao abri-la. Todos os meus outros espaços de trabalho padrão para a aba Caixa de Entrada. Eu também tenho vários espaços de trabalho baseados em bandeiras – como um para escrever aqui no The Sweet Setup e um para os posts do meu blog. No iOS, estes estão configurados para abrir um teclado específico e grupos de lista de acção, o que significa que posso guardar alguns toques e aliviar alguns dos atritos com que se pode deparar ocasionalmente ao escrever.


Capturar ideias em Rascunhos no iPhone e Apple Watch
Capturar ideias é muitas vezes feito no meu iPhone ou Apple Watch. No primeiro, eu uso a folha de compartilhamento para enviar coisas do Safari ou Atalhos para criar coisas com um formato “template”. Isto significa que posso capturar uma idéia e, com base no item de menu que escolho, adicionar tags diferentes ao Draft, acionar ações diferentes depois de adicioná-la e, em alguns casos, até mesmo adicioná-las ao AirTable para mim. Infelizmente, o Shortcuts (ainda) não suporta adicionar tags com as ações embutidas, então eu uso os esquemas de URL para fazer isso. No Apple Watch, eu configurei minhas preferências para iniciar diretamente no modo ditado quando eu toco na complicação. Isto permite-me capturar a(s) minha(s) ideia(s) e elas aterram no meu espaço de trabalho da caixa de entrada para serem processadas mais tarde. No Mac, eu uso a Folha de Compartilhamento também, mas eu invoco a janela de captura rápida com a mesma frequência para anotar minhas idéias.


Como eu uso espaços de trabalho e tags
Para mim, os espaços de trabalho no Drafts substituíram uma variedade de aplicativos. Eu gosto de compartimentar meu trabalho, e isso me permite fazer isso sem precisar de vários aplicativos instalados com diferentes métodos de sincronização. Eu também posso criar um espaço de trabalho em apenas alguns segundos, permitindo-me continuar com o trabalho real que precisa ser feito em vez de passar possivelmente semanas procurando por uma nova aplicação para que eu possa iniciar o projeto corretamente! No iOS, eu utilizo a habilidade de associar teclado e grupos de ação regulares com um espaço de trabalho, então quando eu vou ao meu espaço de trabalho para o The Sweet Setup, então eu recebo o grupo de ação que eu criei automaticamente aberto, me salvando algumas toques cada vez.


Eu tendo a limitar o meu uso de tags no Drafts. A maioria dos rascunhos só precisa de um para que apareçam no espaço de trabalho correcto, e eu uso os espaços de trabalho como pastas, uma vez que é raro que uma nota esteja legitimamente em mais do que um espaço de trabalho. A exceção é que eu escrevo sobre episódios de Automators, que são marcados para aparecerem nos espaços de trabalho dos meus Blog Posts e Automators, principalmente para garantir que eu tenha um avanço sobre eles para os episódios onde é a minha vez de estender o episódio! Originalmente etiquetei muitos dos meus rascunhos com o seu status: idéia, rascunhos, revisões e posts. No entanto, descobri que não estava realmente usando essas tags. Como posso ver facilmente uma pré-visualização, posso dizer rapidamente quando algo é apenas um título (portanto, uma ideia). Quando algo é postado ou compartilhado é arquivado, e o rascunho e a revisão foram fundidos em um.
Eu tenho uma configuração bastante simples com meus Drafts. A caixa de entrada é onde quase tudo vive e é trabalhado. A marcação é para tarefas prioritárias ou quando não consigo dar um passo (como quando estou em um avião sem WiFi e não consigo postar um artigo). Arquivo é para onde as coisas vão quando são feitas, e itens do meu espaço de trabalho da Caixa de Entrada normalmente vão para o lixo quando não são mais úteis. Isto combinado com tags e espaços de trabalho faz tudo funcionar.
>

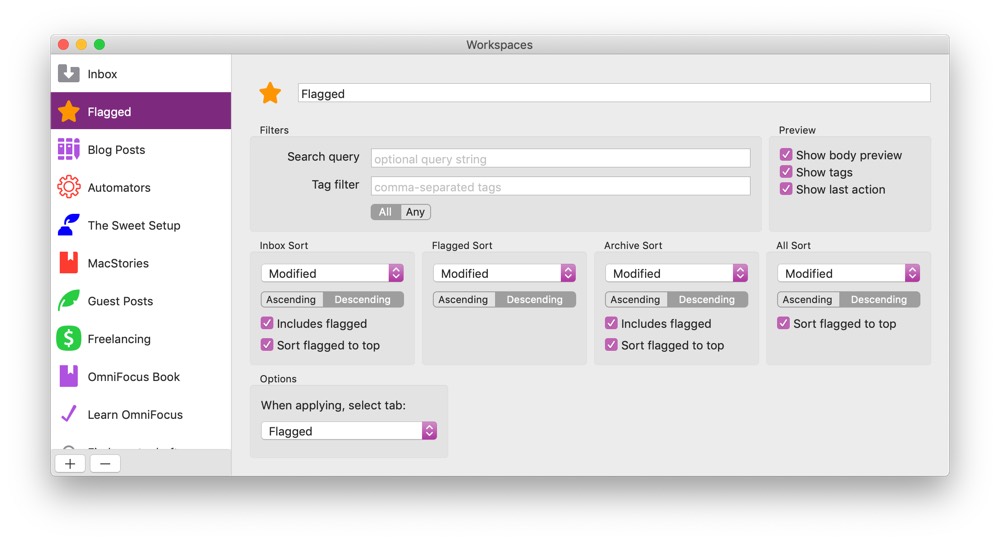
O Poder das Acções em Rascunhos
Acções em Rascunhos são o que realmente faz dele a melhor aplicação de escrita para mim. Mesmo que estas ainda não estejam no Mac, as suas capacidades afectaram definitivamente a forma como uso a aplicação. Para cada área da minha vida – e cada espaço de trabalho – eu tenho um ou dois grupos de acção. No iOS, um é designado para ser o grupo de acção do teclado e o outro é mostrado na lista de acção no lado direito. A maioria dos meus espaços de trabalho usa uma linha de teclado Markdown no iOS, que é usada principalmente no meu iPhone quando mudo para a área direita do teclado para símbolos pode ser um pouco irritante. Embora as ações no Drafts possam fazer quase tudo, eu as combino com o Zapier para facilitar o uso em alguns cenários. Por exemplo, se eu precisar compartilhar algo com o Basecamp, eu faço isso através do Zapier. Sua API atual usa OAuth 2.0, que é bastante complicado de usar em algo como Drafts ou Atalhos, mas com o Zapier eu posso criar meu próprio endpoint e fazer com que ele passe dados para uma variedade de serviços sem precisar conhecer ou entender suas APIs, tornando os scripts em minhas ações de Drafts mais curtos e menos propensos a erros. Eu tendo a pegar meu iPhone ou alcançar meu iPad para executar essas ações, mas de alguma forma não parece que ele está quebrando meu fluxo – embora possa para algumas pessoas, é claro.


Sumário
Having Drafts no meu Mac melhorou meu fluxo de trabalho significativamente. Embora no meu tempo livre eu esteja mais propenso a ser encontrado em um dispositivo iOS, ao fazer algo como escrever este artigo, eu pude sentar-me com o meu MacBook Air e conseguir escrever a maior parte dele. No jantar da noite seguinte, adicionei algumas notas e, quando cheguei em casa, continuei a trabalhar. A sincronização é tão suave e rápida, o que significa que não preciso de pensar onde está a minha escrita. Quando se trata de ações na versão Mac, posso me encontrar usando o Mac ainda mais, mas ter uma aplicação tão poderosa ao alcance de todos os meus dispositivos não só melhorou meu fluxo de trabalho, como também a frequência com que escrevo.
Parar de perder suas idéias e notas para múltiplas aplicações…
>

Um curso online para ajudá-lo a economizar tempo, organizar suas notas e dominar a melhor aplicação de escrita para Mac e iOS: Ulysses.
Aprenda o Curso…