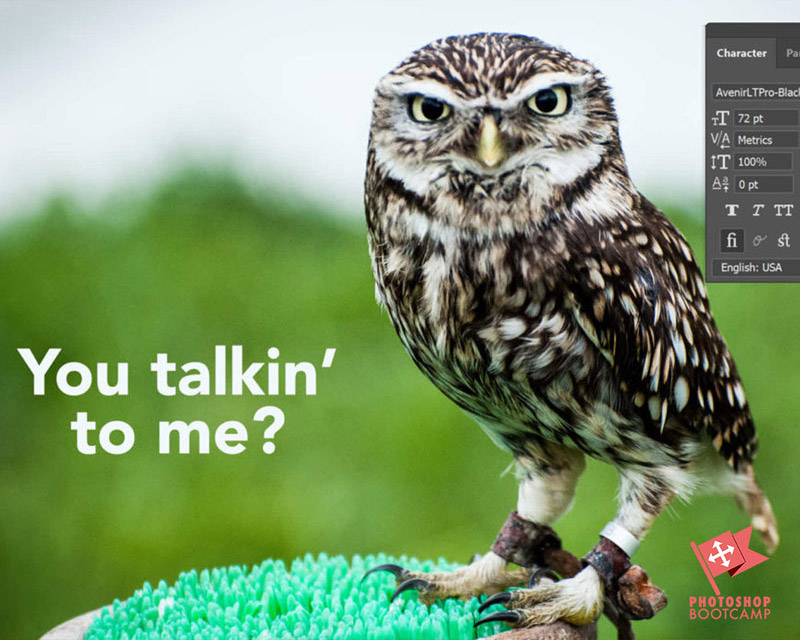
Adobe Lightroom Classic, Meet Adobe Photoshop
*Atualizado dezembro de 2020*
Adobe Lightroom Classic é uma excelente ferramenta para fotógrafos. É uma solução (na maioria das vezes) completa para organizar suas fotos, processá-las e apresentá-las – seja como um slideshow ou como peças impressas.
No entanto, há momentos em que você pode precisar trabalhar aquela pequena magia extra do Photoshop na sua imagem ou partes da sua imagem.
Este tutorial mostra como levar sua foto do Lightroom Classic para o Photoshop e depois trazê-la de volta. Os aplicativos estão bem integrados, então a boa notícia é que é muito fácil de fazer.
Aqui está a versão rápida, se você estiver com pressa. Se não continuar lendo, para um exemplo totalmente ilustrado passo a passo.
Como abrir uma foto do Lightroom no Photoshop
- No Lightroom Classic, selecione a foto que você deseja editar no Photoshop no módulo Library ou no módulo Develop.
- Clique com o botão direito do mouse na foto e escolha Edit In > Photoshop CC no menu suspenso.
- Se estiver editando uma imagem bruta, o Lightroom irá perguntar como você deseja editar a sua foto no Photoshop. Escolha Edit A Copy With Lightroom Classic Adjustments para abrir uma cópia da foto com qualquer ajuste do Lightroom que você já tenha feito.
- A sua foto será aberta no Photoshop.
- Faça as alterações no Photoshop, depois escolha File > Save. Não escolha Ficheiro >Guardar como.
- Voltar para o Lightroom. Uma cópia da sua foto recém editada aparecerá.
Step By Step – How To Open A Photo From Lightroom In Photoshop (com ilustrações)
Isso pode parecer óbvio, mas eu vou dizer de qualquer forma. Você deve ter o Photoshop instalado no seu computador para fazer isso.
Se você não tem o Photoshop, você pode baixar um teste gratuito aqui.
Definir Preferências no Lightroom First
Antes de trazer nossas fotos do Lightroom para o Photoshop, vamos primeiro configurar as preferências do editor – você só precisa fazer isso uma vez.
1. Escolha Lightroom > Preferências (Mac) ou Edit > Preferências (Windows) e depois clique na aba External Editing.
Se você tem o Photoshop ou Photoshop Elements instalado no seu computador, o Lightroom detectará automaticamente isso e definirá o Photoshop como seu editor externo padrão (veja o círculo vermelho destacado acima), mas você também pode especificar algumas opções para como os arquivos são enviados para o Photoshop.
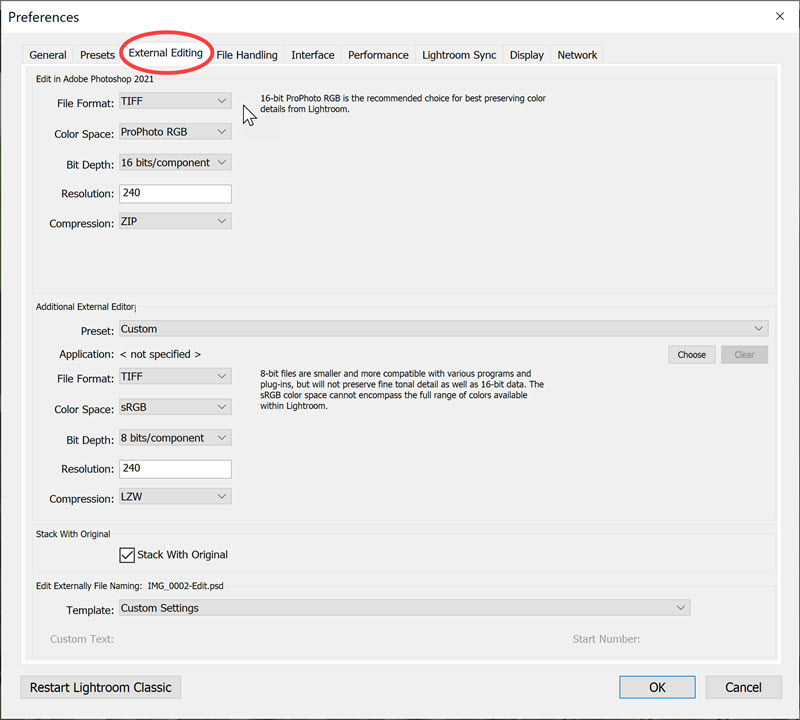
Preferências do Lightroom
O topo da caixa de diálogo mostra opções para escolher o formato de arquivo das fotos enviadas para o Photoshop – seja TIFF ou PSD.
Seleccionar TIFF permite-lhe escolher um método de compressão (Nenhum ou ZIP), o que significa que o tamanho do seu ficheiro de imagem não será tão grande se escolher ZIP.
As opções de espaço de cor são ProPhoto RGB, sRGB e Adobe RGB(1998). Se você estiver trabalhando com imagens RAW, então o ProPhoto RGB é a melhor opção e recomendado pelo Adobe.
Se sua câmera estiver configurada para fotografar JPEG ou TIFF, no entanto, você precisará escolher um dos outros dois espaços de cor porque a câmera está incorporando um desses perfis em sua câmera. Clique no círculo vermelho no canto superior esquerdo da caixa de preferências (Mac) ou Clique em OK (Windows) para fechar as preferências.
Após ter definido as suas preferências para edição externa, não precisa de o fazer novamente.
Como obter sua foto do Lightroom no Photoshop
3. Certifique-se de que a foto que você deseja editar no Photoshop esteja aberta no Lightroom, seja na vista da biblioteca ou na vista de desenvolvimento. Neste exemplo, estou abrindo um arquivo Raw.
4. Escolha Photo > Edit in Adobe Photoshop CC (ou qualquer versão do Photoshop que você tenha), ou use o atalho de teclado Command-E (Mac) ou Ctrl+E (Windows).
Or
Clique direito na sua imagem no Lightroom e escolha Edit In > Edit In Adobe Photoshop CC.
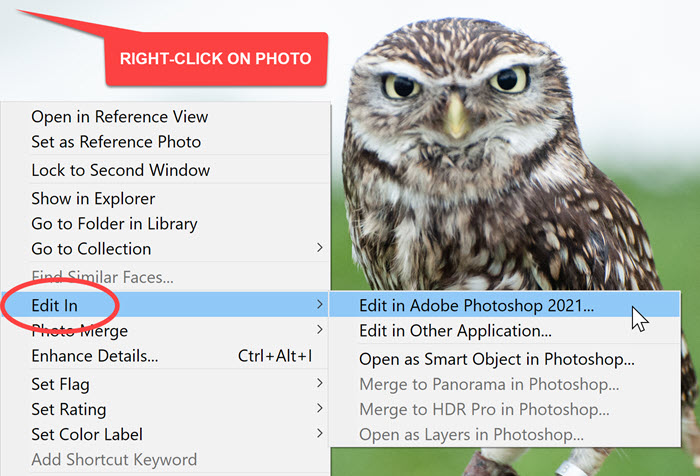
Se a sua fotografia é um ficheiro Raw, a sua imagem abre-se agora no Photoshop CC e pode editá-la.
Note: Pode receber uma mensagem pop-up no Lightroom, como a que se segue. A mensagem é um lembrete de que o Lightroom pode requerer o plugin Photoshop Camera Raw para compatibilidade total. Clique em Abrir de qualquer forma. Se você está mantendo seu plugin Photoshop, Lightroom e Camera Raw atualizado no Creative Cloud, isso não é um problema.
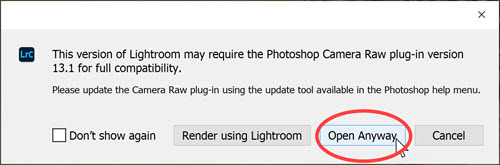
Abrir um arquivo JPEG do Lightroom No Photoshop
Se sua fotografia é um JPEG, ao invés de um arquivo Raw, a seguinte caixa de diálogo aparecerá:
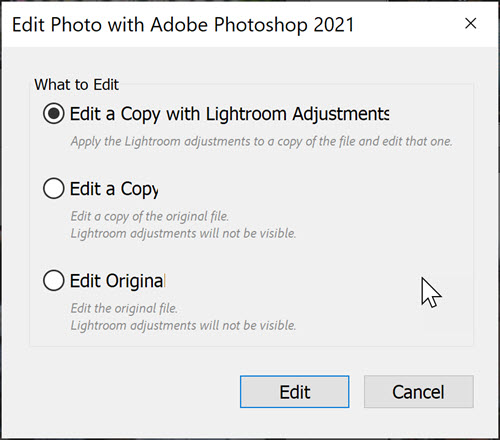
Escolha Editar uma cópia com ajustes do Lightroom, então clique em Editar. Isso garante que você irá manter qualquer edição que já tenha feito no Lightroom, e elas serão vistas na foto que abre no Photoshop.
Como voltar do Photoshop para o Adobe Lightroom
4. Agora, digamos que você fez algumas mudanças no Photoshop e quer voltar ao Lightroom com sua foto recém melhorada.
No meu exemplo abaixo, eu adicionei um texto à fotografia.
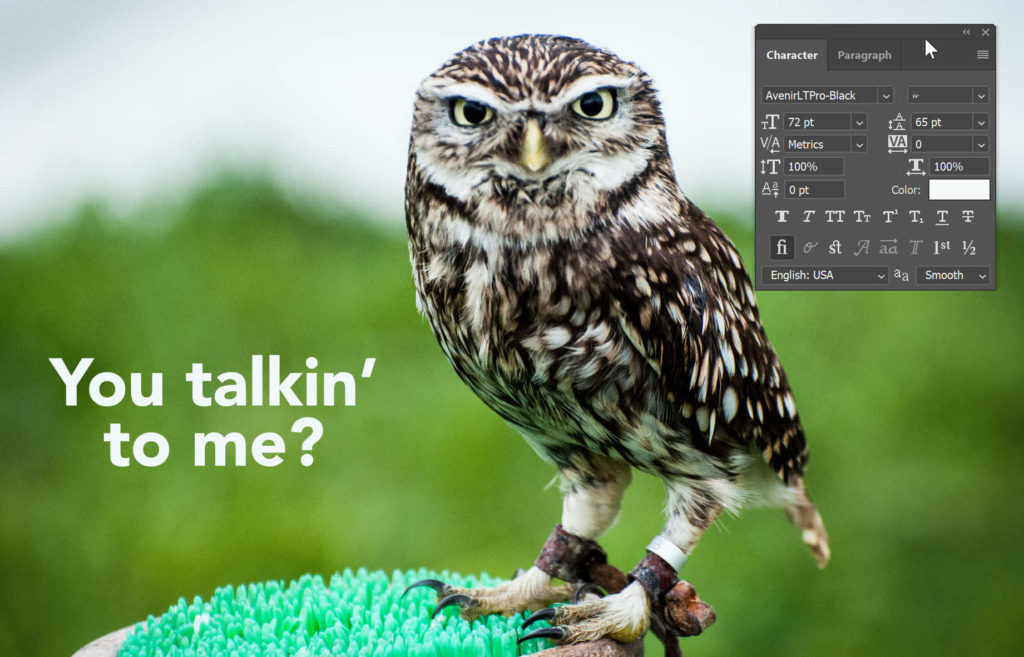
Agora aqui está a parte importante!
Selecionar Arquivo > Salvar.
NÃO escolha Salvar Como.
Se você mudar o nome do arquivo, ele não irá pegar as mudanças no Lightroom e seu fluxo de trabalho estará quebrado.
Volte ao Lightroom e você verá seu arquivo alterado e o arquivo original na sua Biblioteca do Lightroom.
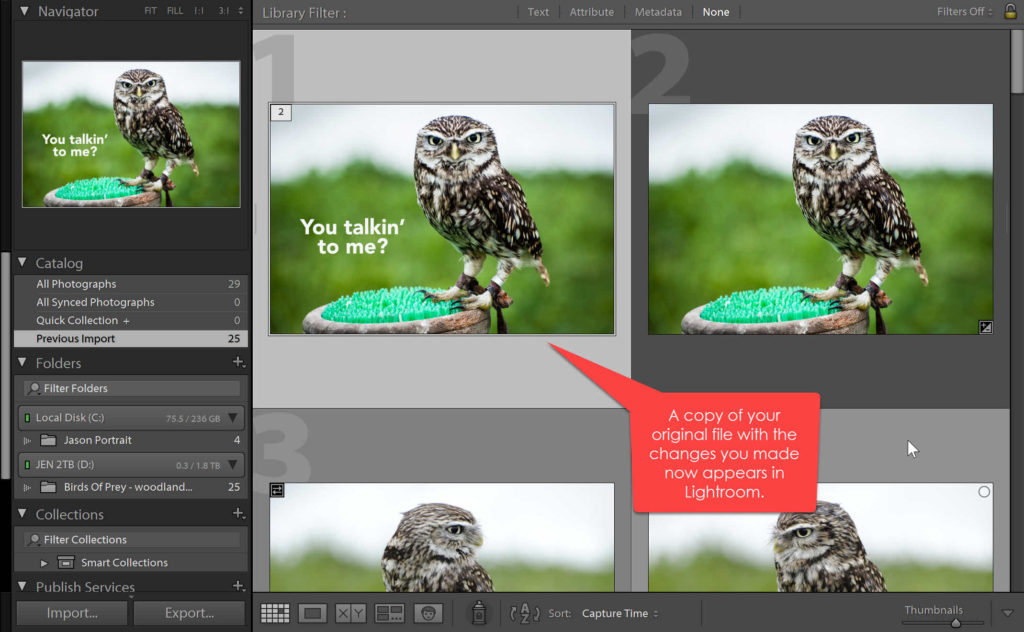
E é isso! Esse é o Lightroom – Photoshop – Lightroom workflow e funciona muito bem.
Espero que você tenha achado útil este tutorial do Lightroom e do Photoshop. E eu ficaria muito grato se você o compartilhasse. Obrigado! 🙂
Pin This For Later

Get A Free Printable Photoshop Toolbar Cheatsheet

Subscreva agora para obter um poster imprimível grátis mostrando todas as ferramentas do Photoshop e seu atalho de teclado.