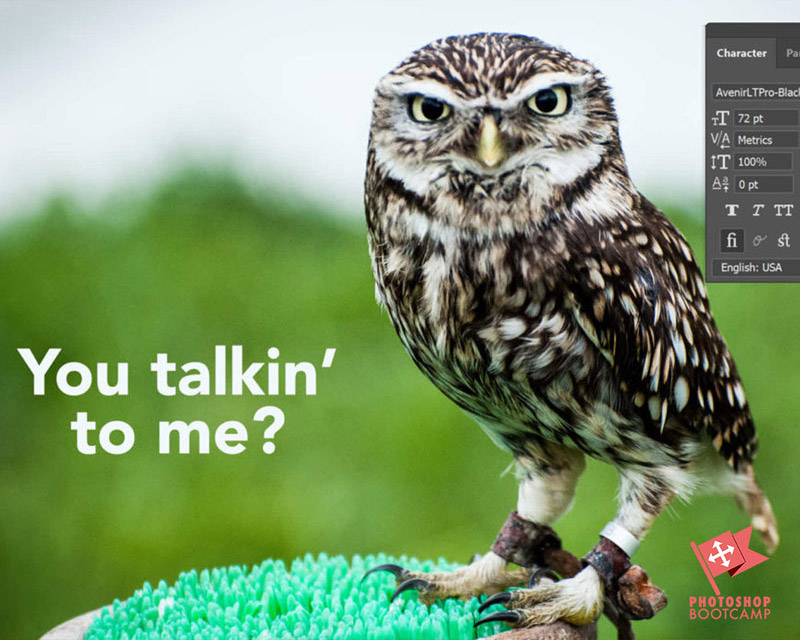
Adobe Lightroom Classic, Meet Adobe Photoshop
*Updated Dec. 2020*
Adobe Lightroom Classic to doskonałe narzędzie dla fotografów. Jest to (głównie) wszystko w jednym rozwiązaniu do organizowania zdjęć, przetwarzania ich i prezentowania – albo jako pokaz slajdów, albo jako wydrukowane kawałki.
Jednakże zdarzają się sytuacje, w których możesz potrzebować dodatkowego, małego kawałka magii Photoshopa na swoim zdjęciu lub jego części.
Ten samouczek pokazuje, jak przenieść zdjęcie z Lightroom Classic do Photoshopa, a następnie przywrócić je z powrotem. Aplikacje są ściśle zintegrowane, więc dobra wiadomość jest taka, że jest to naprawdę łatwe do zrobienia.
Tutaj jest szybka wersja, jeśli jesteś w pośpiechu. Jeśli nie Keep reading on, for a fully illustrated step by step example.
How To Open A Photo From Lightroom In Photoshop
- In Lightroom Classic, select the photograph you want to edit in Photoshop in the Library module or the Develop module.
- Kliknij prawym przyciskiem myszy na zdjęciu i z menu rozwijanego wybierz Edit In > Photoshop CC.
- Jeśli edytujesz zdjęcie w formacie Raw, Lightroom zapyta, jak chcesz edytować zdjęcie w Photoshopie. Wybierz Edit A Copy With Lightroom Classic Adjustments, aby otworzyć kopię zdjęcia z wszelkimi korektami Lightrooma, które już wprowadziłeś.
- Twoje zdjęcie zostanie otwarte w Photoshopie.
- Wprowadź zmiany w Photoshopie, a następnie wybierz File > Save. Nie wybieraj opcji File > Save As.
- Powróć do Lightrooma. Pojawi się kopia Twojego nowo edytowanego zdjęcia.
Step By Step – How To Open A Photo From Lightroom In Photoshop (with illustrations)
To może wydawać się oczywiste, ale i tak to powiem. Musisz mieć zainstalowanego Photoshopa na swoim komputerze, aby to zrobić.
Jeśli nie masz Photoshopa, możesz pobrać bezpłatną wersję próbną tutaj.
Set Preferences In Lightroom First
Zanim przeniesiemy nasze zdjęcia z Lightrooma do Photoshopa, najpierw ustawmy preferencje edytora – musisz to zrobić tylko raz.
1. Wybierz Lightroom > Preferencje (Mac) lub Edit > Preferencje (Windows), a następnie kliknij na zakładkę External Editing.
Jeśli masz zainstalowanego Photoshopa lub Photoshop Elements na swoim komputerze, Lightroom automatycznie wykryje to i ustawi Photoshopa jako domyślny edytor zewnętrzny (patrz podświetlone czerwone kółko powyżej), ale możesz również określić pewne opcje dotyczące sposobu przesyłania plików do Photoshopa.
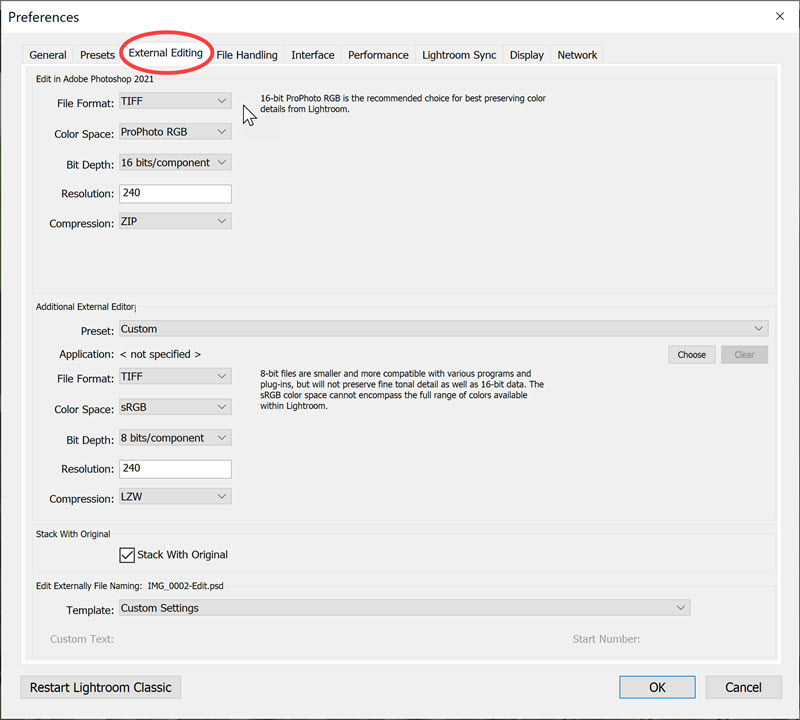
Preferencje Lightrooma
Góra okna dialogowego pokazuje opcje wyboru formatu plików zdjęć wysyłanych do Photoshopa – albo TIFF, albo PSD.
Wybierając TIFF, możesz wybrać metodę kompresji (Brak lub ZIP), co oznacza, że rozmiar pliku z obrazem nie będzie tak duży, jeśli wybierzesz ZIP.
Opcje przestrzeni kolorów to ProPhoto RGB, sRGB i Adobe RGB(1998). Jeśli pracujesz z obrazami RAW, wtedy ProPhoto RGB jest najlepszą opcją i zalecaną przez Adobe.
Jeśli twój aparat fotograficzny jest ustawiony by strzelać JPEG albo TIFF, jednakże, będziesz musiał wybrać jedną z dwóch innych przestrzeni kolorów ponieważ aparat fotograficzny osadza jeden z tych profili w twoim aparacie fotograficznym. (Zajrzyj do instrukcji obsługi aparatu, aby sprawdzić, który z nich).
2. Kliknij czerwone kółko w lewym górnym rogu okna preferencji (Mac) lub kliknij przycisk OK (Windows), aby zamknąć preferencje.
Po ustawieniu preferencji do edycji zewnętrznej nie musisz robić tego ponownie.
How To Get Your Photo From Lightroom Into Photoshop
3. Upewnij się, że zdjęcie, które chcesz edytować w Photoshopie, jest otwarte w Lightroomie, albo w widoku Library, albo w widoku Develop. W tym przykładzie otwieram plik Raw.
4. Wybierz opcję Photo > Edit w programie Adobe Photoshop CC (lub w dowolnej wersji programu Photoshop, którą posiadasz) albo użyj skrótu klawiaturowego Command-E (Mac) lub Ctrl+E (Windows).
Or
Kliknij prawym przyciskiem myszy na zdjęciu w Lightroomie i wybierz polecenie Edit In > Edit In Adobe Photoshop CC.
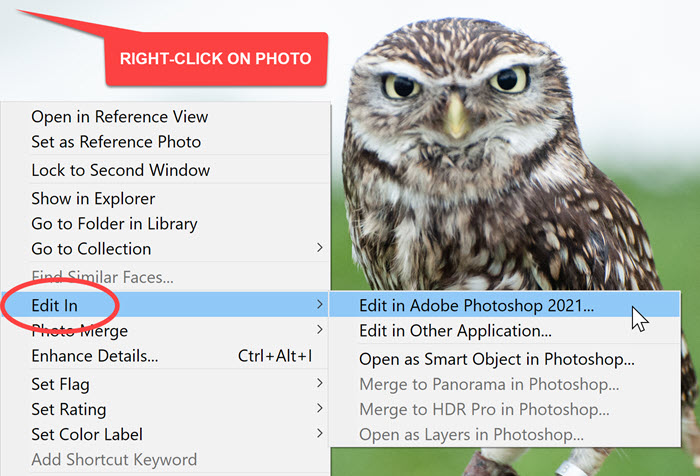
Jeśli zdjęcie jest plikiem Raw, zdjęcie otworzy się teraz w Photoshopie CC i możesz je edytować.
Uwaga: W Lightroomie może pojawić się wyskakujący komunikat, taki jak ten poniżej. Komunikat jest przypomnieniem, że Lightroom może wymagać wtyczki Photoshop Camera Raw dla pełnej kompatybilności. Kliknij przycisk Open Anyway. Jeśli aktualizujesz wtyczkę Photoshopa, Lightrooma i Camera Raw w usłudze Creative Cloud, nie stanowi to problemu.
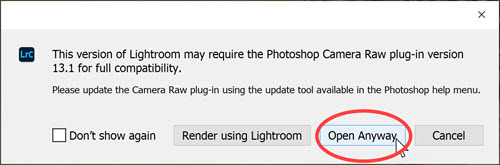
Otwórz plik JPEG z Lightrooma w Photoshopie
Jeśli zdjęcie jest plikiem JPEG, a nie Raw, pojawi się następujące okno dialogowe:
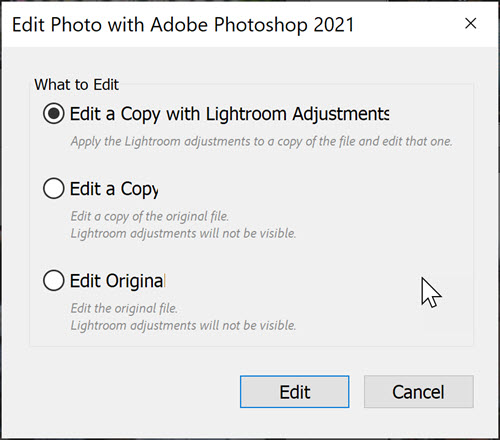
Wybierz opcję Edit a Copy with Lightroom Adjustments, a następnie kliknij przycisk Edit. Dzięki temu zachowasz wszelkie edycje, które już wykonałeś w Lightroomie, i będą one widoczne na zdjęciu, które otworzy się w Photoshopie.
How To Get From Photoshop Back To Adobe Lightroom
4. Teraz powiedzmy, że dokonałeś pewnych zmian w Photoshopie i chcesz wrócić do Lightrooma z nowo poprawionym zdjęciem.
W moim poniższym przykładzie dodałem do zdjęcia kawałek tekstu.
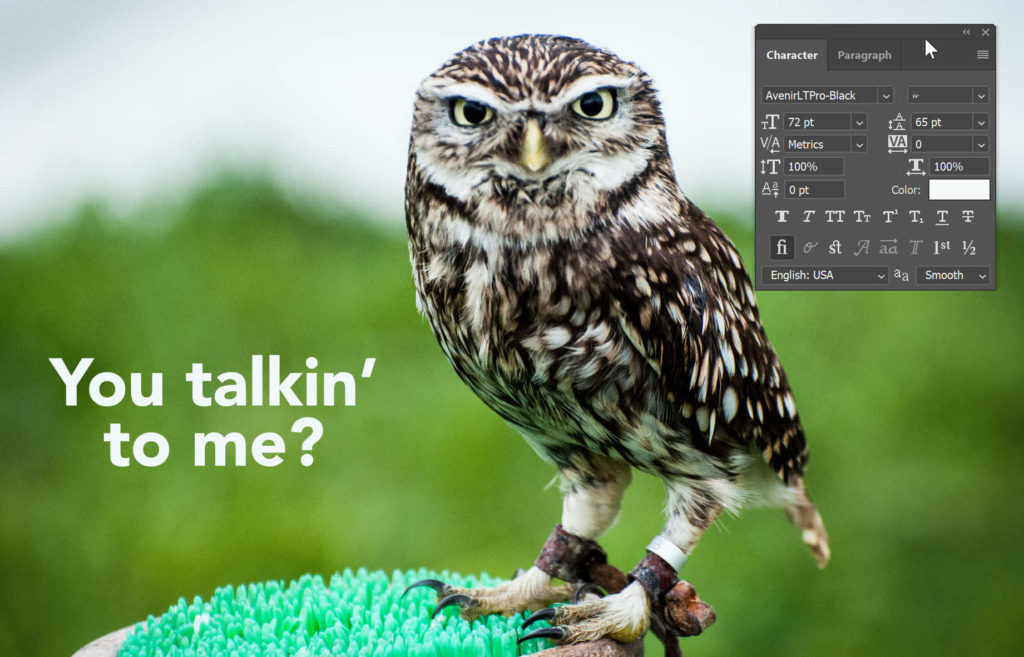
Teraz jest ważna część!
Wybierz Plik > Zapisz.
NIE wybieraj Zapisz jako.
Jeśli zmienisz nazwę pliku, nie odbierze on zmian w Lightroomie i twój przepływ pracy zostanie przerwany.
Wróć do Lightrooma i zobaczysz zmieniony plik i oryginalny plik w swojej bibliotece Lightrooma.
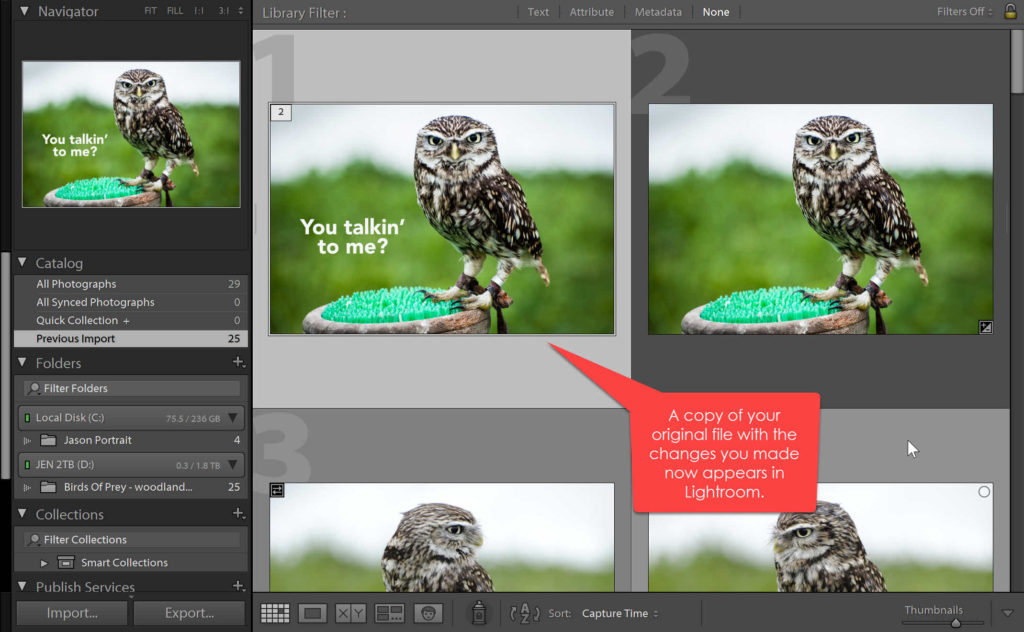
I to jest to! Tak wygląda przepływ pracy Lightroom – Photoshop – Lightroom i działa on bardzo dobrze.
Mam nadzieję, że znalazłeś ten samouczek Lightrooma i Photoshopa przydatny. I byłbym naprawdę wdzięczny, gdybyś go udostępnił. Thank you! 🙂
Pin This For Later

Get A Free Printable Photoshop Toolbar Cheatsheet

Subscribe now to get a free printable poster showing all of the Photoshop tools and their keyboard shortcut.