

Mam mnóstwo myśli, czasem są ważne, czasem nie. Mogą być jasne, albo stanowić zlepek słów bez sensu, ale coś we mnie chce je zapisać. Drafts (dla iOS i macOS) stał się moją aplikacją z wyboru do przechwytywania tych – i wiele więcej, jak również.
Drafts jest o wiele więcej niż szybki sposób, aby wziąć szybką notatkę i stał się aplikacją idę do wszystkich moich pism, ponieważ jest łatwy, prosty, ale nadal potężny, gdy potrzebuję więcej funkcji. W chwili pisania tego, mam 705 dokumentów, szkice i notatki w Drafts. Liczba ta zmienia się w ciągu tygodnia, gdy kończę pracę nad dokumentami i archiwizuję je.


Referaty na komputerze Mac
Referaty na moim komputerze Mac są ustawione na tworzenie nowego szkicu po 15 minutach, podczas gdy iOS robi to już po 60 sekundach. Wynika to z faktu, że na komputerze Mac mam zwyczaj siadać do skoncentrowanych sesji pisania, ale mogą one również obejmować dłuższe sesje badawcze lub czytelnicze, które uzupełniają moją pracę. Jeśli nie oznaczę tych elementów, trafiają one do Skrzynki odbiorczej – przestrzeni roboczej, którą stworzyłem dla nieoznaczonych szkiców i którą staram się regularnie czyścić. Oprócz Skrzynki odbiorczej, mam kilka innych przestrzeni roboczych, w tym jedną o nazwie Flagged. Nie posiada ona żadnego filtra tagów, ale przy jej otwieraniu wybieram zakładkę Flagged. Wszystkie inne przestrzenie robocze domyślnie korzystają z zakładki Skrzynka odbiorcza. Mam też kilka obszarów roboczych opartych na flagach – takich jak jeden do pisania tutaj w The Sweet Setup i jeden dla moich postów na blogu. W systemie iOS są one ustawione na otwieranie określonych grup klawiatur i list akcji, co oznacza, że mogę zaoszczędzić kilka stuknięć i złagodzić niektóre tarcia, na które można czasem natknąć się podczas pisania.


Przechwytywanie pomysłów w szkicach na iPhonie i Apple Watch
Przechwytywanie pomysłów jest często wykonywane na moim iPhonie lub Apple Watch. Na tym pierwszym używam arkusza udostępniania, aby wysyłać rzeczy z Safari lub Skrótów, aby tworzyć rzeczy w formacie „szablonu”. Oznacza to, że mogę uchwycić pomysł i na podstawie pozycji menu, którą wybiorę, dodać różne tagi do szkicu, uruchomić różne akcje po dodaniu, a w niektórych przypadkach nawet dodać je do AirTable dla mnie. Niestety, Shortcuts nie obsługuje (jeszcze) dodawania tagów za pomocą wbudowanych akcji, więc używam schematów URL, aby to zrobić. Na Apple Watch, mam ustawione preferencje, aby uruchomić prawo do trybu dyktowania, gdy stukam komplikacji. Pozwala mi to uchwycić mój pomysł(y) i lądują one w mojej przestrzeni roboczej skrzynki odbiorczej do późniejszego przetworzenia. Na Macu również używam Arkusza udostępniania, ale równie często przywołuję okno szybkiego przechwytywania, aby zanotować moje pomysły.


Jak używam przestrzeni roboczych i znaczników
Dla mnie przestrzenie robocze w szkicach zastąpiły wiele aplikacji. Lubię rozdzielać swoją pracę, a to pozwala mi to robić bez potrzeby instalowania kilku aplikacji z różnymi metodami synchronizacji. Mogę również stworzyć przestrzeń roboczą w ciągu zaledwie kilku sekund, co pozwala mi zająć się faktyczną pracą, która musi zostać wykonana, zamiast spędzać tygodnie na szukaniu nowej aplikacji, aby móc rozpocząć projekt we właściwy sposób! Na iOS, wykorzystuję możliwość powiązania klawiatury i zwykłych grup akcji z obszarem roboczym, więc kiedy przechodzę do mojego obszaru roboczego dla The Sweet Setup, wtedy automatycznie otwierana jest grupa akcji, którą stworzyłem, oszczędzając mi kilka stuknięć za każdym razem.


Mam tendencję do ograniczania używania tagów w szkicach. Większość szkiców potrzebuje tylko jednego, aby pojawić się w odpowiednim obszarze roboczym, a ja używam obszarów roboczych jak folderów, ponieważ rzadko zdarza się, aby notatka znalazła się w więcej niż jednym obszarze roboczym. Wyjątkiem są posty na blogi, które piszę na temat odcinków Automatorów, które są oznaczone tak, aby pojawiały się zarówno w przestrzeniach roboczych Blog Posts, jak i Automatorów, głównie po to, aby upewnić się, że mam nad nimi przewagę w odcinkach, w których moja kolej na przedłużenie odcinka! Początkowo oznaczałem wiele moich szkiców z ich statusem: pomysł, szkic, korekta i wysłane. Jednak odkryłam, że tak naprawdę nie używam tych tagów. Ponieważ mogę łatwo zobaczyć podgląd, mogę szybko stwierdzić, kiedy coś jest tylko tytułem (a więc pomysłem). Kiedy coś jest wysłane lub udostępnione, zostaje zarchiwizowane, a szkice i korekta zostały połączone w jedno.
Mam dość prostą konfigurację z moimi szkicami. Skrzynka odbiorcza jest miejscem, gdzie prawie wszystko żyje i jest opracowywane. Flagged jest dla zadań priorytetowych lub kiedy nie jestem w stanie zrobić kroku (np. kiedy jestem w samolocie bez WiFi i nie mogę opublikować artykułu). Archiwum to miejsce, do którego trafiają rzeczy po zakończeniu pracy, a elementy z obszaru roboczego Inbox zazwyczaj trafiają do kosza, gdy nie są już przydatne. To, w połączeniu z tagami i obszarami roboczymi, sprawia, że wszystko działa.


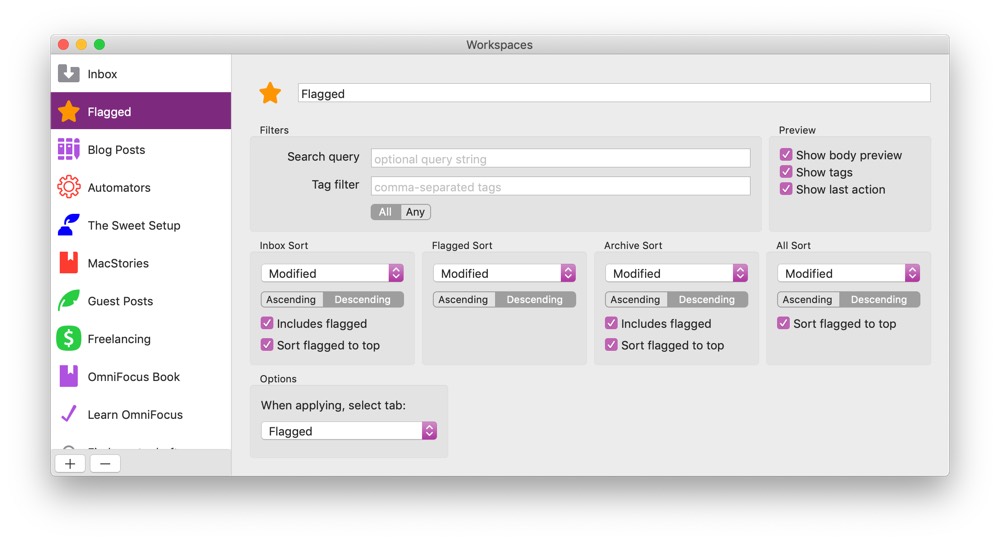
Siła działań w szkicach
Akcje w szkicach są tym, co naprawdę sprawia, że jest to dla mnie najlepsza aplikacja do pisania. Nawet jeśli nie ma ich jeszcze na Macu, ich możliwości zdecydowanie wpłynęły na sposób, w jaki korzystam z aplikacji. Dla każdego obszaru mojego życia – i każdej przestrzeni roboczej – mam grupę lub dwie grupy działań. Na iOS jedna z nich jest przypisana do klawiatury, a druga jest widoczna na liście akcji po prawej stronie. Większość moich przestrzeni roboczych korzysta z wiersza klawiatury Markdown na iOS, z którego korzystam głównie na iPhonie, gdy przełączanie się na odpowiedni obszar klawiatury dla symboli może być nieco irytujące. Choć akcje w Drafts mogą robić niemal wszystko, to w niektórych scenariuszach łączę je z Zapierem, by łatwiej było z nich korzystać. Na przykład, jeśli muszę udostępnić coś do Basecamp, robię to przez Zapier. Ich obecne API używa OAuth 2.0, który jest dość skomplikowany w użyciu w czymś takim jak Drafts lub Shortcuts, ale z Zapier mogę stworzyć swój własny punkt końcowy i mieć to przekazać dane do różnych usług bez konieczności znajomości lub zrozumienia ich API, dzięki czemu skrypty w moich akcjach Drafts są krótsze i mniej podatne na błędy. Mam tendencję do podnoszenia iPhone’a lub sięgania po iPada, aby uruchamiać te akcje, ale jakoś nie czuję, żeby to zaburzało mój tok pracy – choć dla niektórych może to być oczywiste.


Podsumowanie
Mając Drafts na Macu, znacznie poprawiłem swój przepływ pracy. Mimo że w wolnym czasie częściej można mnie spotkać na urządzeniu z systemem iOS, kiedy robię coś takiego jak pisanie tego artykułu, mogłem usiąść z moim MacBookiem Air i napisać większość tekstu. Podczas kolacji następnego wieczoru dodałem do niego kilka notatek, a potem, gdy wróciłem do domu, po prostu pracowałem dalej. Synchronizacja jest tak płynna i szybka, co oznacza, że nie muszę się zastanawiać, gdzie jest moje pismo. Jeśli chodzi o wersję na Maca, może się okazać, że będę z niej korzystać jeszcze częściej, ale posiadanie tak potężnej aplikacji w zasięgu ręki na wszystkich moich urządzeniach nie tylko usprawniło mój tok pracy, ale także to, jak często piszę.
Przestań tracić swoje pomysły i notatki na rzecz wielu aplikacji…

Kurs online, który pomoże Ci zaoszczędzić czas, uporządkować notatki i opanować najlepszą aplikację do pisania na Maca i iOS: Ulysses.
Zdobądź kurs…