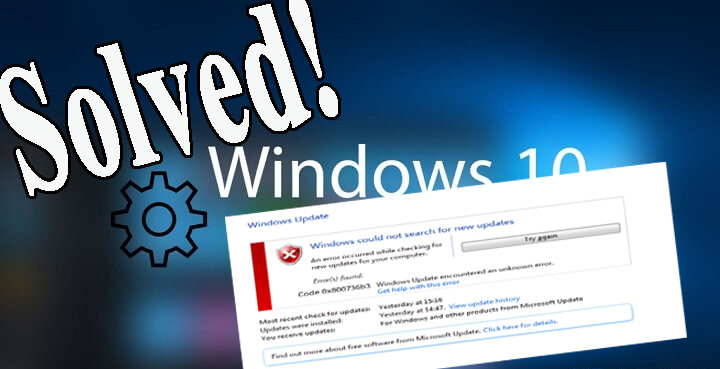
Gooit uw systeem .NET Framework-fout 0x800736b3? Kunt u het .NET framework niet downloaden op uw Windows 10-systeem na het upgraden of bijwerken? Of krijgt u foutcode 0x800736b3 terwijl u uw computer probeert bij te werken?
Hoe en wanneer u de foutcode 0x800736b3 ook krijgt, zodra deze uw computer aantast, moet u onmiddellijk actie ondernemen om deze te verhelpen.
Voordat we de gegeven oplossingen gaan toepassen, bespreken we eerst iets meer over het framework en deze fout op Windows 10.
Raamwerksoftware bevat meer dan duizenden stukjes deelbare codes voor de andere geïnstalleerde software om een aantal gemeenschappelijke functies uit te voeren.
Maar soms kan de gebruiker ook “Referentieassemblage niet geïnstalleerd in het systeem” krijgen. Error Code: 0x800736b3″ terwijl hij probeert een spel uit te voeren, de app te starten of een andere service op het Windows-systeem uit te voeren.
Er kunnen verschillende redenen zijn achter het krijgen van deze fout op Windows PC. Dus, laten we gaan en ontdek de redenen voor de Windows 10-fout 0x800736b3.
Oorzaken van .Net Framework Install Error Code 0x800736b3
Er zijn tal van oorzaken die foutcode 0x800736b3 kunnen veroorzaken tijdens het bedienen van het Windows-systeem. Sommige van hen zijn:
- Conflict van Systeem Firewall
- Problematische internetverbinding
- Beschadigde systeembestanden
- Een probleem in de Windows update service
Nu, laten we beginnen met het een voor een toepassen van de hieronder besproken oplossingen om foutcode 0x800736b3 op te lossen
Inhoudsopgave
Hoe kan ik .NET Framework Installatiefout 0x800736b3 op Windows 10 PC oplossen?
Als u de .Net Framework-installatiefout 0x800736b3 krijgt na het installeren van een specifieke Windows-update, verwijder dan de laatste update waarna deze fout wordt geactiveerd.
Om de Windows-update te verwijderen, kunt u deze eenvoudige stappen volgen:
- Open de Windows-instellingen door op de Windows + I-toets te drukken.
- Kies de optie Updates en beveiliging en klik op de geïnstalleerde update geschiedenis weergeven.
- Van de bovenkant van het venster, klik op de updates verwijderen.
- U moet de onlangs geïnstalleerde cumulatieve update te weten te komen als gevolg waarvan uw systeem de foutcode 0x800736b3 triggert.
- Nu moet u het verwijderen. Om dit te doen, klikt u er met de rechtermuisknop op en kiest u Verwijderen
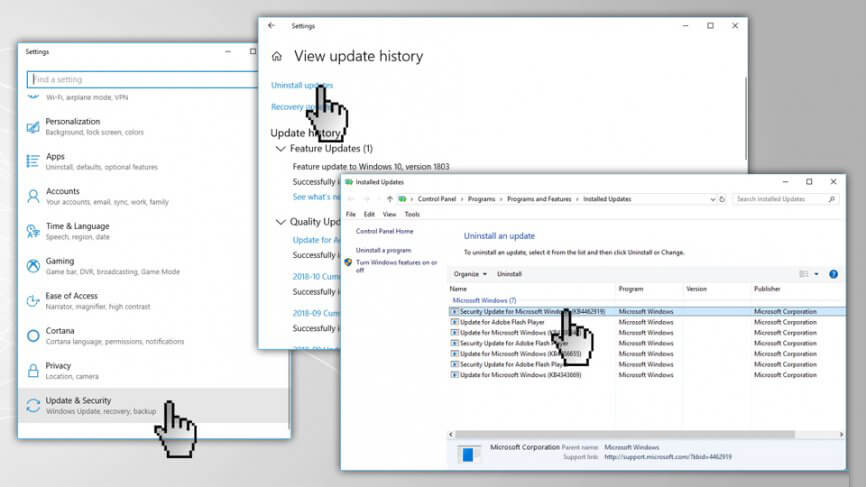
Methode 2: Installeer het .NET Framework 3.5 opnieuw om Windows 10 Foutcode 0x800736b3 te verhelpen
Als u zelfs na het verwijderen van de Windows-update nog steeds met dit probleem wordt geconfronteerd, dan moet u het .NET Framework installeren en kijken of deze methode voor u werkte om de .NET Framework fout 0x800736b3 in Windows 10 op te lossen:
- Voreerst moet u de https://www.microsoft.com/en-us/download/details.aspx?id=21 bezoeken om het.NET Framework 3 te downloaden.5
- Selecteer uw voorkeurstaal en klik vervolgens op de Download
- Volg simpelweg de instructies op het scherm om het installatieproces te voltooien.
Methode 3: Probeer Offline .Net Framework Installer te downloaden
Als u er niet in slaagt om het .NET Framework te wijten aan de gegeven foutcode 0x800736b3 dan moet je gaan met de offline .NET Framework installer.
Dit proces duurt een paar minuten te volbrengen.
Na het installeren van het .net Framework, nu proberen om een toepassing die werd weergegeven een foutmelding uit te voeren en het probleem te controleren.
Methode 4: Ga met de Groepsbeleid-editor
Als u nog steeds de foutcode 0x800736b3 krijgt bij het installeren van het .Net Framework, volg dan de eenvoudige gegeven stappen:
- Druk op de Windows + R-toets om het dialoogvenster Uitvoeren te openen.
- Typ in het dialoogvenster Uitvoeren gpedit.msc en druk op de Enter-toets om de Groepsbeleid-editor te openen.

- Navigeer nu naar Computerconfiguratie > Administratieve sjablonen > Systeem.
- U moet in het rechterdeelvenster zoeken naar de optie Instellingen opgeven voor optionele componentinstallatie en componentreparatie.
- In het geval dat deze optie is ingesteld op Niet geconfigureerd, moet u erop dubbelklikken en deze instellen op Ingeschakeld.
- Ten slotte schakelt u Windows Update rechtstreeks benaderen om reparatie-inhoud te downloaden in plaats van Windows Server Update Services (WSUS) in en klikt u op OK.
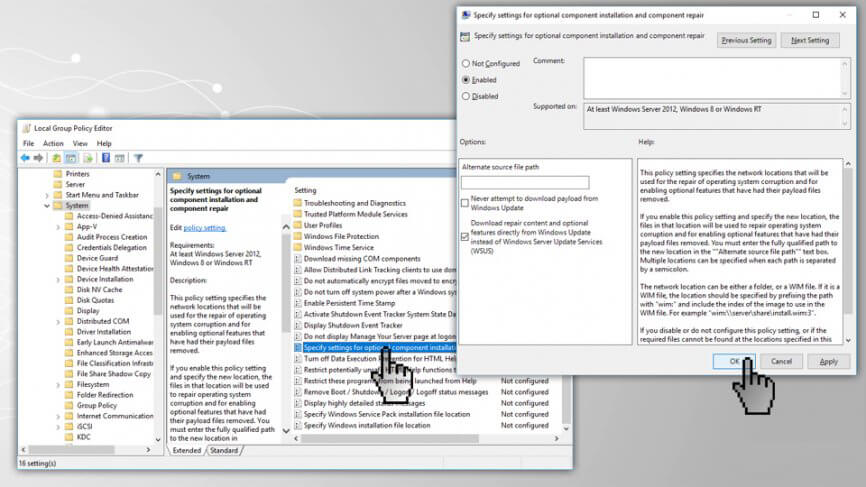
Methode 5: Voer het hulpprogramma Deployment Image Servicing and Management (DISM) uit
Als deze fout wordt veroorzaakt door beschadigde systeembestanden, probeert u het hulpprogramma DISM uit te voeren. Hiermee worden alle beschadigde of ontbrekende bestanden vervangen door een gezonde kopie van dat bestand.
- U moet eerst de opdrachtprompt openen met de beheerder. Druk hiervoor op de toets Windows + X en selecteer Opdrachtprompt (Admin).
Note: als UAC om het beheerderswachtwoord of om bevestiging vraagt, geef dan het wachtwoord op of druk op Toestaan.
- Typ het gegeven commando in de opdrachtprompt en druk op de Enter-toets om het uit te voeren:
DISM.exe /Online /Cleanup-image /Restorehealth

- Als de vereiste bestanden beschadigd zijn, moet u de hulp van een Windows-installatiemedium inschakelen. Plaats de media en voer vervolgens de volgende opdracht uit in het opdrachtpromptvenster:
DISM.exe /Online /Cleanup-Image /RestoreHealth /Source:C:\RepairSourceWindows /LimitAccess
Methode 6: Voer de probleemoplosser voor updates uit
De .Net Framework installatiefout 0x800736b3 treedt ook op tijdens de update van Wind0ows 10. Dus, in deze methode, zullen we proberen om de Windows Update Troubleshooter uit te voeren om de foutcode 0x800736b3 op te lossen :
- Open de Systeeminstellingen door op de Windows + I toets te drukken.
- Nu, kies de Updates & Beveiligingsoptie.

- Klik nu op Problemen oplossen, ga dan naar het gedeelte Windows Update, en klik dan op de knop Probleemoplosser uitvoeren.

- Volg eenvoudig de instructies op het scherm om het probleem op te lossen.
- Restart uw computer.
Methode 7: Windows Update-onderdelen opnieuw instellen
De volgende oplossing om de .Net Framework-installatiefout 0x800736b3 op te lossen, is het opnieuw instellen van de Windows Update-onderdelen. Om de Windows Update-component opnieuw in te stellen, moet u de onderstaande stappen volgen.
In deze methode moet u de onderstaande opdrachten een voor een uitvoeren om alle Windows Update-componenten handmatig opnieuw in te stellen.
- Voreerst moet u de opdrachtprompt openen met beheerdersbevoegdheden. Om dit te doen, drukt u op de Windows + X-toets en selecteer de Opdrachtprompt (admin)
- Nu, voer de gegeven commando’s een voor een. Om dit te doen moet u op de Enter toets drukken na elk van de commando’s.
net stop wuauserv
net stop cryptSvc
net stop msiserver
ren C:\WindowsSoftwareDistribution SoftwareDistribution.old
ren C:\WindowsSystem32\catroot2 Catroot2.old
net start wuauserv
net start cryptSvc
net start msiserver
Methode 8: Zorg ervoor dat de Windows Update Service draait
Na het resetten van de Windows update componenten, is het nu aan te raden om de Windows update service te controleren en ervoor te zorgen dat de service zonder enig probleem draait.
- Druk op Windows + R om het dialoogvenster Uitvoeren te openen. Typ in het uitvoervak services.msc en druk op de Enter-toets om het venster Services te openen.
- Nu, zoek naar de Windows Update service. Klik er met de rechtermuisknop op en open Eigenschappen
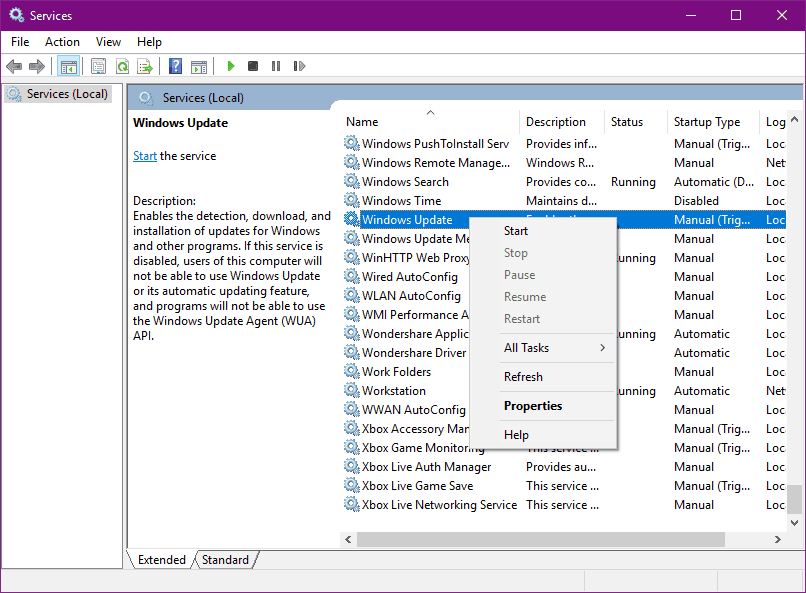
- Ga naar het tabblad Algemeen en zoek het type Opstarten en selecteer Automatisch.
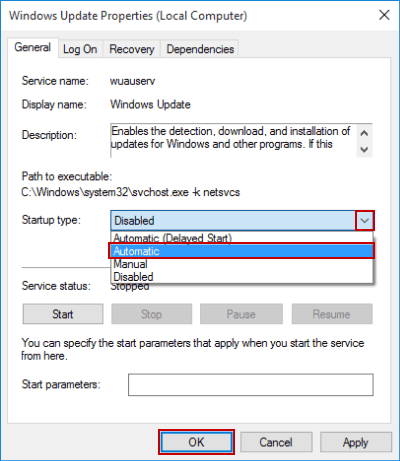
- In het geval dat de service niet actief is, klikt u er met de rechtermuisknop op en selecteert u Opstarten.
- Bevestig en sluit het venster.
Methode 9: Controleer of de BITS-service wordt uitgevoerd of niet
Na het controleren van de Windows update-service, gaan we nu de Background Intelligent Transfer Service (BITS) controleren. BITS service is verantwoordelijk voor het leveren van Windows Updates. Volg de onderstaande stappen om dit te doen,
- Druk op Windows + R om het dialoogvenster Uitvoeren te openen.
- Typ services.msc in het vak Uitvoeren en druk vervolgens op de Enter-toets.

- Zoek naar de Background Intelligent Transfer Service (BITS) en dubbelklik erop om de eigenschappen van BITS te openen.
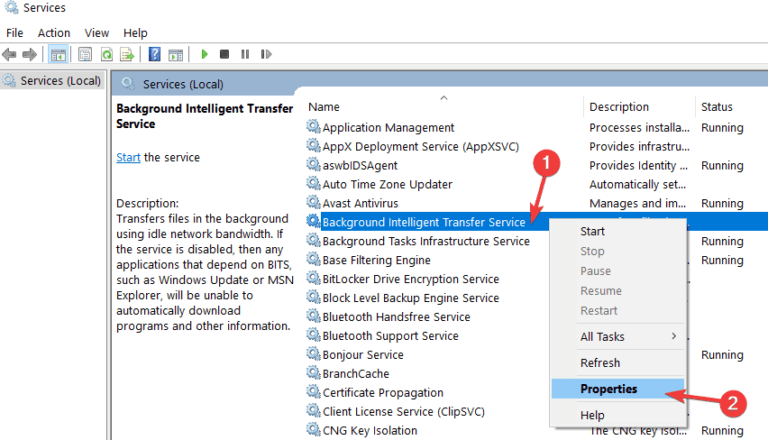
- In het geval dat de service is uitgeschakeld, klikt u op de knop Start.
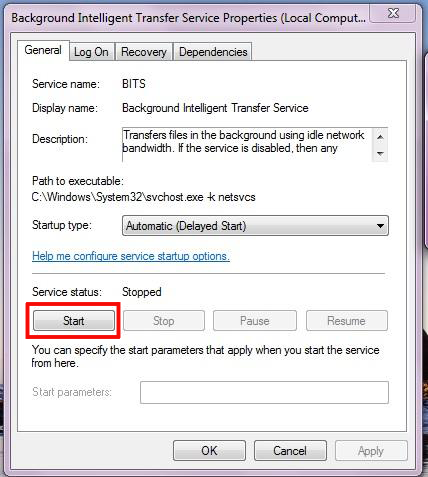
- Selecteer het tabblad Herstel en controleer vervolgens of Eerste storing en Tweede storing zijn ingesteld op Service opnieuw starten.
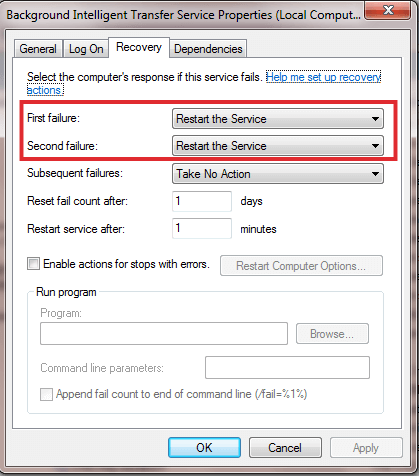
- Controleer ten slotte alle geselecteerde items en controleer vervolgens of er updates zijn.
Methode 10: Wijzig de DNS-instellingen
Om de DNS-instellingen te wijzigen, volgt u de onderstaande stappen:
- Ga naar het zoekvak van Windows en typ Configuratiescherm.
- Vanuit het zoekresultaat selecteert u het Configuratiescherm.

- Navigeer naar het Netwerkcentrum en delen, en klik op de adapterinstellingen wijzigen in het linkerdeelvenster.
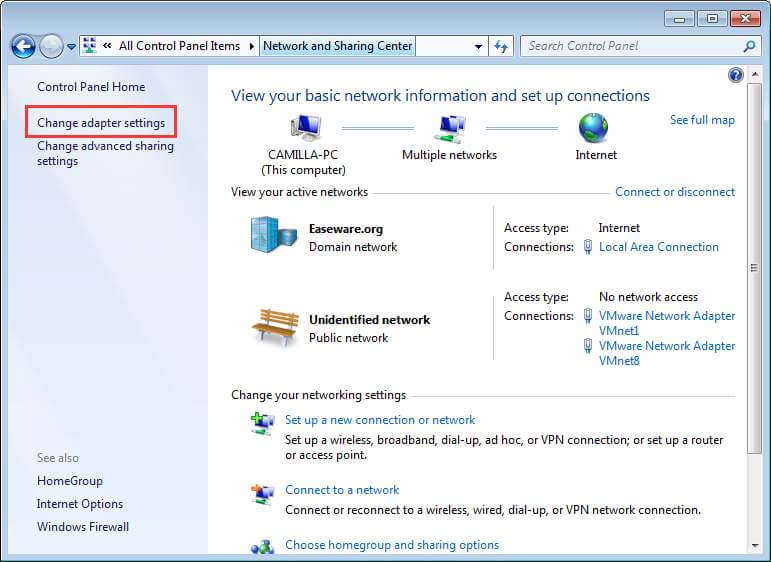
- Selecteer het netwerk dat u momenteel gebruikt, klik er met de rechtermuisknop op en selecteer Eigenschappen.
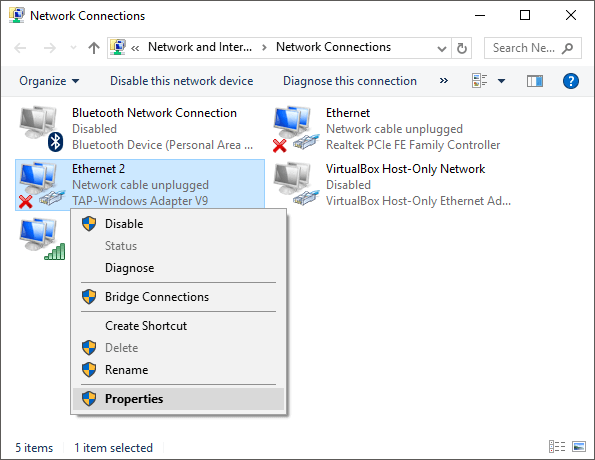
- In deze stap moet u omlaag scrollen naar Internetprotocol versie 4 (TCP/IPv4), en Eigenschappen selecteren.
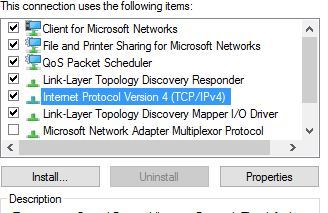
- Selecteer vervolgens de optie Gebruik de volgende DNS-serveradressen
- Type de volgende waarden in: DNS Server – 8.8.8.8 en Alternatieve DNS Server – 8.8.4.4
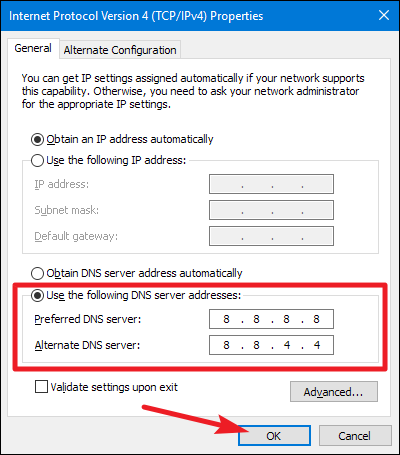
- Bewaar tenslotte de wijzigingen en herstart uw computer.
Maak uw PC foutloos met een gemakkelijke oplossing
Als u op zoek bent naar een gemakkelijke manier om de Windows PC fouten en problemen op te lossen, dan raad ik u aan de PC Repair Tool te gebruiken.
Deze tool is in staat om gemeenschappelijke PC fouten en problemen met inbegrip van de vaststelling van de corrupte registers, bespaart u van de plotselinge verlies van bestanden en houdt uw PC veilig tegen het virus / malware-infectie.
Het houdt ook uw PC gezond en optimaliseert het om de prestaties te verbeteren.
Get PC Repair Tool to Fix PC Errors/Issues
Conclusie
Dat is alles over de .NET Framework fout 0x800736b3. Het is te hopen dat na het toepassen van alle bovenstaande 10 methoden uw systeem nu werkt zonder enige fout.
Als je dit artikel leuk vond en een van de fixes heeft geholpen om de foutcode 0x800736b3 op te lossen tijdens het installeren van het .Net Framework, deel dit artikel dan om de gebruikers te helpen die hetzelfde probleem hebben.
Als u suggesties hebt met betrekking tot de hier vermelde oplossing, kunt u deze met ons delen op Facebook of Twitter.
Jack Adision
Altijd bereid om anderen te helpen met pc-gerelateerde problemen. Jack schrijft graag over onderwerpen als Windows 10, Xbox en tal van technische zaken. In zijn vrije tijd speelt hij graag met zijn hond “Bruno” en hangt hij rond met zijn vrienden.