Verbinding maken met internet is tegenwoordig een groot ding. Met de toegenomen populariteit van online verbindingen, zijn er steeds meer verbindingsopties in gebruik genomen. Enkele daarvan zijn – draadloze hotspots, internetverbindingen thuis en openbare Wi-Fi. De meeste van de nieuwste laptops zijn niet uitgerust met een ethernetpoort en vertrouwen volledig op Wi-Fi voor een internetverbinding. Met de toegenomen afhankelijkheid van Wi-Fi, zijn er ook meer mogelijkheden dat je vergeet het netwerkbeveiliging wachtwoord.
Waarom heb je Wi-Fi wachtwoord nodig?
Wel, het is altijd goed om te weten het wachtwoord wat je hebt ingesteld. Als het lang geleden is, zult u op een goede dag het wachtwoord nodig hebben om problemen op te lossen.
- Wachtwoord nodig om een ander apparaat aan te sluiten
- Wilt u het wachtwoord om veiligheidsredenen wijzigen
- U wilt de netwerkinstellingen opnieuw instellen
- De PC volledig formatteren
In de eerste twee voorbeelden hoeft u alleen maar de onderstaande stappen te volgen om het wachtwoord te vinden, omdat het oude wachtwoord nog steeds op uw Windows 10-pc wordt opgeslagen. Voor de rest van de twee gevallen moet u ervoor zorgen dat u het wachtwoord hebt achterhaald voordat u het opnieuw instelt of formatteert.
Modem / Router-wachtwoord is anders
Houd er rekening mee dat het Wi-Fi-beveiligingswachtwoord anders is dan het wachtwoord van uw router of modem. Als u op zoek bent naar het wachtwoord van de router, dan wordt het standaard wachtwoord meestal op verschillende plaatsen weergegeven, afhankelijk van de provider. Over het algemeen kunt u het routerwachtwoord onder de modem / router vinden op een sticker of op de doos waarin de modem wordt geleverd.
Hoe het Wi-Fi-wachtwoord te vinden in Windows 10?
In dit artikel laten we bespreken hoe u uw vergeten draadloze netwerkwachtwoord kunt ophalen dat u momenteel gebruikt voor actieve internetverbinding. U kunt de beveiligingssleutel of het wachtwoord vinden met behulp van een van de twee methoden:
- Haal het wachtwoord op uit netwerkeigenschappen
- Gebruik opdrachtprompt
1. Wachtwoord ophalen uit netwerkeigenschappen
Eerst moet u het Netwerkcentrum openen. Dit kunt u doen door “Network and Sharing Center” in te typen in het zoekvak van het startmenu, en vervolgens op de enter toets te drukken. Het venster moet er ongeveer zo uitzien.
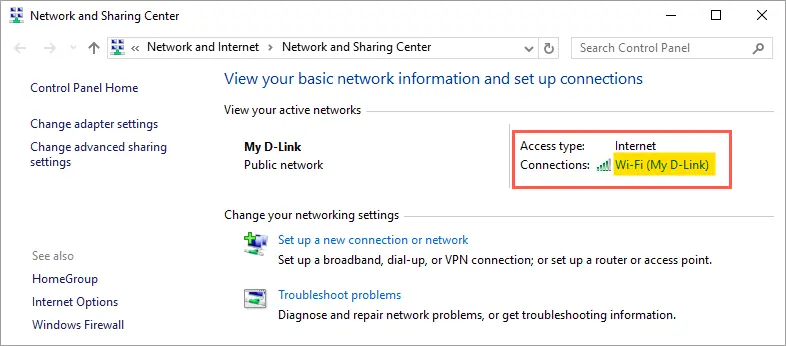
Openen van Netwerkcentrum en centrum voor delen in Windows 10
Klik vervolgens op het verbonden draadloze netwerk. Het Wi-Fi-statusdialoogvenster wordt geopend zoals hieronder:

Wi-Fi-statusdialoogvenster in Windows 10
Klik eenmaal in dit venster op de knop “Draadloze eigenschappen”. Dit zal het dialoogvenster met draadloze netwerkeigenschappen openen. Ga hier naar het tabblad “Beveiliging” waar u de “Netwerkbeveiligingssleutel” kunt vinden.

View Wi-Fi Security Key Under Security Tab
De netwerkbeveiligingssleutel is het wachtwoord van uw draadloze netwerk. Maar het wachtwoord wordt gemaskeerd en als stippen weergegeven. Om het wachtwoord te zien, klikt u op het selectievakje “Tekens weergeven”. Het wachtwoord wordt dan weergegeven.

Toon tekens om Wi-Fi-wachtwoord weer te geven inschakelen
2. Opdrachtprompt gebruiken
Dit is een andere manier om de beveiligingssleutel van uw draadloze netwerk te vinden met behulp van opdrachtprompt. Druk op “Windows toets + R” om het dialoogvenster “Uitvoeren” te openen. Voer “cmd” in en klik op “OK” om de opdrachtprompt te openen.

Openen Opdrachtprompt van Uitvoeren
Typ de volgende opdracht om alle gebruikte draadloze netwerkverbindingen op de computer te zien.

View W-Fi Profile Names in Command Prompt
Noteer de naam van uw huidige actieve Wi-Fi-netwerk, de namen worden technisch aangeduid als SSID of Service Set Identifier. Voer het onderstaande commando in door de “” te vervangen door uw SSID en druk op enter.
In het geval uw Wi-Fi-netwerk bijvoorbeeld “My-Link” heet, voert u het onderstaande commando in:
Scroll naar beneden om de sectie “Beveiligingsinstellingen” te vinden. De beveiligingssleutel of het wachtwoord voor het draadloze netwerk wordt weergegeven onder “Key Content” (Sleutelinhoud), zoals hieronder wordt weergegeven:

Vinden van Wi-Fi-wachtwoord via opdrachtprompt
U kunt zien dat de beveiligingssleutel die met beide bovenstaande methoden is gevonden, hetzelfde is als 73310000.
Hoe Wi-Fi-wachtwoord vinden op Mac?
Gelijk aan Windows 10, is het ook mogelijk om uw opgeslagen Wi-Fi-wachtwoord te achterhalen. Druk op “commando + shift” toetsen om spotlight zoekvak te openen. Voer “Keychain Access” in en druk op enter om de “Keychain Access” applicatie te openen. Volg het onderstaande proces om het wachtwoord te vinden:
- Voer de naam van uw Wi-Fi-netwerk in het zoekvak om het netwerk te filteren en ga naar stap 4. Anders volgt u de onderstaande stappen 2 en 3, vergeet niet wanneer u de verdere stappen doet het zoekvak filter zal worden verwijderd.
- Klik op de “Systeem” optie onder “Sleutelhangers” sectie.
- Klik vervolgens op de “Wachtwoorden” onder “Categorie” sectie.
- Identificeer uw netwerk naam.
- Dubbelklik op uw netwerknaam of klik op de knop “i”.

Toegang tot sleutelbos gebruiken om Wi-Fi-wachtwoord te vinden op Mac
Nieuw dialoogvenster wordt geopend met de netwerkkenmerken. Klik op het selectievakje “Wachtwoord weergeven” en voer uw beheerderswachtwoord in om het wachtwoord te bekijken.
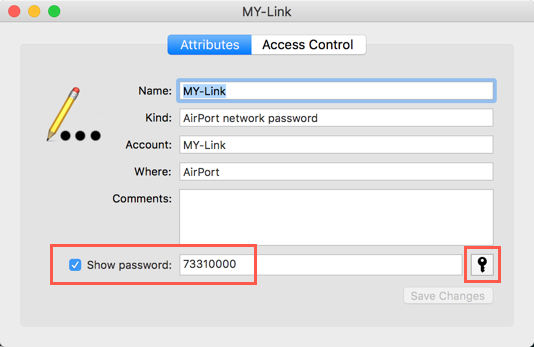
Bekijk Wi-Fi wachtwoord op Mac
U kunt ook op het sleutelpictogram klikken om de sterkte van uw wachtwoord te controleren.
Definitieve gedachten
Het is altijd een goed idee om een complex wachtwoord in te stellen als uw netwerkbeveiligingssleutel. Anders kunt u de bovenstaande methoden volgen om het reeds opgeslagen netwerkwachtwoord te achterhalen. Vooral voordat u uw besturingssysteem opnieuw instelt of installeert, moet u ervoor zorgen dat u het Wi-Fi-wachtwoord opschrijft.
Heeft u problemen met het vinden van het wachtwoord, of werkt het wachtwoord niet met het internet, dan is het sterk aan te raden dat u contact opneemt met uw internetprovider, zodat het probleem zo snel mogelijk kan worden opgelost.