

Ik heb veel gedachten, soms zijn ze belangrijk, soms zijn ze dat niet. Soms zijn ze belangrijk, soms niet. Ze kunnen helder zijn, of gewoon een wirwar van woorden die nog geen zin hebben, maar iets in mij wil het opschrijven. Drafts (voor iOS en macOS) is mijn app bij uitstek geworden om deze vast te leggen – en voor nog veel meer ook.
Drafts is veel meer dan een snelle manier om snel een notitie te maken en is de app geworden waar ik naartoe ga voor al mijn schrijfwerk, omdat het gemakkelijk en eenvoudig is, maar toch krachtig als ik meer functies nodig heb. Op het moment dat ik dit schrijf, heb ik 705 documenten, concepten en notities in Drafts. Dit aantal schommelt gedurende de week naarmate ik items voltooi en archiveer.


Drafts op de Mac
Drafts op mijn Mac is zo ingesteld dat er na 15 minuten een nieuwe Draft wordt aangemaakt, terwijl iOS dit al na 60 seconden doet. De reden hiervoor is dat ik op de Mac vaak geconcentreerd ga zitten schrijven, maar dat kan ook betekenen dat ik langer onderzoek doe of lees om mijn werk aan te vullen. Als ik deze items niet markeer, belanden ze in mijn Postvak In – een werkruimte die ik heb gecreëerd voor niet-gemarkeerde Kladversies, die ik ook regelmatig probeer op te ruimen. Naast de Inbox heb ik nog een aantal andere werkruimten, waaronder één met de naam Vlaggen. Deze heeft geen tag filter, maar het selecteert de Flagged tab wanneer het geopend wordt. Al mijn andere workspaces zijn standaard ingesteld op het tabblad Inbox. Ik heb ook verschillende workspaces gebaseerd op vlaggen – zoals een voor het schrijven hier bij The Sweet Setup en een voor mijn blogberichten. Op iOS zijn deze ingesteld om specifieke toetsenbord- en actielijstgroepen te openen, wat betekent dat ik een paar tikken kan besparen en wat wrijving kan wegnemen waar je af en toe tegenaan loopt tijdens het schrijven.


Ideeën vastleggen in concepten op iPhone en Apple Watch
Het vastleggen van ideeën doe ik vaak op mijn iPhone of Apple Watch. Op de eerstgenoemde gebruik ik het deelblad om dingen vanuit Safari te verzenden of Snelkoppelingen om dingen met een “sjabloon”-indeling te maken. Dit betekent dat ik een idee kan vastleggen en, op basis van het menu-item dat ik kies, verschillende tags aan de Draft kan toevoegen, verschillende acties kan triggeren nadat ik het heb toegevoegd, en in sommige gevallen zelfs deze voor mij aan AirTable kan toevoegen. Helaas ondersteunt Shortcuts het toevoegen van tags met de ingebouwde acties (nog) niet, dus gebruik ik de URL-schema’s om dit te doen. Op de Apple Watch heb ik mijn voorkeuren zo ingesteld dat ik direct in de dicteermodus terechtkom als ik op de complicatie tik. Zo kan ik mijn idee(ën) vastleggen en belanden ze in mijn inbox werkruimte om later te worden verwerkt. Op de Mac gebruik ik ook het deelblad, maar ik roep het venster voor snelle vastlegging net zo vaak op om mijn ideeën te noteren.


Hoe ik werkruimten en tags gebruik
Voor mij hebben werkruimten in Drafts een aantal programma’s vervangen. Ik houd ervan om mijn werk te verdelen, en dit stelt me in staat om dat te doen zonder dat ik verschillende apps geïnstalleerd moet hebben met verschillende synchronisatiemethoden. Ik kan ook binnen een paar seconden een werkruimte creëren, zodat ik verder kan gaan met het echte werk dat gedaan moet worden in plaats van mogelijk weken te zoeken naar een nieuwe applicatie zodat ik het project goed kan beginnen! Op iOS maak ik gebruik van de mogelijkheid om toetsenbord- en gewone actiegroepen aan een werkruimte te koppelen, dus als ik naar mijn werkruimte ga voor The Sweet Setup, dan wordt de actiegroep die ik heb aangemaakt automatisch geopend, wat me elke keer een paar tikken bespaart.


Ik heb de neiging om mijn gebruik van tags in Drafts te beperken. De meeste concepten hebben er maar één nodig zodat ze in de juiste werkruimte verschijnen, en ik gebruik de werkruimten als mappen omdat het zelden voorkomt dat een notitie in meer dan één werkruimte terechtkomt. De uitzondering hierop zijn blog posts die ik schrijf over afleveringen van Automators, die worden getagd om in zowel mijn Blog Posts als Automators workspaces te verschijnen, voornamelijk om ervoor te zorgen dat ik een voorsprong heb voor de afleveringen waarin het mijn beurt is om de aflevering te verlengen! Oorspronkelijk had ik veel van mijn kladjes getagd met hun status: idee, klad, proeflezen, en gepost. Ik ontdekte echter dat ik deze tags niet echt gebruikte. Omdat ik gemakkelijk een voorbeeld kan zien, kan ik snel zien wanneer iets slechts een titel is (dus een idee). Als iets is gepost of gedeeld, wordt het gearchiveerd, en klad en proeflezen zijn samengevoegd tot één.
Ik heb een vrij eenvoudige opzet met mijn Kladwerk. De inbox is waar bijna alles leeft en aan gewerkt wordt. Vlaggen is voor taken met prioriteit of wanneer ik niet in staat ben om een stap te zetten (zoals wanneer ik in een vliegtuig zit zonder WiFi en geen artikel kan plaatsen). Archief is waar dingen naartoe gaan als ze klaar zijn, en items uit mijn Inbox-werkruimte gaan meestal naar de prullenbak als ze niet langer nuttig zijn. In combinatie met tags en werkruimten zorgt dit ervoor dat alles werkt.


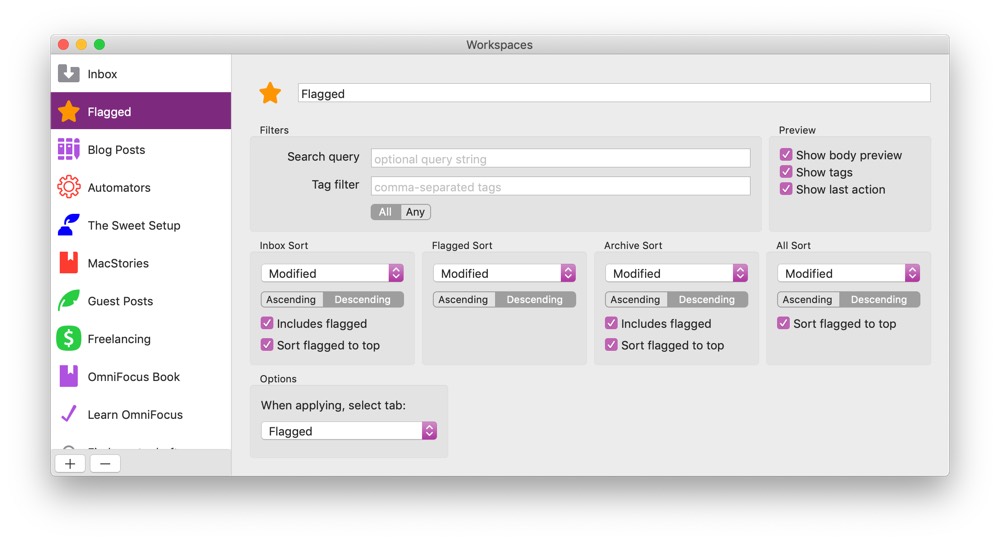
De kracht van de acties van Drafts
De acties in Drafts maken het voor mij echt tot de beste schrijfapp. Hoewel deze nog niet op de Mac staan, hebben de mogelijkheden ervan zeker invloed gehad op de manier waarop ik het programma gebruik. Voor elk gebied van mijn leven – en elke Workspace – heb ik een of twee actiegroepen. Op iOS wordt er één toegewezen als de toetsenbord actiegroep en de andere wordt getoond in de actielijst aan de rechterkant. De meeste van mijn werkruimten gebruiken een Markdown-toetsenbordrij op iOS, die meestal wordt gebruikt op mijn iPhone wanneer het overschakelen naar het juiste deel van het toetsenbord voor symbolen een beetje vervelend kan zijn. Hoewel acties in Drafts bijna alles kunnen doen, combineer ik ze met Zapier voor eenvoudiger gebruik in sommige scenario’s. Bijvoorbeeld, als ik iets moet delen met Basecamp, dan doe ik dat via Zapier. Hun huidige API maakt gebruik van OAuth 2.0, wat nogal ingewikkeld is om te gebruiken in iets als Drafts of Shortcuts, maar met Zapier kan ik mijn eigen eindpunt maken en het gegevens laten doorsturen naar een verscheidenheid van diensten zonder dat ik hun API’s hoef te kennen of te begrijpen, waardoor scripts in mijn Drafts acties korter en minder foutgevoelig zijn. Ik heb de neiging om mijn iPhone te pakken of naar mijn iPad te grijpen om deze acties uit te voeren, maar op de een of andere manier voelt het niet alsof het mijn flow verstoort – hoewel dat voor sommige mensen natuurlijk wel zo zou kunnen zijn.


Summary
Het hebben van Drafts op mijn Mac heeft mijn workflow aanzienlijk verbeterd. Hoewel ik in mijn vrije tijd vaker op een iOS-apparaat te vinden ben, kon ik bij het schrijven van bijvoorbeeld dit artikel gewoon met mijn MacBook Air gaan zitten en het meeste schrijven. Tijdens het avondeten de volgende avond heb ik er wat aantekeningen aan toegevoegd, en toen ik thuis kwam ben ik gewoon doorgegaan met werken. De synchronisatie verloopt soepel en snel, waardoor ik niet hoef na te denken over waar mijn schrijfwerk is. Als het om de Mac-versie gaat, gebruik ik de Mac misschien nog wel meer, maar het feit dat ik zo’n krachtig programma op al mijn apparaten binnen handbereik heb, heeft niet alleen mijn workflow verbeterd, maar ook hoe vaak ik schrijf.
Stop met het verliezen van uw ideeën en aantekeningen in meerdere programma’s…

Een online cursus om u te helpen tijd te besparen, uw aantekeningen te ordenen en het beste schrijfprogramma voor Mac en iOS onder de knie te krijgen: Ulysses.
Krijg de cursus…