In dit bericht gaan we leren hoe we e-mails kunnen versturen vanuit Excel. Het is mogelijk om dit te doen met behulp van VBA, maar dat is de oude manier uit de jaren 90 en we zijn in 2018.
We gaan Microsoft Flow verkennen. Dit is een nieuw product van Microsoft waarmee we workflows tussen apps kunnen automatiseren. Het zijn niet alleen Microsoft Office-apps die kunnen worden geautomatiseerd. Er zijn een heleboel koppelingen van derden beschikbaar. We kunnen eenvoudig regels maken die automatisch dingen doen als:
- Elke e-mailbijlage opslaan in een OneDrive-map.
- Een melding op je telefoon krijgen als iemand een tabel in je spreadsheet bijwerkt.
- Alle Twitter-vermeldingen van het bedrijf bijhouden in een spreadsheet.
- Je Outlook-agenda synchroniseren met je Google-agenda.
- E-mails doorsturen naar Slack.
Het geweldige van Microsoft Flow is dat er geen code voor nodig is! We kunnen uw proces (flow) in een paar minuten ontwerpen en uitbouwen met een eenvoudig te gebruiken grafische interface.
In dit bericht bouwen we een flow die een e-mailsjabloon vanuit Outlook plant en verzendt op basis van de gegevens in een Excel-bestand.
Inhoudsopgave
Aanmelding voor Microsoft Flow
Voor dit artikel moeten we ons aanmelden voor een Microsoft Flow-account of inloggen bij een bestaand Office 365-account.
Er is een gratis versie waarmee je 750 flows per maand kunt aanmaken. Als u Office 365 hebt, hebt u al Microsoft Flow en kunt u tot 2.000 flows per maand gebruiken.
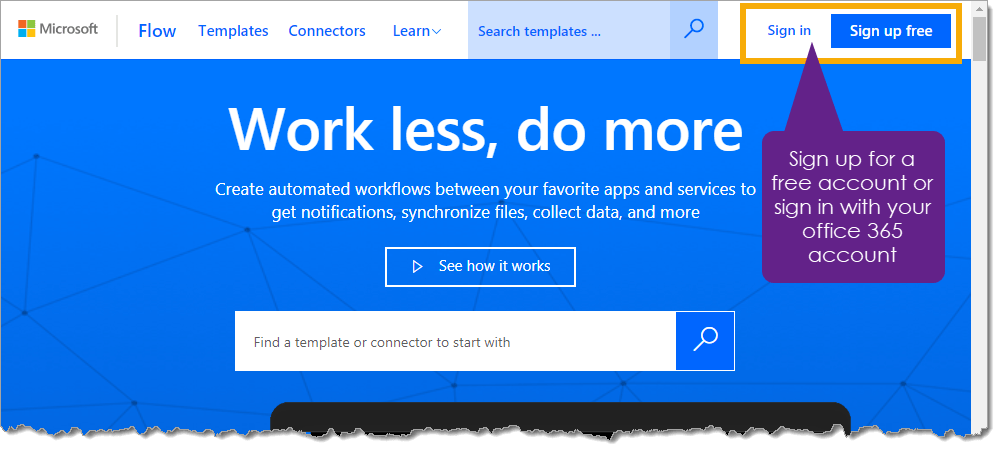
Ga naar de Microsoft Flow-website op https://flow.microsoft.com en klik op de knop Aanmelden of op de knop Gratis aanmelden. Meld je vervolgens aan met je Office 365-gegevens of geef de benodigde informatie op om een account aan te maken.
Voor het flowrecept dat we in dit bericht gaan maken, hebben we ook een OneDrive-account nodig. Als u Office 365 heeft, dan heeft u al een OneDrive account. Zo niet, dan kun je hier eenvoudig een gratis account aanmaken https://onedrive.live.com.
Een snelle rondleiding door Microsoft Flow
Mijn Flows
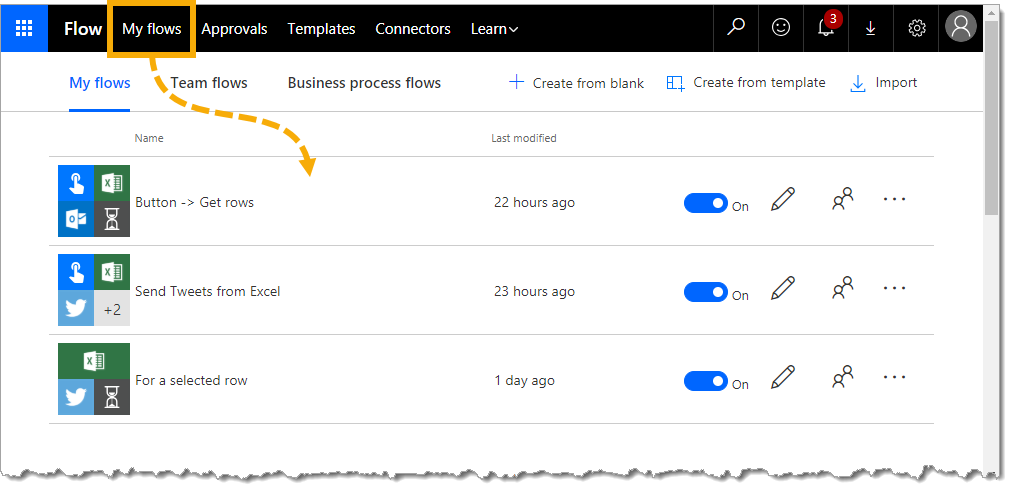
In het tabblad Mijn Flows van de site zien we al onze flows die we hebben gebouwd. Vanaf deze pagina kan veel worden gedaan.
- Er staat een pictogram dat laat zien welke verbindingen voor de flow zijn gebruikt.
- De naam van de flow staat in de lijst.
- We kunnen een flow deactiveren om hem tijdelijk niet meer te laten lopen.
- We kunnen een flow met een andere gebruiker delen.
- We kunnen een flow bewerken.
- We kunnen nieuwe flows maken op basis van een bestaand sjabloon of helemaal opnieuw beginnen met een lege flow.
Goedkeuringen
Flows stellen ons in staat goedkeuringsstappen in onze processen te maken.
Stelt u zich eens voor dat u een flow maakt om een offerte die is gegenereerd op basis van een spreadsheet automatisch naar een potentiële klant te e-mailen. Misschien wilt u dat iemand de e-mail controleert en goedkeurt voordat hij daadwerkelijk wordt verzonden. Deze stap kan aan elke flow worden toegevoegd en wordt beheerd vanaf het tabblad Goedkeuringen.
Sjablonen
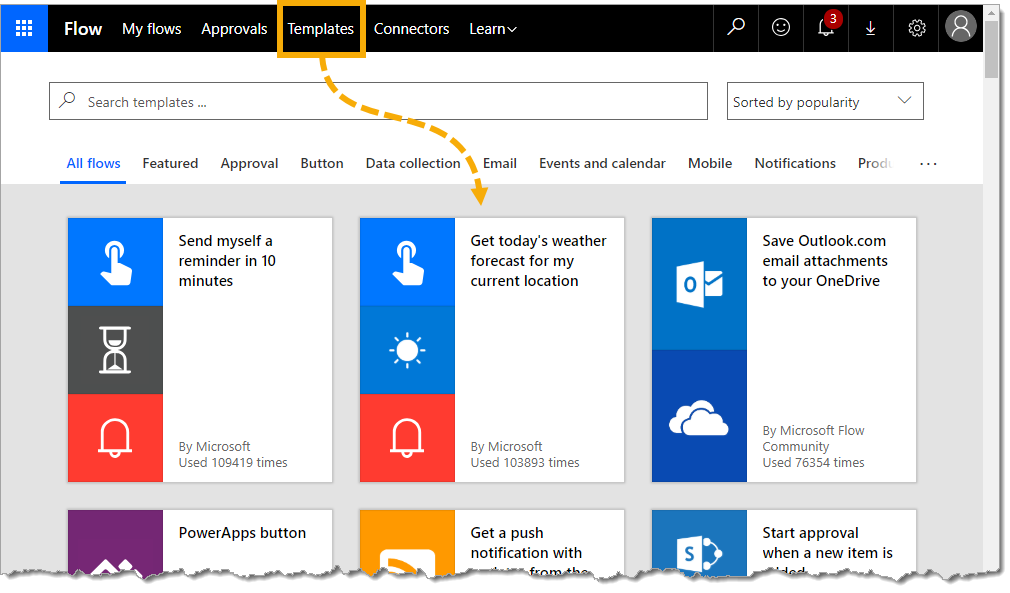
Veel van wat we willen maken, is al gebouwd door het Microsoft-team of iemand anders. Op het tabblad Sjablonen vind je een groot aantal kant-en-klare flows die je kunt gebruiken zoals ze zijn, of die je kunt aanpassen voor eigen gebruik.
Klik op een van de sjablonen voor een meer gedetailleerde uitleg van wat de flow doet en waarmee deze moet worden verbonden om te werken.
Connectors
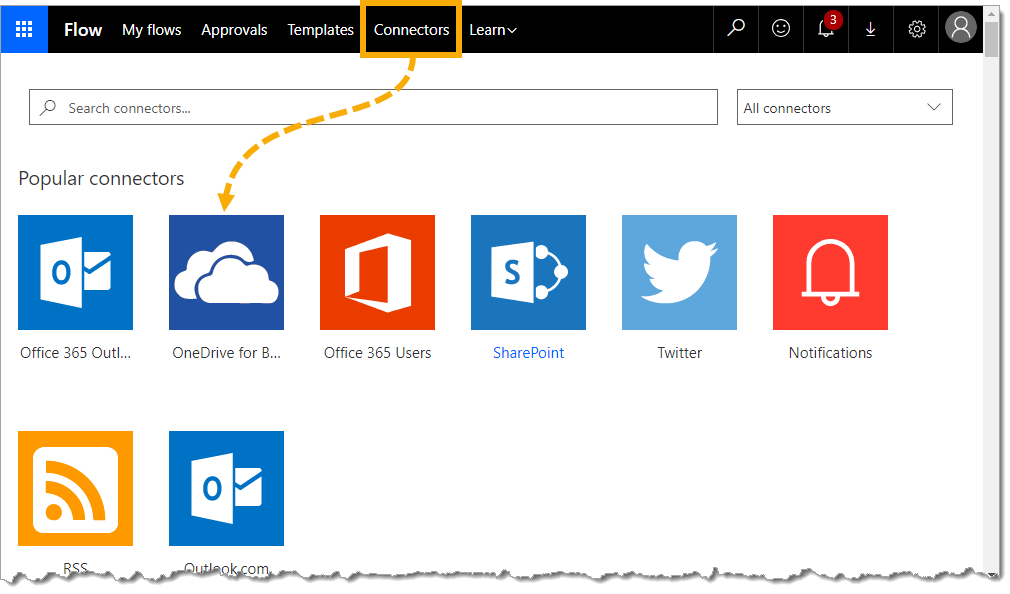
Connectors zijn de onderdelen die je gebruikt om je geautomatiseerde proces uit te bouwen. In het tabblad Connectors zijn er een heleboel verbindingen beschikbaar voor zo’n beetje elke populaire online dienst, inclusief alle kantoortoepassingen.
Er zijn veel verbindingen.
- Kantoortoepassingen zoals Excel, Outlook, OneDrive enzovoort.
- Andere Microsoft-producten zoals PowerApps en Power BI.
- Google Office-productiviteitssuite.
- Twitter, Facebook, YouTube en andere sociale apps.
- Vele andere online tools.
We kunnen op een van de verbindingen klikken om meer details te zien over wat voor soort acties we ermee kunnen doen.
Ons Excel-bestand instellen
Het eerste wat we moeten doen, is ons Excel-bestand in OneDrive instellen. We kunnen een nieuwe Excel-werkmap maken in OneDrive en daar gegevens aan toevoegen voor gebruik met onze e-mails.
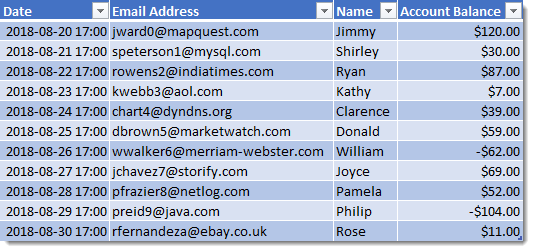
In dit voorbeeld gaan we e-mails maken en verzenden vanuit Outlook op basis van de gegevens in Excel. Voor elke rij gegevens sturen we de klant een e-mail met het huidige saldo van de rekening.
We hoeven niet de hele e-mail in Excel te maken, alleen de gegevens voor de onderdelen die voor elke e-mail die we willen verzenden anders zijn.
- Datum – We gaan het verzenden van onze e-mails uitstellen op basis van deze datum.
- E-mailadres – Dit is het e-mailadres waarnaar we een e-mail gaan sturen.
- Naam – Dit wordt in de hoofdtekst van de e-mail gebruikt om de ontvanger bij naam aan te spreken.
- Rekening-saldo – Dit wordt in de hoofdtekst van de e-mail gebruikt om de ontvanger te vertellen wat zijn huidige rekening-saldo is.
We moeten de gegevens toevoegen aan een Excel-tabel, aangezien dit het enige Excel-object is dat Microsoft Flow herkent.
Om een tabel te maken, kunnen we de gegevens selecteren en naar het tabblad Invoegen gaan en de opdracht Tabel gebruiken. We kunnen ook de sneltoets Ctrl + T gebruiken om een tabel te maken.
Als we eenmaal een tabel hebben met onze gegevens, moeten we ervoor zorgen dat we de tabel een goede naam geven in plaats van de standaardnaam Table1. Met de tabel geselecteerd kunnen we naar het tabblad Table Tools Design gaan en de tabel een nieuwe naam geven in de sectie Properties. We zullen de tabel Emails.
noemen. Dit maakt de flows die met de gegevens worden gemaakt later een stuk begrijpelijker. Ook de juiste kolomnamen komen later van pas.
Onze eerste lege flow maken

Wanneer u bent aangemeld bij Microsoft Flow, gaat u naar het tabblad Mijn flows en klikt u op de knop Create from Blank. Het volgende scherm toont een aantal populaire triggers om je flow mee te starten, maar wij willen een lege flow, dus we kunnen weer op de knop Create from blank klikken.
Onze Flow Trigger toevoegen
Het eerste wat we moeten doen bij het maken van onze flow is een trigger toevoegen. Dit is precies wat het klinkt, het is iets dat de flow activeert om uit te voeren.
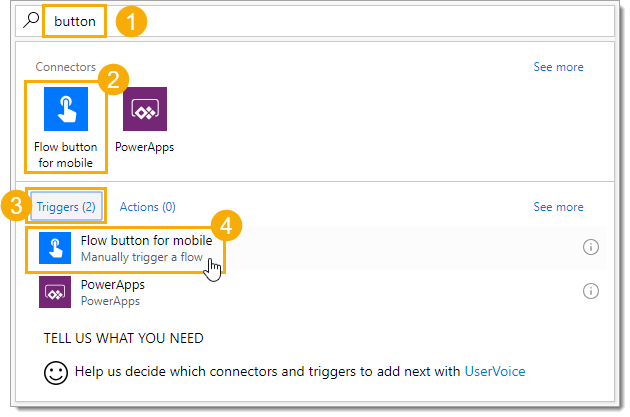
In dit geval gaan we een knop maken waarop we kunnen drukken vanuit de Microsoft Flow-app om de flow uit te voeren.
- Zoek naar knop om de lijst met beschikbare triggers te verkleinen en de mobiele knop te vinden.
- Selecteer Flow-knop voor mobiel in de verbindingsopties.
- Kies het gedeelte Triggers van de resultaten. Elke verbinding kan meerdere trigger- en actieopties hebben.
- Klik op de knop Flow voor mobiele trigger.
Gegevens van Excel naar de flow halen
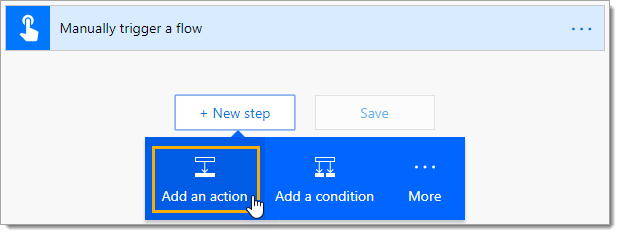
Nadat we onze flow met de knop hebben geactiveerd, willen we dat deze iets doet. Dit zijn de acties die we in de volgende stappen van ons stroomproces toevoegen.
De eerste actie die we willen uitvoeren is het ophalen van de gegevens uit onze Excel-tabel.
Klik op de knop Nieuwe stap om de volgende stap aan de flow toe te voegen. Selecteer vervolgens Actie toevoegen in het menu.
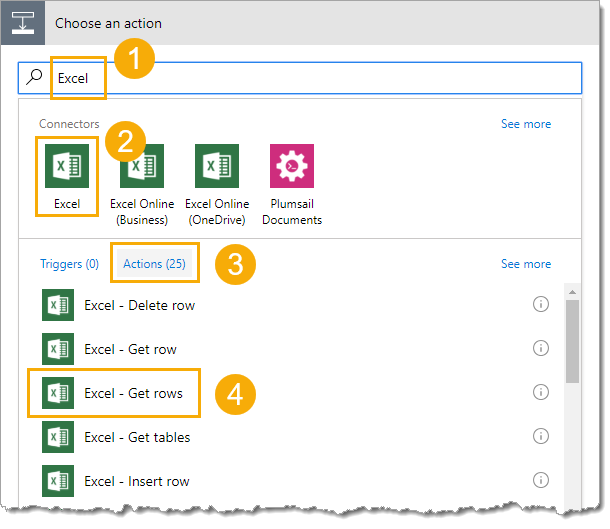
Zoek naar Excel om de lijst met verbindingen te verkleinen en selecteer vervolgens de actie Excel – rijen ophalen. Met deze actie worden alle rijen met gegevens uit de opgegeven tabel in een bepaalde werkmap opgehaald.
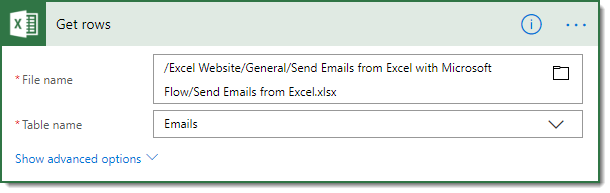
Nu kunnen we de bestandsnaam van onze OneDrive selecteren met het bestandspictogram en vervolgens de juiste tabelnaam selecteren in het vervolgkeuzemenu, onze tabel heeft de naam E-mails gekregen.
Een uitstel maken op basis van het Datum veld in Excel
In dit voorbeeld willen we elke email op een bepaalde datum en tijd versturen op basis van het Datum veld in de Excel data. Om dit te bereiken, kunnen we een stap Schedule toevoegen aan de flow.
Maak een nieuwe stap en voeg een actie toe. Zoek vervolgens op Vertraging en kies de actie Schema – Uitstellen tot.
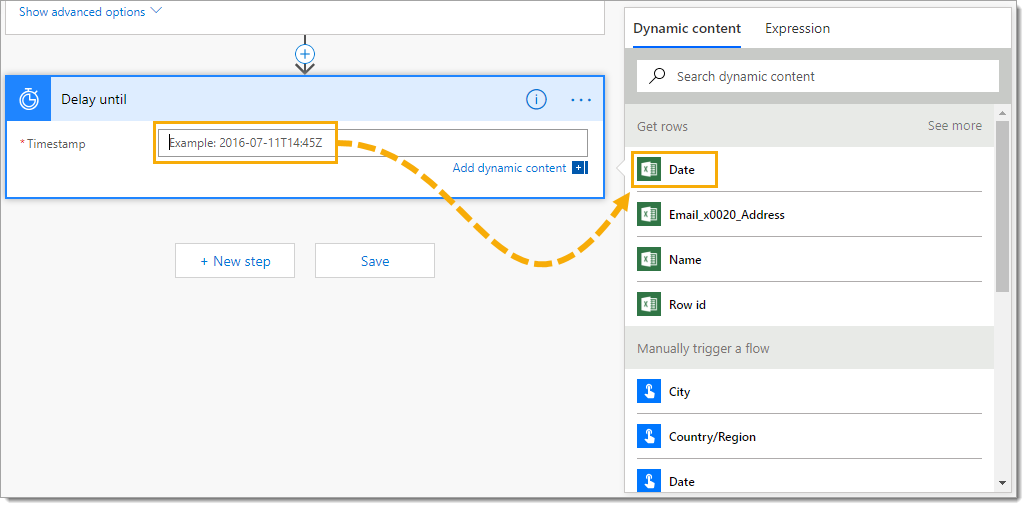
De vertragingsstap vereist de invoer van een tijdstempel. We kunnen hier een enkele waarde hard coderen, maar het is ook mogelijk om dynamische inhoud toe te voegen zodat de tijdstempel afhankelijk is van de waarden in ons Excel-bestand. Merk op dat de stroom de tijdstempelgegevens in Excel zal interpreteren als zijnde UTC.
Klik in het invoerveld voor de tijdstempel en de pop-up voor dynamische inhoud wordt weergegeven.
Onder het gedeelte Get rows van de pop-up voor dynamische inhoud selecteert u het veld Date uit onze Excel-tabel.
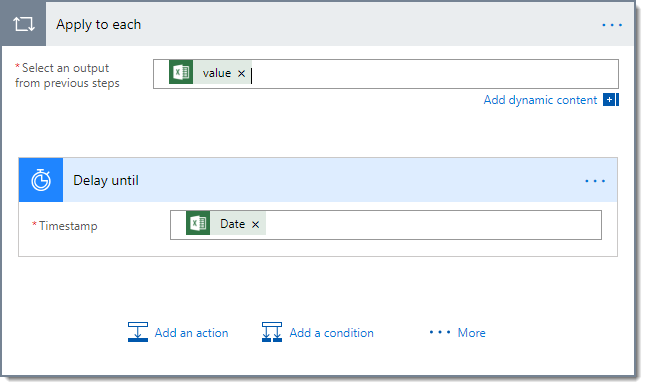
Wanneer we de datum toevoegen uit onze actie Get rows, gebeurt er iets magisch. Flow plaatst de vertragingsstap automatisch in een Apply to Each-stap. Flow realiseert zich dat we onze acties niet slechts één keer willen uitvoeren, maar dat we onze acties waarschijnlijk voor elke rij gegevens in de Excel-tabel willen uitvoeren.
Dit is precies wat we willen. We hadden dit zelf kunnen toevoegen voordat we de vertragingsstap hadden toegevoegd. Maar het is fijn om te weten dat het ons zal vertellen als we het vergeten.
Maak het e-mailsjabloon voor elke rij gegevens
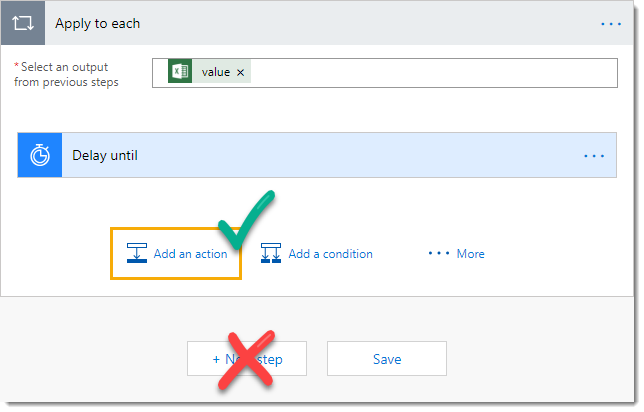
Nu zijn we klaar om onze e-mailstap na de vertraging toe te voegen. Deze wordt toegevoegd aan de stap Toepassen op elk, omdat we voor elke rij gegevens in onze tabel een e-mail willen verzenden.
Druk op de knop Actie toevoegen in de stap Toepassen op elk.
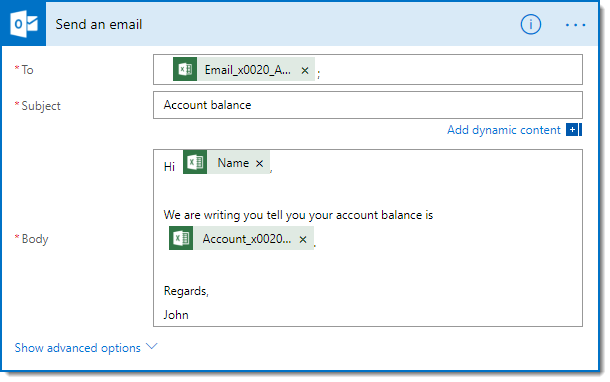
Deze keer kunnen we zoeken naar Outlook om de resultaten te beperken en kiezen voor de actie Office 365 Outlook – Een e-mail verzenden.
We kunnen vervolgens een e-mailsjabloon maken, waarbij we waar nodig verwijzen naar velden uit onze gegevens. In het gedeelte Aan invoer voegen we het veld E-mailadres uit onze gegevens toe, omdat dit het e-mailadres bevat waarnaar we de e-mail willen verzenden.
Voeg een Notification Step toe
Omdat deze flow de emails zal vertragen, willen we wellicht een soort bevestiging wanneer elke email daadwerkelijk is verzonden. Hiervoor kunnen we een notificatie stap toevoegen. Hiermee krijgen we een melding wanneer elke e-mail is verzonden.

Wederom willen we deze stap binnen de stap Toepassen op elke stap, dus druk op de knop Een actie toevoegen onderaan de stap Toepassen op elke stap. Zoek naar notificatie om de resultaten te beperken en kies de actie Notificaties – Stuur mij een mobiele notificatie.
We kunnen vervolgens Tekst toevoegen aan de melding om aan te geven welke e-mail is verzonden.
Om de melding daadwerkelijk op ons mobiele apparaat te ontvangen, moeten we de Microsoft Flow-app installeren. We kunnen de Android-app hier downloaden of de Apple-app hier.
De Flow opslaan en een naam geven
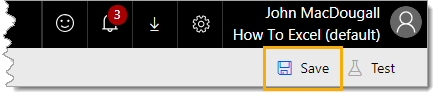
Nu we klaar zijn met het bouwen van ons flow-proces, moeten we het opslaan. Klik op het pictogram Opslaan in de rechterbovenhoek van de webapp.
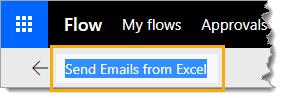
We willen de nieuwe flow ook een beschrijvende naam geven. Klik op de standaardnaam in de linkerbovenhoek van de web app en hernoem de naam.
De flow uitvoeren
Nu we ons flowproces hebben gebouwd, een naam hebben gegeven en het hebben opgeslagen, zijn we klaar om het te gebruiken. We kunnen de flow nu op verschillende manieren uitvoeren.
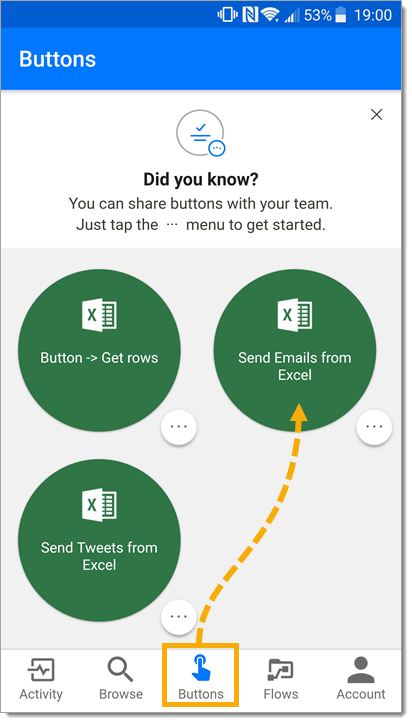
Omdat de trigger die we hebben gemaakt om de flow uit te voeren de knop voor de mobiele app was, kunnen we de flow uitvoeren vanaf ons mobiele apparaat waarop de app is geïnstalleerd. Ga naar het gedeelte Knoppen van de mobiele app en druk op de knop voor onze e-mailstroom.

We kunnen de flow ook uitvoeren vanaf de webapp op het tabblad Mijn flows. Klik op het pictogram met de 3 ellipsen aan de rechterkant van de flow en kies Nu uitvoeren bij de opties.
Eén van beide methoden zal de flow starten.
Als het datumveld in het verleden staat, dan worden die emails onmiddellijk verzonden. Bij toekomstige datums worden de emails vertraagd. Hoewel in de toekomst gedateerde emails niet worden verzonden, worden ze toch door flow gemaakt, dus het veranderen van de gegevens in de Excel tabel na het uitvoeren zal de in de toekomst gedateerde emails niet veranderen.
Conclusies
Microsoft Flow is eenvoudig in het gebruik en zeer krachtig. We bevinden ons in het moderne tijdperk en hoeven niet langer programmeurs te zijn om nuttige automatiseringen te maken die tonnen tijd besparen.
We waren in staat om eenvoudig een flow te maken die e-mails verstuurt op basis van de gegevens in een gekoppelde Excel-tabel.
Als je een muis kunt gebruiken en een aantal ideeën hebt over processen die je zou willen automatiseren, dan is Microsoft Flow bedoeld voor jou.