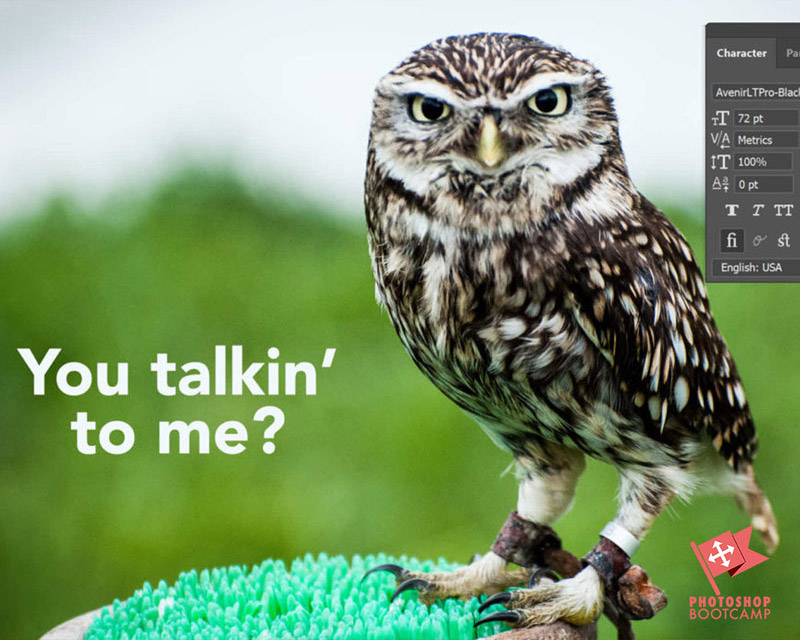
Adobe Lightroom Classic, ismerd meg az Adobe Photoshopot
*frissítve 2020. december*
Az Adobe Lightroom Classic egy kiváló eszköz a fotósok számára. Ez egy (többnyire) mindent egyben megoldás a fényképek rendszerezésére, feldolgozására és bemutatására – akár diavetítésként, akár nyomtatott darabokként.
Vannak azonban olyan esetek, amikor szükség lehet arra a kis plusz Photoshop varázslatra a képen vagy a kép egyes részein.
Ez a bemutató megmutatja, hogyan viheti át a fényképét a Lightroom Classicból a Photoshopba, majd hozhatja vissza. Az alkalmazások szorosan integráltak, így a jó hír az, hogy ez nagyon könnyen kivitelezhető.
Itt a gyors változat, ha sietsz. Ha nem Olvasson tovább, egy teljesen illusztrált, lépésről lépésre bemutatott példáért.
Hogyan nyisson meg egy fényképet Lightroomból a Photoshopban
- A Lightroom Classicban válassza ki a Photoshopban szerkeszteni kívánt fényképet a Library modulban vagy a Develop modulban.
- Jobb egérgombbal kattintson a fényképre, és a legördülő menüből válassza a Szerkesztés a > Photoshop CC-ben
- Ha nyers képet szerkeszt, a Lightroom megkérdezi, hogyan szeretné szerkeszteni a fényképet a Photoshopban. Válassza a Edit A Copy With Lightroom Classic Adjustments (Másolat szerkesztése Lightroom klasszikus beállításokkal) lehetőséget, hogy megnyissa a fénykép másolatát a már elvégzett Lightroom-beállításokkal.
- A fénykép megnyílik a Photoshopban.
- Végezze el a módosításokat a Photoshopban, majd válassza a Fájl > Mentés lehetőséget. Ne válassza a Fájl > Mentés másként menüpontot.
- Menjen vissza a Lightroomba. Megjelenik az újonnan szerkesztett fénykép másolata.
Lépésről lépésre – Hogyan nyissunk meg egy fényképet Lightroomból a Photoshopban (illusztrációkkal)
Ez talán nyilvánvalónak tűnik, de mégis elmondom. Ehhez a Photoshopnak telepítve kell lennie a számítógépen.
Ha nincs Photoshopod, itt letölthetsz egy ingyenes próbaverziót.
Először állítsuk be a beállításokat Lightroomban
Mielőtt áthoznánk a fotóinkat Lightroomból Photoshopba, először állítsuk be a szerkesztő beállításait – ezt csak egyszer kell megtenned.
1. Válasszuk a Lightroom > Beállítások (Mac) vagy a Szerkesztés > Beállítások (Windows) menüpontot, majd kattintsunk a Külső szerkesztés fülre.
Ha a számítógépünkön telepítve van a Photoshop vagy a Photoshop Elements, a Lightroom automatikusan felismeri ezt, és beállítja a Photoshopot alapértelmezett külső szerkesztőnek (lásd a fenti kiemelt piros kört), de megadhatunk néhány lehetőséget arra vonatkozóan is, hogy a fájlokat hogyan küldjük át a Photoshopnak.
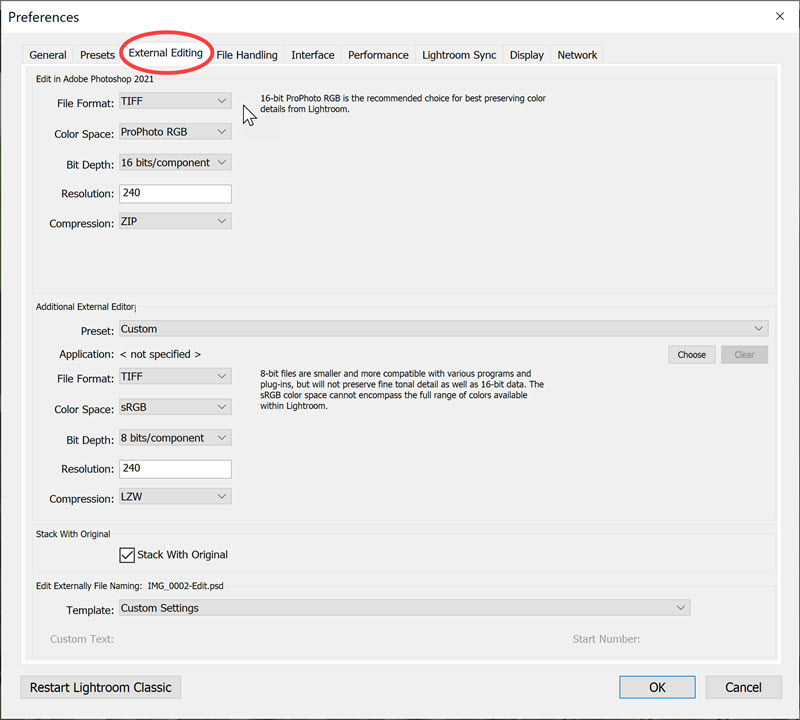
Lightroom-beállítások
A párbeszédpanel tetején a Photoshopnak küldött fényképek fájlformátumának – TIFF vagy PSD – kiválasztására szolgáló lehetőségek láthatók.
A TIFF kiválasztása lehetővé teszi a tömörítési módszer kiválasztását (Nincs vagy ZIP), ami azt jelenti, hogy a képfájl mérete nem lesz olyan nagy, ha a ZIP-et választja.
A színtérre vonatkozó lehetőségek: ProPhoto RGB, sRGB és Adobe RGB(1998). Ha RAW-képekkel dolgozik, akkor a ProPhoto RGB a legjobb választás, és az Adobe ajánlja.
Ha azonban a fényképezőgépe JPEG vagy TIFF felvételek készítésére van beállítva, akkor a másik két színtér egyikét kell választania, mivel a fényképezőgép beágyazza a profilok egyikét. (Nézze meg a fényképezőgép kézikönyvében, hogy melyik az).
2. Kattintson a preferenciamező bal felső sarkában lévő piros körre (Mac) vagy az OK-ra (Windows) a preferenciák bezárásához.
Ha egyszer beállította a preferenciákat a külső szerkesztéshez, nem kell újra megtennie.
Hogyan juttassa el fényképét a Lightroomból a Photoshopba
3. Győződjön meg róla, hogy a Photoshopban szerkeszteni kívánt fénykép meg van nyitva a Lightroomban, akár a Könyvtár nézetben, akár a Fejlődés nézetben. Ebben a példában egy Raw fájlt nyitok meg.
4. Válassza a Photo > Edit in Adobe Photoshop CC (vagy a Photoshop bármelyik verziója) lehetőséget, vagy használja a Command-E (Mac) vagy a Ctrl+E (Windows) billentyűkombinációt.
Vagy
Jobb egérgombbal kattintson a képre a Lightroomban, és válassza a Szerkesztés az > Adobe Photoshop CC-ben > Szerkesztés az Adobe Photoshop CC-ben lehetőséget.
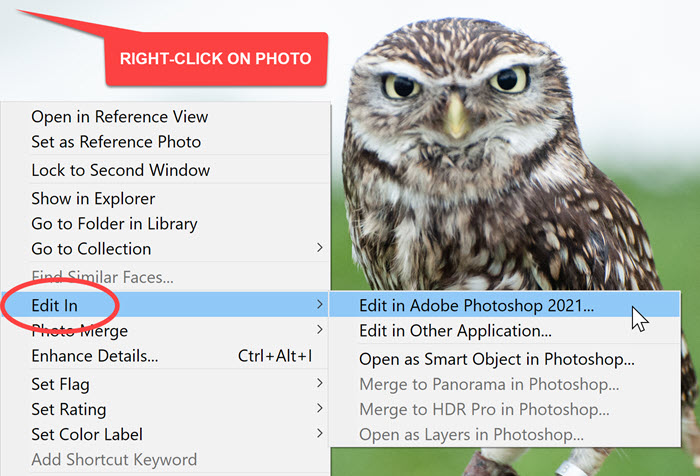
Ha a fénykép nyers fájl, a kép most megnyílik a Photoshop CC-ben, és szerkesztheti.
Figyelem: Előfordulhat, hogy a Lightroomban egy felugró üzenet jelenik meg, mint az alábbi. Az üzenet arra figyelmeztet, hogy a Lightroomnak szüksége lehet a Photoshop Camera Raw bővítményre a teljes kompatibilitás érdekében. Kattintson a Megnyitás egyébként gombra. Ha naprakészen tartja a Photoshopot, a Lightroomot és a Camera Raw plugint a Creative Cloudon, ez nem jelent problémát.
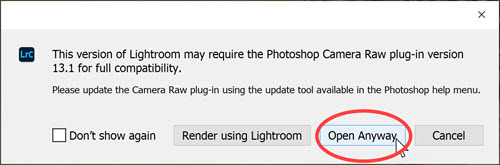
JPEG-fájl megnyitása Lightroomból a Photoshopban
Ha a fénykép nem Raw-fájl, hanem JPEG, a következő párbeszédpanel jelenik meg:
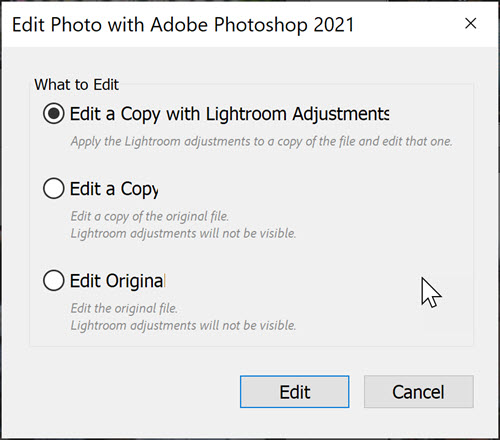
Válassza a Másolat szerkesztése Lightroom-beállításokkal lehetőséget, majd kattintson a Szerkesztés gombra. Ez biztosítja, hogy a Lightroomban már elvégzett szerkesztések megmaradnak, és a Photoshopban megnyíló fényképen is láthatóak lesznek.
Hogyan juthat vissza a Photoshopból az Adobe Lightroomba
4. Most tegyük fel, hogy elvégeztél néhány változtatást a Photoshopban, és vissza szeretnél jutni a Lightroomba az újonnan javított képeddel.
Az alábbi példámban egy szöveget adtam a fényképhez.
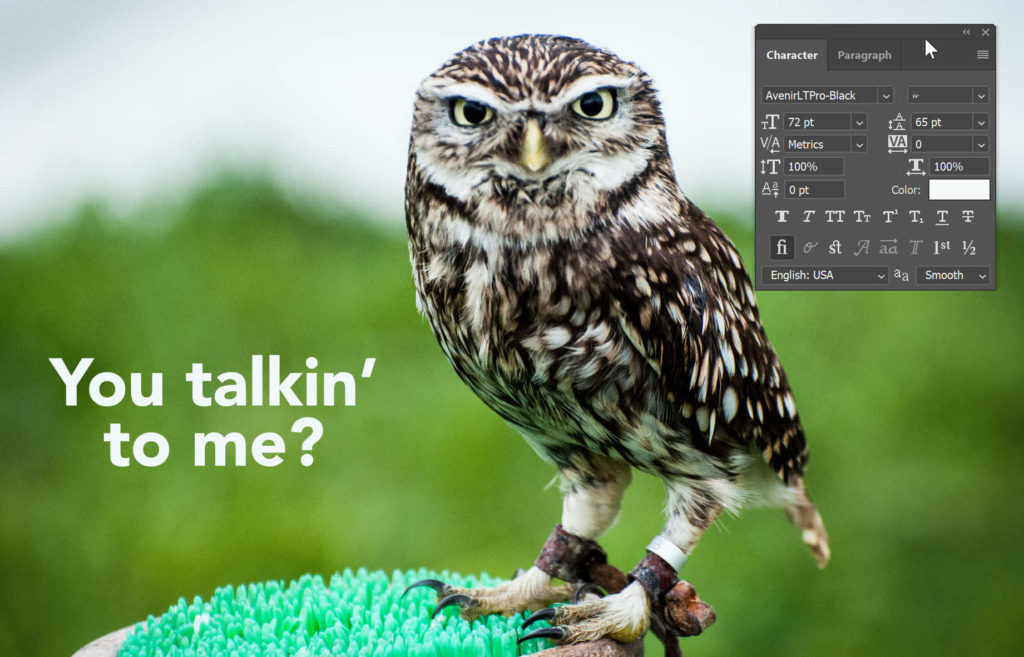
Most jön a fontos rész!
Válassza a Fájl > Mentés parancsot.
NE válassza a Mentés másként parancsot.
Ha megváltoztatja a fájl nevét, a Lightroom nem fogja átvenni a változásokat, és a munkafolyamat megszakad.
Menjen vissza a Lightroomba, és látni fogja a módosított fájlt és az eredeti fájlt a Lightroom könyvtárában.
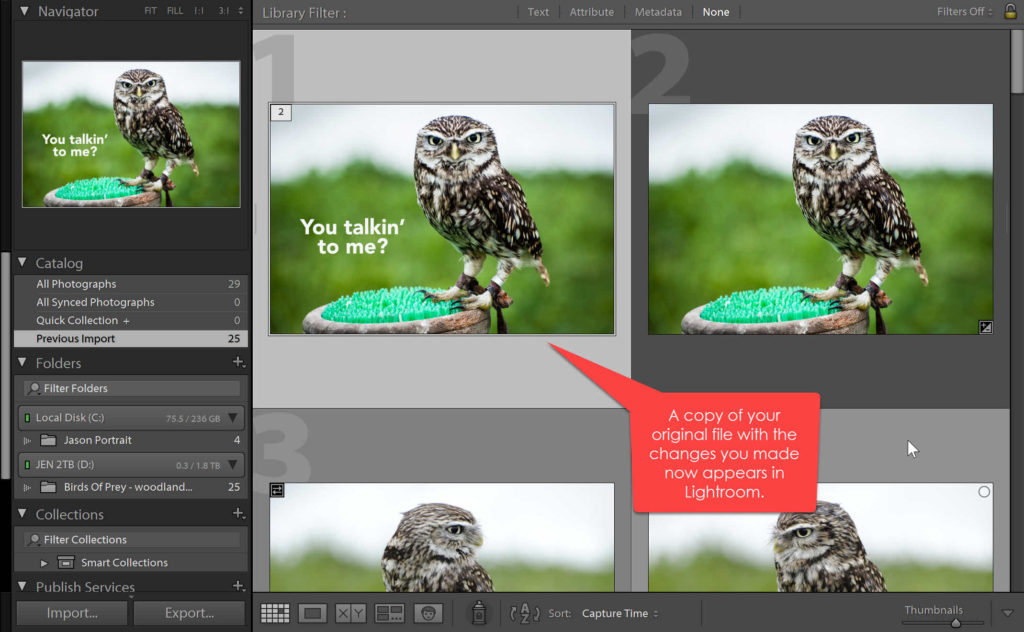
És ez az! Ez a Lightroom – Photoshop – Lightroom munkafolyamat, és nagyon jól működik.
Remélem, hasznosnak találtad ezt a Lightroom és Photoshop bemutatót. És nagyon hálás lennék, ha megosztanád. Köszönöm! 🙂
Pin This For Later

Get A Free Printable Photoshop Toolbar Cheatsheet

Subscribe now to get a free printable poster showing all of the Photoshop tools and their keyboard shortcut.