
How to FIX Windows 10 Update Error 0XC1900101 – 0x20017 “Installation failed in the SAFE_OS phase with an error during BOOT operation”
Usually, the update error 0XC1900101 – 0x20017 in Windows 10, indicates a problem with the device drivers and in the most cases with the Network adapter’s drivers. Mielőtt tehát folytatná az alábbi módszerek alkalmazását, ellenőrizze és próbálja ki a következőket:
1. Először is győződjön meg arról, hogy a Dátum & Idő beállításai helyesek.
2. Ezután győződjön meg arról, hogy elegendő szabad hely áll rendelkezésre. A készülékének legalább 20 GB szabad tárhelyre van szüksége 32 bites operációs rendszer frissítéséhez, illetve 32 GB-ra 64 bites operációs rendszer esetén. A lemezterület felszabadításához használja a Lemeztisztítást.
3. Telepítse a legújabb illesztőprogramokat a rendszerében lévő összes eszközhöz, különösen az Ethernet & a vezeték nélküli adapterhez (ha van). *
4. Távolítsa el ideiglenesen a nem Microsoft biztonsági szoftvereket (vírusirtó, tűzfal).
5. Kapcsolja ki a merevlemez titkosítását (ha engedélyezve van).
6. A rendszer első újraindítása után és a Windows rendszerindítás előtt:
1. módszer. A Secure Boot letiltása .
1. Kapcsolja be a rendszert, és nyomja meg a megfelelő billentyűt* a BIOS SETUP-ba való belépéshez.
* Megjegyzés: A BIOS-ba való belépéshez általában a DEL vagy az F1 vagy az F2 vagy az F10 billentyűt kell megnyomnia. (gyártótól függően)
2. Nézze meg a Biztonság vagy a Boot Options beállításoknál* a Secure Boot opciót, és kapcsolja ki.
* Megjegyzés: A ‘Secure Boot’ beállítás helye a BIOS-ban az eszköz gyártójától függ.
3. Mentse a beállításokat, és lépjen ki a BIOS Setupból.
4. Hagyja, hogy a Windows normálisan elinduljon, és próbálja meg telepíteni a frissítést. Ha a frissítés ismét sikertelen, folytassa a következő módszerrel.
2. módszer. A Windows Update Troubleshooter futtatása.
A Windows 10 0XC1900101 – 0x20017 frissítési hiba kijavításának első módszere a Windows Update Troubleshooter futtatása.
1. Töltse le és futtassa a Windows Update Troubleshooter programot.
2. Kattintson a Tovább gombra az első képernyőn.
3. Kattintson a Próbálja meg a hibaelhárítást rendszergazdaként.
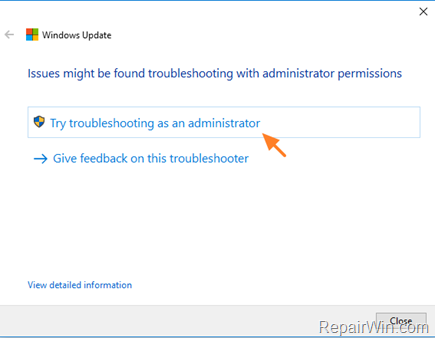
4. Kövesse a képernyőn megjelenő utasításokat a Windows frissítéssel kapcsolatos problémák kijavításához.
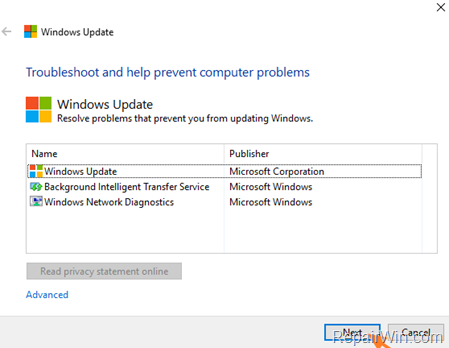
5. Kattintson a Próbálja meg a hibaelhárítást rendszergazdaként. Ha a javítás befejeződött, próbálja meg telepíteni a frissítéseket.
3. módszer. Törölje a SoftwareDistribution mappát.
A “C:\Windows\SoftwareDistribution”, az a hely, ahol a Windows a Windows frissítéseket tárolja. Sokszor ez a mappa megsérül, és újra létre kell hoznia a frissítések letöltéséhez és újratelepítéséhez. A “SoftwareDistribution” mappa újraépítéséhez (újbóli létrehozásához) kövesse az alábbi lépéseket:
1. lépés: Állítsa le a Windows Update szolgáltatást.
1. lépés. Nyissa meg a Windows szolgáltatások vezérlőpultját: Ehhez:
- Nyomja meg a Windows
 + R billentyűkombinációt a Futtatás parancsmező megnyitásához.
+ R billentyűkombinációt a Futtatás parancsmező megnyitásához. - A keresőmezőbe írja be: services.msc & kattintson az OK gombra.
- (Fogadja el az UAC figyelmeztetést, ha megjelenik).

2. A Szolgáltatások vezérlőpanelen keresse meg a Windows Update szolgáltatást.
3. Kattintson a jobb gombbal a Windows Update szolgáltatásra, és válassza a “Leállítás” lehetőséget.

2. lépés: A SoftwareDistribution mappa törlése.
1. Törölje a SoftwareDistribution mappát. Nyissa meg a Windows Intézőt, és navigáljon a következő helyre: C:\Windows mappa.
2. Keresse meg és törölje a “SoftwareDistribution” mappát (vagy nevezze át. pl. “SoftwareDistributionOLD”-ra) .

3. lépés: Indítsa el a Windows frissítési szolgáltatást.
1. Válassza ki a “SoftwareDistribution” mappát. Nyissa meg a Windows szolgáltatások vezérlőpultját.
2. Kattintson a jobb gombbal a Windows Update szolgáltatásra, és válassza az “Indítás” lehetőséget.

4. lépés: A Windows 10 frissítés ellenőrzése és telepítése.
1. Navigáljon a Beállítások -> Frissítés és biztonság menüpontra, majd kattintson a Frissítések ellenőrzése gombra.
4. módszer. Kapcsolja ki az Intel virtualizációs technológiát.
Egyes esetekben a Windows 10 frissítési hiba 0XC1900101 – 0x20017, akkor jelenik meg, ha az Intel Virtual Techonology engedélyezve van a rendszerben. Ezért folytassa, és tiltsa le az Intel_VT technológiát a Bios beállításaiból. Ehhez:
1. Lépjen be a BIOS-beállításokba.
2. Tiltja le az Intel VT-d funkciókat a Speciális beállítások -> Chipsetben.
3. Mentse és lépjen ki a BIOS-beállításokból.
4. Próbálja meg telepíteni a frissítést.
5. módszer. A Windows 10 javítása.
A Windows 10 frissítés telepítési problémáinak megoldására szolgáló utolsó módszer a Windows 10 helyben történő frissítéssel történő javítása.
.