

J’ai beaucoup de pensées, parfois elles sont importantes, parfois elles ne le sont pas. Elles peuvent être claires, ou juste un fouillis de mots sans aucun point encore, cependant quelque chose en moi veut l’écrire. Drafts (pour iOS et macOS) est devenu mon application de choix pour capturer ces – et pour bien plus encore.
Drafts est bien plus qu’un moyen rapide de prendre une note rapide et est devenu l’application que je vais utiliser pour toute mon écriture parce qu’il est facile, simple, mais encore puissant quand j’ai besoin de plus de fonctionnalités. Au moment où j’écris ces lignes, j’ai 705 documents, brouillons et notes dans Brouillons. Cela fluctue tout au long de la semaine, car je finis de travailler sur des éléments et je les archive.


Drafts sur le Mac
Drafts sur mon Mac est configuré pour créer un nouveau brouillon après 15 minutes, alors qu’iOS le fait après seulement 60 secondes. Cela s’explique par le fait que sur le Mac, j’ai tendance à m’asseoir pour des sessions d’écriture concentrées, mais celles-ci peuvent également impliquer des sessions de recherche ou de lecture plus longues pour compléter mon travail. Si je ne marque pas ces éléments, ils finissent dans ma boîte de réception, un espace de travail que j’ai créé pour les brouillons non marqués et que j’essaie de vider régulièrement. En plus de la boîte de réception, j’ai plusieurs autres espaces de travail, dont un appelé Marqué. Il n’a pas de filtre de balises, mais il sélectionne l’onglet Marqué lorsqu’il s’ouvre. Par défaut, tous mes autres espaces de travail utilisent l’onglet Boîte de réception. J’ai également plusieurs espaces de travail basés sur des drapeaux, notamment un pour écrire ici à The Sweet Setup et un autre pour mes articles de blog. Sur iOS, ceux-ci sont configurés pour ouvrir des groupes de clavier et de liste d’actions spécifiques, ce qui signifie que je peux économiser quelques tapotements et atténuer certaines frictions que vous pouvez rencontrer occasionnellement lorsque vous écrivez.


Captation d’idées dans les brouillons sur l’iPhone et l’Apple Watch
Captation d’idées se fait souvent sur mon iPhone ou mon Apple Watch. Sur le premier, j’utilise la feuille de partage pour envoyer des choses depuis Safari ou des raccourcis pour créer des choses avec un format « modèle ». Cela signifie que je peux capturer une idée et, en fonction de l’élément de menu que je choisis, ajouter différentes balises au brouillon, déclencher différentes actions après l’avoir ajouté et, dans certains cas, même les ajouter à AirTable pour moi. Malheureusement, Shortcuts ne prend pas (encore) en charge l’ajout de balises avec les actions intégrées, et j’utilise donc les schémas URL pour le faire. Sur l’Apple Watch, j’ai configuré mes préférences pour passer directement en mode dictée lorsque je touche la complication. Cela me permet de capturer mes idées et de les déposer dans mon espace de travail de la boîte de réception pour les traiter ultérieurement. Sur le Mac, j’utilise également la feuille de partage, mais je convoque la fenêtre de capture rapide tout aussi fréquemment pour noter mes idées.


Comment j’utilise les espaces de travail et les balises
Pour moi, les espaces de travail dans les brouillons ont remplacé une variété d’apps. J’aime compartimenter mon travail, et cela me permet de le faire sans avoir besoin de plusieurs apps installées avec des méthodes de synchronisation différentes. Je peux également créer un espace de travail en quelques secondes seulement, ce qui me permet de me consacrer au travail réel à effectuer plutôt que de passer des semaines à chercher une nouvelle application pour pouvoir démarrer le projet correctement ! Sur iOS, j’utilise la possibilité d’associer des groupes d’action clavier et réguliers à un espace de travail, donc quand je vais dans mon espace de travail pour The Sweet Setup, alors j’ai le groupe d’action que j’ai créé qui s’ouvre automatiquement, ce qui m’évite quelques tapotements à chaque fois.


J’ai tendance à limiter mon utilisation des balises dans les brouillons. La plupart des brouillons en ont juste besoin d’une pour qu’ils apparaissent dans le bon espace de travail, et j’utilise les espaces de travail comme des dossiers puisqu’il est rare qu’une note soit légitimement dans plus d’un espace de travail. L’exception est constituée par les billets de blog que j’écris sur les épisodes d’Automators, qui sont marqués pour apparaître à la fois dans mes espaces de travail Billets de blog et Automators, principalement pour m’assurer que j’ai une longueur d’avance sur eux pour les épisodes où c’est mon tour de prolonger l’épisode ! Au départ, je marquais beaucoup de mes brouillons avec leur statut : idée, brouillon, relecture et publié. Cependant, je me suis rendu compte que je n’utilisais pas vraiment ces étiquettes. Comme je peux facilement voir un aperçu, je peux rapidement dire quand quelque chose n’est qu’un titre (donc une idée). Lorsque quelque chose est posté ou partagé, il est archivé, et le brouillon et la relecture ont été fusionnés en un seul.
J’ai une configuration assez simple avec mes brouillons. La boîte de réception est l’endroit où presque tout vit et est travaillé. Flagged est pour les tâches prioritaires ou lorsque je suis incapable de prendre une mesure (comme lorsque je suis dans un avion sans WiFi et que je ne peux pas poster un article). L’archive est l’endroit où les choses vont quand elles sont terminées, et les éléments de mon espace de travail Inbox vont généralement à la poubelle quand ils ne sont plus utiles. Ceci combiné avec les balises et les espaces de travail fait que tout fonctionne.


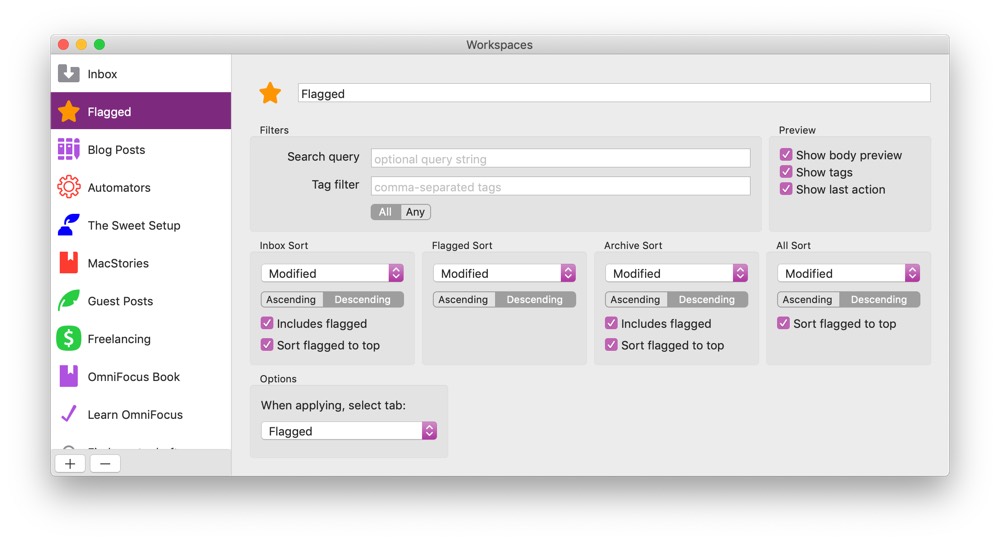
Le pouvoir des actions de Drafts
Les actions dans Drafts sont ce qui en fait vraiment la meilleure application d’écriture pour moi. Même si elles ne sont pas encore sur le Mac, leurs capacités ont définitivement affecté la façon dont j’utilise l’app. Pour chaque domaine de ma vie – et chaque espace de travail – j’ai un ou deux groupes d’action. Sur iOS, l’un d’entre eux est affecté au groupe d’action du clavier et l’autre est affiché dans la liste d’actions sur le côté droit. La plupart de mes espaces de travail utilisent une rangée de clavier Markdown sur iOS, qui est surtout utilisée sur mon iPhone lorsque le passage à la bonne zone du clavier pour les symboles peut être légèrement gênant. Bien que les actions dans Brouillons puissent faire presque tout, je les combine avec Zapier pour une utilisation plus facile dans certains scénarios. Par exemple, si j’ai besoin de partager quelque chose avec Basecamp, je le fais via Zapier. Leur API actuelle utilise OAuth 2.0, ce qui est plutôt compliqué à utiliser dans quelque chose comme Drafts ou Shortcuts, mais avec Zapier, je peux créer mon propre endpoint et lui faire transmettre des données à une variété de services sans avoir besoin de connaître ou de comprendre leurs API, ce qui rend les scripts dans mes actions Drafts plus courts et moins sujets aux erreurs. J’ai tendance à prendre mon iPhone ou à tendre la main vers mon iPad pour exécuter ces actions, mais d’une manière ou d’une autre, je n’ai pas l’impression que cela casse mon flux – bien que cela puisse le faire pour certaines personnes, bien sûr.


Summary
Avoir Drafts sur mon Mac a amélioré mon flux de travail de manière significative. Même si, pendant mon temps libre, j’ai plus de chances de me trouver sur un appareil iOS, quand je fais quelque chose comme écrire cet article, j’ai pu m’asseoir avec mon MacBook Air et en rédiger la majeure partie. Le lendemain soir, au dîner, j’ai ajouté quelques notes et, une fois rentré chez moi, j’ai continué à travailler. La synchronisation est très fluide et rapide, ce qui signifie que je n’ai pas besoin de penser à l’endroit où se trouve mon texte. Quand les actions viennent à la version Mac, je pourrais me retrouver à utiliser le Mac encore plus, mais avoir une application aussi puissante à portée de main sur tous mes appareils a non seulement amélioré mon flux de travail, mais aussi la fréquence à laquelle j’écris.
Arrêtez de perdre vos idées et vos notes dans de multiples applications…

Un cours en ligne pour vous aider à gagner du temps, organiser vos notes et maîtriser la meilleure application d’écriture pour Mac et iOS : Ulysses.
Prenez le cours…