
Sådan løser du Windows 10 Update Error 0XC1900101 – 0x20017 “Installation mislykkedes i SAFE_OS-fasen med en fejl under BOOT-operationen”
Usuelt set indikerer opdateringsfejlen 0XC1900101 – 0x20017 i Windows 10, et problem med enhedsdriverne og i de fleste tilfælde med netværksadapterens drivere. Så før du fortsætter med at anvende nedenstående metoder, skal du kontrollere og prøve følgende:
1. Først og fremmest skal du sørge for, at indstillingerne for Dato & Tid er korrekte.
2. Derefter skal du sikre dig, at du har tilstrækkelig ledig plads. Din enhed kræver mindst 20 GB ledig plads for at opgradere et 32-bit OS, eller 32 GB for et 64-bit OS. Hvis du vil frigøre diskplads, skal du bruge Diskoprydning.
3. Installer de nyeste drivere til alle enhederne på dit system, især til Ethernet & den trådløse adapter (hvis der er nogen). *
4. Fjern midlertidigt al sikkerhedssoftware, der ikke er fra Microsoft (Antivirus, Firewall).
5. Deaktiver Hard Drive Encryption (hvis den er aktiveret).
6. Efter den første genstart af systemet og før opstart af Windows:
Metode 1. Deaktiver Secure Boot .
1. Tænd systemet, og tryk på den tilsvarende tast* for at gå ind i BIOS SETUP.
* Bemærk: Normalt skal du trykke på DEL- eller F1- eller F2- eller F10-tasten for at komme ind i BIOS. (afhænger af producenten)
2. Se under Sikkerhed eller under Boot Options-indstillinger* for at finde indstillingen Secure Boot og deaktivere den.
* Bemærk: Placeringen af indstillingen “Secure Boot” i BIOS afhænger af enhedens producent.
3. Gem indstillingerne, og AFSLUT BIOS Setup.
4. Lad Windows starte normalt op, og prøv at installere opdateringen. Hvis opdateringen igen mislykkes, fortsæt til næste metode.
Metode 2. Kør Windows Update Troubleshooter.
Den første metode til at løse Windows 10-opdateringsfejlen 0XC1900101 – 0x20017, er at køre Windows Update Troubleshooter.
1. Download og kør Windows Update Troubleshooter.
2. Klik på Næste på det første skærmbillede.
3. Klik på Prøv fejlfinding som administrator.
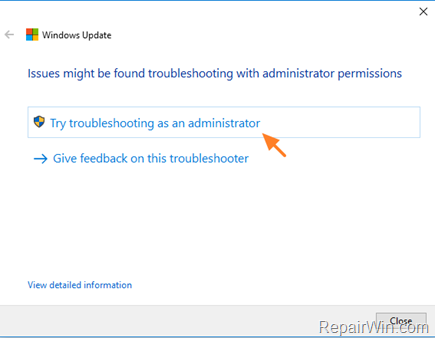
4. Følg vejledningen på skærmen for at løse problemer med Windows Update.
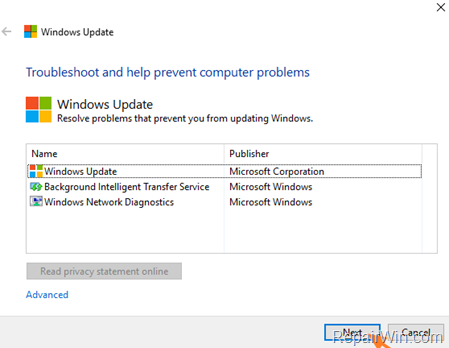
5. Når reparationen er færdig, skal du prøve at installere opdateringer.
Metode 3. Slet mappen SoftwareDistribution Folder.
Den “C:\Windows\SoftwareDistribution”, er den placering, hvor Windows gemmer Windows-opdateringerne. Mange gange bliver denne mappe beskadiget, og du skal oprette den igen for at kunne downloade opdateringer og installere fra bunden. For at genopbygge (genskabe) mappen “SoftwareDistribution” skal du følge nedenstående trin:
Stræk 1: Stop Windows Update Service.
1. 2. Åbn kontrolpanelet Windows-tjenester: Sådan gør du:
- Tryk på Windows
 + R-tasterne for at åbne kommandoboksen Kør.
+ R-tasterne for at åbne kommandoboksen Kør. - Ind i søgefeltet skal du skrive: services.msc & Klik på OK.
- (Accepter UAC-advarslen, hvis den vises).

2. Find Windows Update-tjenesten i Kontrolpanel for tjenester.
3. Højreklik på Windows Update-tjenesten, og vælg “Stop”.

Stræk 2: Slet mappen SoftwareDistribution.
1. Åbn Windows Stifinder, og naviger til: Find og slet mappen “SoftwareDistribution” (eller omdøb den, f.eks. til “SoftwareDistributionOLD”) .

Stræk 3: Start Windows Update Service.
1. Åbn kontrolpanelet Windows-tjenester.
2. Højreklik på Windows Update-tjenesten, og vælg “Start”.

Stræk 4: Tjek og installer Windows 10 Update.
1. Navigér til Indstillinger -> Opdatering og sikkerhed, og klik på Tjek for opdateringer.
Metode 4. Deaktiver Intel Virtualization Technology.
I nogle tilfælde vises Windows 10-opdateringsfejlen 0XC1900101 – 0x20017, hvis Intel Virtual Techonology er aktiveret på dit system. Så fortsæt og deaktiver Intel_VT-teknologien fra Bios-indstillingerne. Sådan gør du det:
1. Gå ind i BIOS-indstillingerne.
2. Deaktiver Intel VT-d-funktionerne i Avancerede indstillinger -> Chipsæt.
3. Gem og afslut fra BIOS-indstillingerne.
4. Prøv at installere opdateringen.
Metode 5. Reparation af Windows 10.
Den sidste metode til at løse installationsproblemer med Windows 10 Update er at reparere Windows 10 med In-Place Upgrade.