Tässä vaihe vaiheelta etenevässä opetusohjelmassa näytetään, miten Photoshopissa luodaan sadetehoste, joka voidaan helposti lisätä mihin tahansa valokuvaan. Toimii millä tahansa Photoshopin versiolla. Kaikille taitotasoille.
Muutamat meistä välttäisivät mieluummin joutumasta sateeseen, jos mahdollista, varsinkin jos meillä on kamerat mukana. Mutta entä jos kuulut siihen suureen joukkoon ihmisiä, jotka nauttivat sään valokuvaamisesta? Vaikka sääkuvaus ei olisikaan pääasiallinen kiinnostuksen kohteesi, on kiistatonta, että sade tuo kuviin aivan uuden ulottuvuuden. Miten siis otat kuvia sateesta kastelematta kameraa kokonaan?
Ehelppoa! Odota, kunnes sade lakkaa, ota kuva ja lisää sade takaisin Photoshopin avulla, ja juuri näin me opettelemme tekemään.
Tämä opetusohjelman versio on Photoshop CS5:lle ja sitä aikaisemmille versioille. Photoshop CC:n ja CS6:n käyttäjien kannattaa tutustua täysin päivitettyyn Photoshop-sadetehoste-oppaaseemme.
Tässä on valokuva, jonka kanssa työskentelen tätä tehostetta varten:

Ja tässä on sama kuva sen jälkeen, kun sade on lisätty Photoshopissa. Tuolla ulkona todella sataa!

Tämä opetusohjelma kuuluu Photo Effects -sarjaan. Aloitetaan!
How To Create A Rain Effect With Photoshop
Step 1: Duplicate The Background Layer
Ensimmäinen asia, joka meidän täytyy tehdä tätä efektiä varten, on duplikoida taustatasomme. Kun kuvamme on avattu Photoshopissa, näemme Kerrokset-paletissa, että meillä on tällä hetkellä yksi kerros, jonka nimi on Tausta. Tämä kerros sisältää alkuperäisen kuvamme:
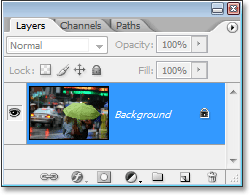
Meidän on luotava kopio tästä kerroksesta, joten käytämme nopeaa pikanäppäinyhdistelmää, Ctrl+J (Win) / Command+J (Mac). Asiakirjaikkunassa ei näytä tapahtuneen mitään, mutta jos katsomme uudelleen Layers-palettia, näemme, että meillä on nyt kaksi kerrosta – alkuperäinen Background-taso alhaalla ja sen yläpuolella kopio, jonka Photoshop on nimennyt ”Layer 1”:
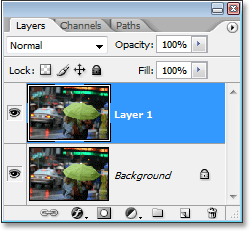
Vaihe 2: Lisää ylimääräistä Canvas-tilaa kuvan ympärille
Seuraavaksi lisäämme ylimääräistä Canvas-tilaa kuvan ympärille. Syy tähän on se, että aiomme käyttää kuvaan ”Motion Blur” -suodatinta, ja Motion Blur -suodattimella on taipumus törmätä ongelmiin käsitellessään reunoja, joten helpotamme sitä antamalla sille hieman enemmän tilaa reunojen ympärille työskentelyä varten. Näet, mitä tarkoitan myöhemmin, mutta nyt lisätään kankaalle lisää tilaa. Ennen sitä nollataan kuitenkin etu- ja taustavärit Photoshopissa painamalla D-näppäintä näppäimistöllä. Tämä asettaa etualan väriksi mustan ja taustan väriksi valkoisen. Näemme tämän värivalikoimissa lähellä Työkalut-paletin alareunaa:
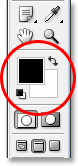
Lisätään nyt kankaalle tilaa. Siihen käytämme Crop Tool -työkalua. Valitse se Työkalut-paletista tai yksinkertaisesti paina C-näppäintä näppäimistöltä:
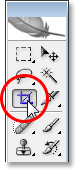
Sitten, kun Crop Tool on valittuna, napsauta ja vedä valinta koko kuvan ympärille. Jos työstät kuvaa, joka näkyy dokumentti-ikkunan sisällä, paina F-näppäintä näppäimistöltä vaihtaaksesi Photoshopin kokoruututilaan valikkorivillä, mikä helpottaa työskentelyä. Napsauta sitten kuvan vasemman yläkulman ulkopuolella ja vedä oikean alakulman alapuolelle.
Kun vapautat hiiren painikkeen, näet pieniä neliönmuotoisia kahvoja kuvan ympärillä. Pidä Alt (Win) / Option (Mac) -näppäintä painettuna ja vedä joko vasenta tai oikeaa kahvaa ulospäin lisätäksesi tilaa kuvan molemmille puolille. Alt- tai Option-näppäimen pitäminen alhaalla käskee Photoshopia siirtämään kahvoja molemmilla puolilla kerralla, mikä helpottaa työskentelyä. Lisää sivuille pari senttiä lisää. Tee sitten sama ylä- ja alapuolelle. Pidä Alt/Option-painiketta alhaalla ja vedä joko ylä- tai alakahvaa lisätäksesi saman verran tilaa kuvan ylä- ja alapuolelle. Älä huolehdi liiasta tilan lisäämisestä, koska rajaamme sen pois myöhemmin joka tapauksessa. Toistaiseksi on parempi lisätä liikaa kuin liian vähän:
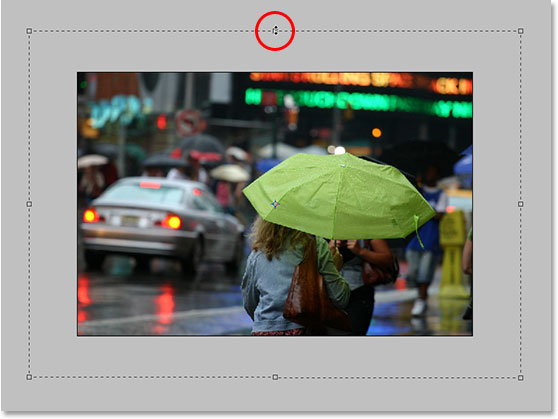
Kun olet vetänyt kahvat pois, paina Enter (Win) / Return (Mac), ja Photoshop täyttää ylimääräisen tilan nykyisellä taustavärillämme, joka on valkoinen:

Vaihe 3: Uuden tyhjän tason lisääminen
Meidän on tässä vaiheessa lisättävä asiakirjaamme uusi tyhjä taso, joten kun päällimmäinen taso on valittuna Layers-paletissa (näet mikä taso on valittuna siitä, että se on korostettu sinisellä), napsauta Layers-paletin alareunassa olevaa New Layer -kuvaketta:
![]()
Photoshop lisää meille uuden tyhjän tason kahden muun tasomme yläpuolelle. Jälleen kerran itse kuvalle ei näytä tapahtuneen mitään, ja se johtuu siitä, että uusi tasomme on tällä hetkellä tyhjä, mutta näemme uuden tason Layers-paletin yläreunassa. Photoshop nimeää sen ”Layer 2”:
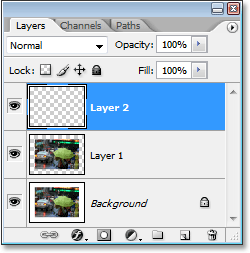
Vaihe 4: Uuden tason täyttäminen mustalla
Täytämme uuden tason mustalla. Koska musta on tällä hetkellä etualavärimme, voimme käyttää helppoa pikanäppäintä Alt+Backspace (Win) / Option+Delete (Mac), joka käskee Photoshopia täyttämään kerroksen etualavärillämme.
Kuva näkyy nyt täytettynä yhtenäisellä mustalla, joka peittää valokuvamme tilapäisesti näkyvistä.
Vaihe 5: Lisää kohinaa kerrokselle
Mene ruudun yläreunassa olevaan Suodattimet-valikkoon, valitse Kohina ja valitse sitten Lisää kohinaa. Tämä tuo esiin Photoshopin ”Add Noise” -suodatinvalintaikkunan. Vedä Amount-liukusäädintä oikealle, jos haluat lisätä kuvaan paljon kohinaa. Tarkkaa arvoa ei tarvitse antaa, lisää vain paljon. Vedän määrän noin 150 %:iin. Varmista myös, että alareunassa oleva Monochromatic-vaihtoehto on valittuna:
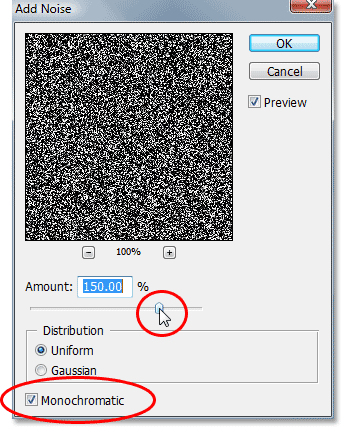
Klikkaa OK, kun olet valmis, jotta voit soveltaa kohinaa kuvaan ja poistua valintaikkunasta.
Vaihe 6: Sovelletaan Gaussin sumeussuodatinta kohinaan
Meidän on lisättävä kohinaan pieni määrä sumeutta, joten palaa takaisin Filter-valikkoon ja valitse tällä kertaa Blur ja sitten Gaussin sumeus. Tämä tuo esiin ”Gaussin sumeus” -suodatinvalintaikkunan. Tarvitsemme vain pienen määrän sumentamista, joten syötä Säde-arvoksi noin 0,5 ja poistu valintaikkunasta napsauttamalla OK:
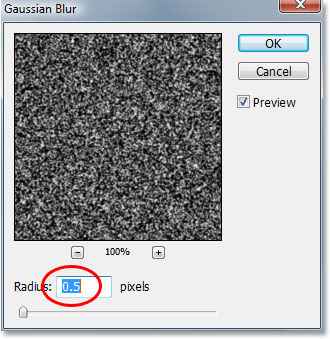
Vaihe 7: Tasojen säätötason lisääminen
Muistatko, miten äsken lopetin kertomalla, että kuvaan on lisättävä paljon kohinaa? No, nyt meillä on aivan liikaa, mutta korjaamme sen Levelsin avulla. Käytämme kuitenkin säätötasoa, jotta voimme palata ja muuttaa Levelsin asetuksia milloin tahansa. Haluamme myös varmistaa, että Levels-säätötasomme vaikuttaa vain kohinatasoon eikä vaikuta muihin tasoihin, joten sitä varten pidä Alt (Win) / Option-näppäintä alhaalla ja napsauta Tasot-paletin alareunassa olevaa Uusi säätötaso -kuvaketta:
![]()
Vetäkää sitten hiiri ylöspäin ja valitkaa tasot (Levels) säätötasojen luettelosta:
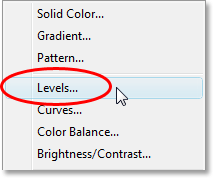
Koska pidimme alhaalla Alt/Option-näppäimemme, niin Photoshop ponnahtaa esiin ”New Layer” -valintaikkunan, ennen kuin lisäätte säätötason. Tässä kerromme Photoshopille, että haluamme tämän Levels-säätötason vaikuttavan vain sen alla olevaan tasoon, joka on kohinataso. Voit tehdä sen klikkaamalla valintaruudun sisällä vasemmalla puolella kohtaa, jossa lukee Use Previous Layer to Create Clipping Mask:
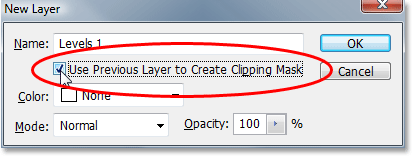
Klikkaa OK oikeassa yläkulmassa poistuaksesi valintaikkunasta, ja Photoshop lisää Levels-säätötason puolestamme. Se tuo myös esiin Levels-valintaikkunan, jota tarkastelemme seuraavaksi.
Vaihe 8: Kohinan määrän vähentäminen ja sen kontrastin lisääminen
Käytämme Levels-tasoa sekä kohinan määrän vähentämiseen että jäljelle jäävän kohinan kontrastin lisäämiseen. Kun Tasot-valintaikkuna on auki, näet yläosassa suuren kuvaajan. Tätä kutsutaan histogrammiksi. Sen yksityiskohtiin ei tarvitse mennä tässä, mutta suoraan histogrammin alapuolella on kolme liukusäädintä – musta vasemmalla, valkoinen oikealla ja harmaa keskellä. Napsauta vasemmalla olevaa mustaa liukusäädintä ja ala vetää sitä oikealle.
Kun teet niin, näet, että osa kohinasta katoaa kuvasta. Klikkaa sitten oikealla olevaa valkoista ja ala vetää sitä kohti vasemmalle, mikä lisää jäljelle jääneen kohinan kontrastia:
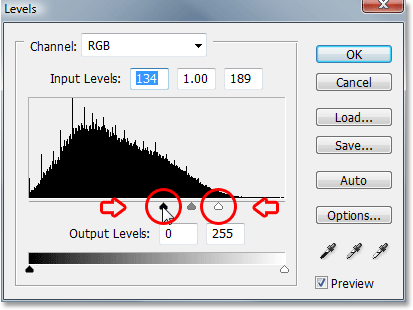
Älä huolehdi keskellä olevasta harmaasta liukusäätimestä. Se liikkuu itsestään, kun vedät mustaa ja valkoista. Voit käyttää yllä olevaa kuvakaappausta ohjeena siitä, kuinka pitkälle mustan ja valkoisen liukusäätimiä kannattaa liikuttaa, tai yksinkertaisesti kokeilla itse, kunnes kuvasi näyttää vähemmän koko joukolta kohinaa ja enemmän tähtiyöltä:
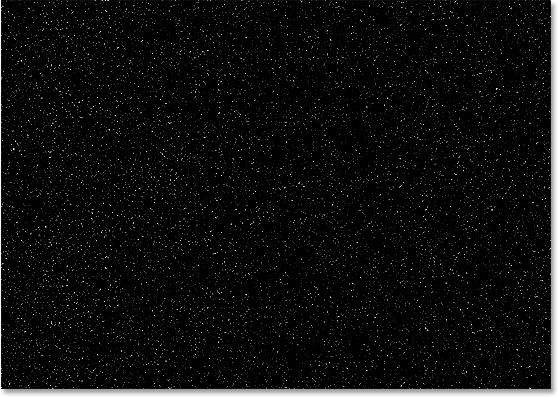
Klikkaa OK-toimintoa Tasot-valintaikkunan oikeassa yläkulmassa, kun olet valmis, poistuaksesi siitä.
Vaihe 9: Sovelletaan Motion Blur -suodatinta kohinaan
Kaikkea tätä kohinaa, joka kuvastamme on jäänyt jäljelle, tulee sateemme. Se ei vielä näytä juurikaan sateelta, mutta autamme sitä soveltamalla ”Motion Blur” -suotimen, joka antaa sateellemme liikettä ja suuntaa. Ennen kuin voimme kuitenkin soveltaa suodatinta kohinaan, meidän on ensin valittava se Layers-paletissa, sillä tällä hetkellä Levels-säätötaso on valittuna. Valitse se napsauttamalla ”Layer 2”:
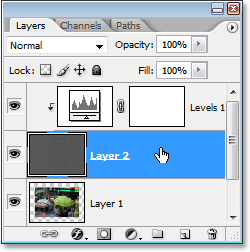
Nyt kun meillä on oikea kerros valittuna, palaa takaisin näytön yläreunassa olevaan Filter-valikkoon, valitse Blur (Sameus) ja valitse Motion Blur (Liikkeen sumeus) -valintaikkuna, joka avaa ”Motion Blur” -valintaikkunan. Voit määrittää sateen putoamissuunnan säätämällä Angle-vaihtoehtoa. Aion asettaa kulmaksi noin 60°. Syötä sitten etäisyydeksi noin 50 pikseliä, vaikka saatat joutua kokeilemaan hieman tuon arvon kanssa kuvasi koosta riippuen, mutta 50 pikseliä toimii hyvin tavalliselle 4×6-kuvalle:
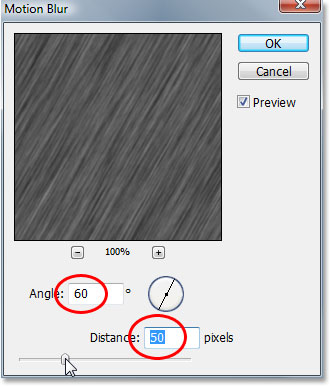
Klikkaa OK poistuaksesi valintaikkunasta.
Vaihe 10. Valitse OK: Säädä Levels-valintaikkunan mustavalkoiset liukusäätimet uudelleen tarpeen mukaan
Riippuen siitä, kuinka pitkälle vedit mustavalkoisia liukusäätimiä Levels-valintaikkunassa aiemmin, kohina on nyt saattanut kadota kuvastasi kokonaan Motion Blur -suodattimen soveltamisen jälkeen. Voit tuoda sen takaisin yksinkertaisesti säätämällä liukusäätimiä uudelleen kaksoisnapsauttamalla suoraan Tasot-säätötason pikkukuvaa Tasot-paletissa:
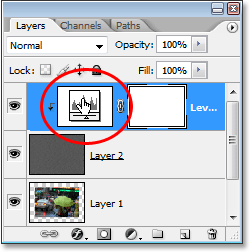
Tämä tuo Levels-valintaikkunan takaisin, ja koska käytämme säätötasoa, voimme palata säätämään liukusäätimiä uudelleen niin usein kuin haluamme vahingoittamatta kuvaa. Sinun täytyy luultavasti vetää mustaa liukusäädintä hieman taaksepäin vasemmalle, jotta kohina saadaan takaisin näkyviin, ja haluat ehkä vetää myös valkoista liukusäädintä hieman enemmän vasemmalle lisätäksesi lisää kontrastia:
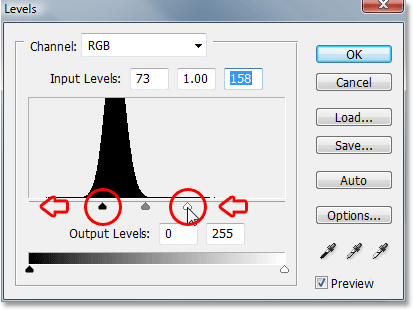
Voit taas käyttää yllä olevaa kuvakaappausta ohjeena, mutta sinun on parempi kokeilla liukusäätimiä pitäen samalla kuvaa silmällä. Kun olet onnistunut tuomaan kohinan takaisin, poistu jälleen valintaikkunasta klikkaamalla OK. Kuvasi pitäisi nyt näyttää jotakuinkin tältä:
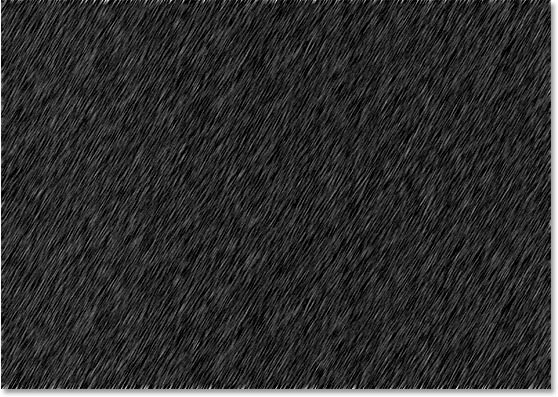
Jos katsot tarkkaan kuvan ylä- ja alareunoja pitkin, huomaat, että asiat näyttävät hieman oudoilta, ja se johtuu siitä ongelmasta, jonka mainitsin tutoriaalin alussa ja jonka mukaan liikesumennussuodattimella on vaikeuksia reunoilla. Ei hätää, sillä lisäsimme reunoille ylimääräistä tilaa, joten mikään ongelma-alue ei vaikuta kuvaan. Itse asiassa rajaamme sen pois heti seuraavassa vaiheessa.
Vaihe 11: Rajaa ylimääräinen Canvas-tila pois
Nyt kun olemme soveltaneet Motion Blur -suodatinta, voimme rajata pois aiemmin lisäämämme ylimääräisen Canvas-tilan. Tee se napsauttamalla hiiren kakkospainikkeella (Win) / Control-klikkaamalla (Mac) suoraan Layers-paletissa olevan ”Layer 1”-kerroksen pikkukuvaa:
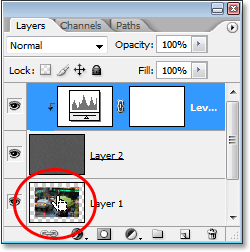
Kerros 1 on kopio taustatasostamme (Background layer), ja siinä on alkuperäisen kuvamme sisältö, joka on ennen ylimääräisen kankaistilan lisäämistä. Kun napsautat hiiren kakkospainikkeella (Win) tai Control-painikkeella (Mac) sen pikkukuvaa, näet, että asiakirjan sisälle ilmestyy valinta, joka on täsmälleen alkuperäisen kuvamme kokoinen:
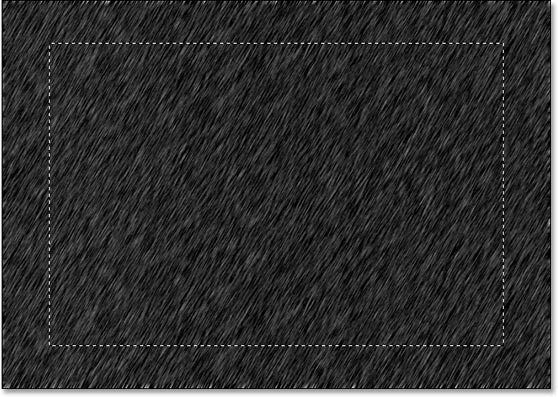
Meidän on nyt vain mentävä kuvaruudun yläreunassa olevaan Image (Kuva) -valikkoon ja valittava Crop (Rajaa). Photoshop rajaa kuvan valinnan ympärille, poistaa ylimääräisen kankaalle jääneen tilan ja palauttaa kuvamme takaisin siihen kokoon, joka se oli alussa.
Kun olet rajannut kuvan, paina Ctrl+D (Win) / Command+D (Mac) poistaaksesi valinnan ruudulta.
Vaihe 12: Vaihda kohinakerroksen sekoitustila ”Ruuduksi”
Olemme melkein valmiita. Ainoa jäljellä oleva ongelma on se, että kohinakerros estää edelleen alkuperäisen kuvamme näkymisen. Jotta se sulautuisi kuvaan ja saisimme sadetehosteemme, meidän tarvitsee vain muuttaa kohinatason sulautumistilaa. Valitse kohinataso (”Layer 2”) Layers-paletista. Mene sitten Layers-paletin vasempaan yläkulmaan, napsauta alas osoittavaa nuolta sanan ”Normal” (Normaali) oikealla puolella, joka on oletussekoitustila, ja valitse luettelosta Screen (Ruutu):
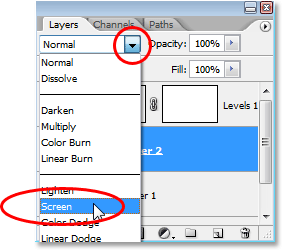
Heti kun muutat sekoitustilaa, alkuperäinen valokuva tulee näkyviin asiakirjaan ja liikkeen sumentamasta kohinastamme tulee sade!
Jos haluat hienosäätää sade-efektiä, kaksoisnapsauta vielä kerran Tasot (Levels) -säätötason pikkukuvaa Tasot (Levels adjustment layer) -toimintopaletissa tuodaksesi Tasot (Levels) -valintaikkunan näkyviin, ja säädä mustan ja valkoisen värin liukusäätimillä uudestaan, kunnes sade-efektiin on tyytyväinen. Klikkaa OK, kun olet valmis, poistu siitä.
Tässä on lopullinen sadetehosteeni:

Ja näin lisäät sateen valokuvaan Photoshopissa ja vältät kameran vahingoittamisen! Vieraile Photo Effects -osiossamme, josta löydät lisää Photoshop-efektien opetusohjelmia!