Tässä postauksessa opimme lähettämään sähköposteja Excelistä. Tämä on mahdollista tehdä VBA:n avulla, mutta se on vanha tapa 90-luvulta ja elämme vuotta 2018.
Tutustumme Microsoft Flow’hun. Tämä on Microsoftin uusi tuote, jonka avulla voimme automatisoida sovellusten välisiä työnkulkuja. Automatisointi ei koske vain Microsoftin Office-sovelluksia. Saatavilla on tonneittain kolmannen osapuolen yhteyksiä. Voimme helposti luoda sääntöjä, jotka tekevät automaattisesti esimerkiksi seuraavia asioita:
- Tallenna kaikki sähköpostin liitetiedostot OneDrive-kansioon.
- Hae ilmoitus puhelimeesi, kun joku päivittää taulukkoa laskentataulukossasi.
- Seuraa kaikkia yrityksen Twitter-mainintoja laskentataulukossa.
- Synkronoi Outlook-kalenterisi Google-kalenteriisi.
- Lähetä sähköpostiviestejä eteenpäin Slackiin.
Microsoft Flow’ssa on mahtavaa se, että se ei vaadi koodia! Voimme suunnitella ja rakentaa prosessisi (flow) muutamassa minuutissa helppokäyttöisen graafisen käyttöliittymän avulla.
Tässä viestissä rakennamme flow’n, joka aikatauluttaa ja lähettää sähköpostimallia Outlookista Excel-tiedoston tietojen perusteella.
Sisällysluettelo
Rekisteröityminen Microsoft Flow’hun
Tätä viestiä varten meidän täytyy rekisteröidä Microsoft Flow -tili tai kirjautua olemassa olevaan Office 365 -tiliin.
Tarjolla on ilmainen versio, joka mahdollistaa 750 virtaa kuukaudessa. Jos sinulla on Office 365, sinulla on jo Microsoft Flow, ja voit käyttää jopa 2000 virtaa kuukaudessa.
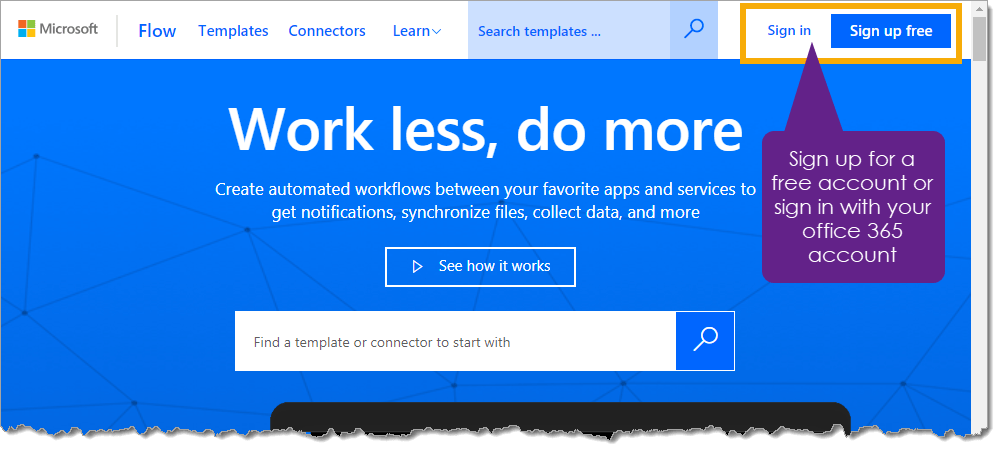
Siirry Microsoft Flow -verkkosivustolle osoitteessa https://flow.microsoft.com ja napsauta joko Kirjaudu sisään tai Rekisteröidy ilmaiseksi -painiketta. Kirjaudu sitten joko sisään Office 365 -tunnuksillasi tai anna tarvittavat tiedot tilin luomista varten.
Tässä postauksessa luomassamme Flow-reseptissä tarvitsemme myös OneDrive-tilin. Jos sinulla on Office 365, sinulla on jo OneDrive-tili. Jos ei, voit helposti luoda ilmaisen sellaisen täältä https://onedrive.live.com.
Pikakierros Microsoft Flow’hun
Omat Flow’t
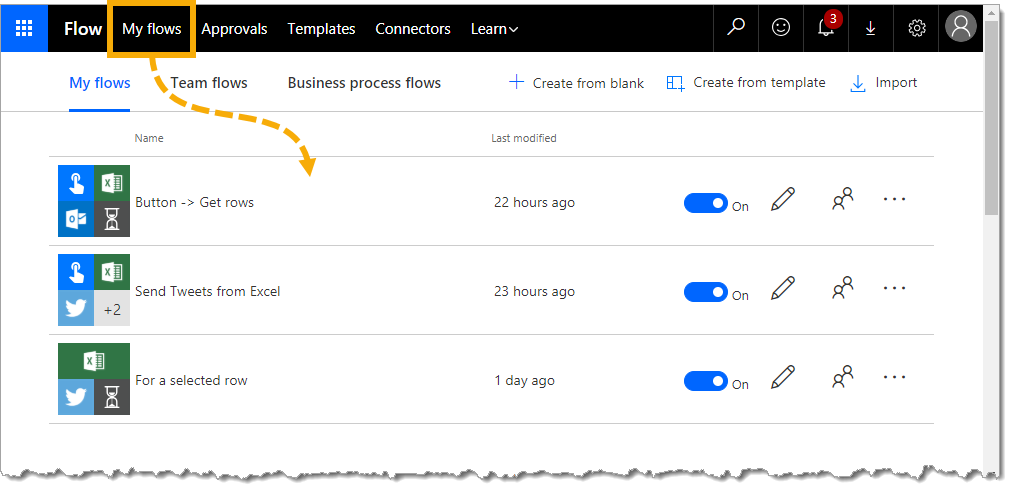
Sivuston Omat Flow’t-välilehdellä näemme luetteloituna kaikki rakentamamme Flow’t. Tältä sivulta käsin voi tehdä paljon.
- Täällä on kuvake, joka näyttää, mitä yhteyksiä virtaus on käyttänyt.
- Virtauksen nimi on lueteltu.
- Voimme poistaa virtauksen käytöstä pysäyttääksemme sen suorittamisen väliaikaisesti.
- Voimme jakaa virtauksen toiselle käyttäjälle.
- Voimme muokata virtausta.
- Voimme luoda uusia virtauksia joko olemassa olevan mallin pohjalta tai aloittamalla tyhjästä virtauksesta.
Hyväksynnät
Virtausten avulla voimme luoda hyväksymisvaiheita prosesseihimme.
Kuvittele, että luomme virtauksen, jonka avulla voimme lähettää automaattisesti sähköpostitse taulukkolaskentaohjelmasta laaditun tarjouksen mahdolliselle asiakkaalle. Saatat haluta, että joku tarkastaa sen ja hyväksyy sähköpostin ennen sen varsinaista lähettämistä. Tämä vaihe voidaan lisätä mihin tahansa virtaukseen, ja sitä hallitaan hyväksynnät-välilehdeltä.
Mallit
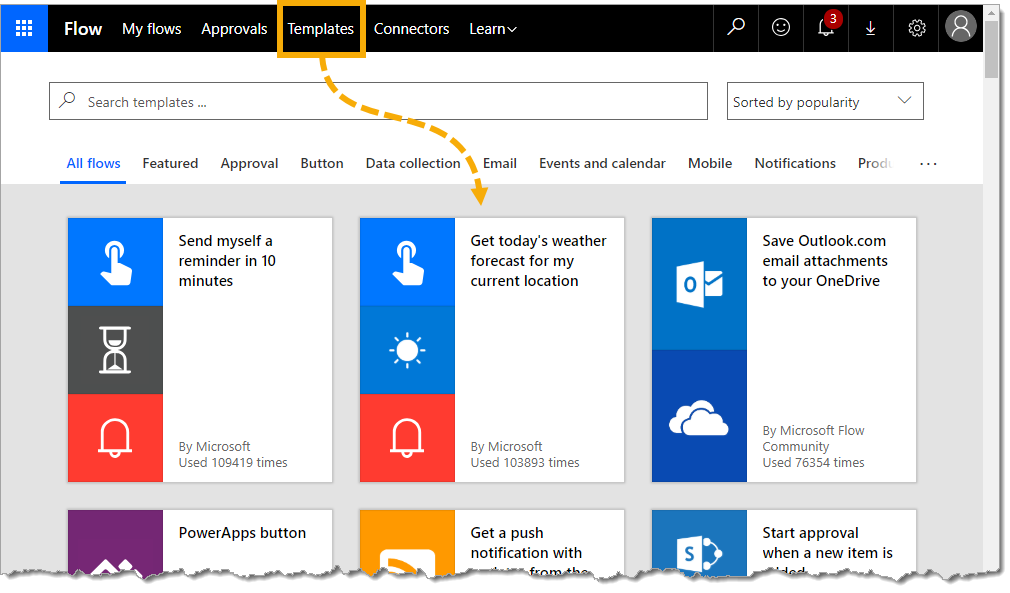
Monet niistä asioista, jotka haluamme luoda, on ehkä jo rakennettu Microsoftin tiimin tai jonkun muun toimesta. Templates-välilehdellä on valtavasti valmiita virtauksia, joita voit käyttää sellaisenaan tai muokata omaan käyttöösi.
Klikkaa mitä tahansa mallia, niin näet tarkemman selityksen siitä, mitä virtaus tekee ja mihin sen täytyy liittyä toimiakseen.
Connectors
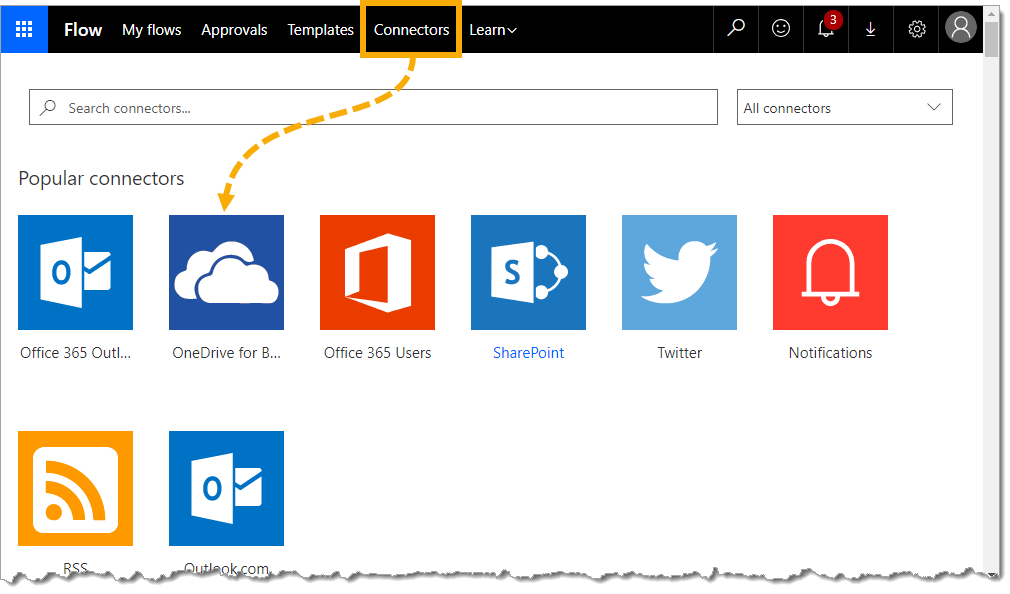
Connectors ovat palasia, joiden avulla rakennat automatisoidun prosessisi. Liitännät-välilehdellä on saatavilla tonneittain yhteyksiä lähes kaikkiin suosittuihin verkkopalveluihin, mukaan lukien kaikki toimistosovellukset.
Yhteyksiä on paljon.
- Toimistosovellukset, kuten Excel, Outlook, OneDrive jne.
- Muut Microsoftin tuotteet, kuten PowerApps ja Power BI.
- Googlen toimisto-ohjelman tuottavuuspaketti.
- Twitter, Facebook, YouTube ja muut sosiaaliset sovellukset.
- Monet muut online-työkalut.
Voit klikata mitä tahansa yhteyttä nähdäksesi lisätietoja siitä, minkä tyyppisiä toimintoja voimme tehdä sillä.
Excel-tiedoston määrittäminen
Ensimmäinen asia, joka meidän on tehtävä, on Excel-tiedoston määrittäminen OneDrivessa. Voimme luoda uuden Excel-työkirjan OneDriveen ja lisätä siihen tietoja käytettäväksi sähköposteissamme.
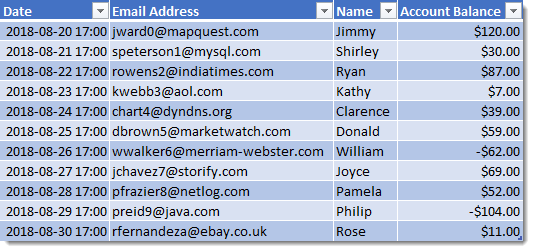
Tässä esimerkissä luomme ja lähetämme sähköposteja Outlookista Excelissä olevien tietojen perusteella. Lähetämme jokaiselle tietoriville asiakkaalle sähköpostiviestin, jossa kerromme tämänhetkisen tilin saldon, joka on velkaa.
Meidän ei tarvitse luoda koko sähköpostiviestiä Excelissä, vaan ainoastaan tiedot niille osille, jotka ovat erilaiset jokaisessa lähetettävässä sähköpostiviestissä.
- Päiväys – Viivytämme sähköpostiviestiemme lähettämistä tämän päivämäärän perusteella.
- Sähköpostiosoite – Tähän sähköpostiosoitteeseen lähetämme sähköpostin.
- Nimi – Tätä tullaan käyttämään sähköpostin rungossa vastaanottajan puhuttelemiseksi nimellä.
- Tilin saldo – Tätä tullaan käyttämään sähköpostin rungossa kertoaksemme vastaanottajalle hänen tilinsä senhetkisen saldon.
Meidän on lisättävä tiedot Excel-taulukkoon, koska tämä on ainoa Excel-objekti, jonka Microsoft Flow tunnistaa.
Taulukon luomiseksi voimme valita tiedot ja siirtyä välilehdelle Insert (Lisää), ja käyttää komentoa Table. Voimme myös käyttää Ctrl + T -näppäinyhdistelmää taulukon luomiseen.
Kun meillä on taulukko, jossa on tietomme, meidän on varmistettava, että annamme sille hyvän nimen oletusarvoisen Table1-nimen sijasta. Kun taulukko on valittu, voimme siirtyä Table Tools Design -välilehdelle ja antaa sille uuden nimen Properties-osiosta. Nimeämme taulukon nimeksi Emails.
Tämä tekee tietojen avulla luoduista virroista paljon helpommin ymmärrettäviä myöhemmin. Oikeat sarakeotsikoiden nimet auttavat myös myöhemmin.
Ensimmäisen tyhjän virran luominen

Kun olet kirjautunut Microsoft Flow’hun, siirry Omat virrat-välilehdelle ja napsauta Luo tyhjästä -painiketta. Seuraavassa näytössä näytetään joitain suosittuja laukaisimia, joilla voit aloittaa virtauksen, mutta haluamme tyhjän virtauksen, joten voimme napsauttaa Luo tyhjästä -painiketta uudelleen.
Virtauksen laukaisimen lisääminen
Virtausta luodessamme meidän on ensin lisättävä laukaisin. Tämä on juuri sitä, miltä se kuulostaa, se on jotain, joka käynnistää virtauksen suorittamisen.
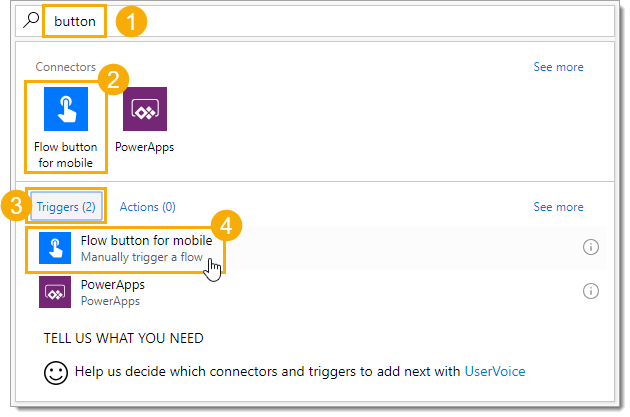
Tässä tapauksessa luomme painikkeen, jota voimme painaa Microsoft Flow -sovelluksesta virran suorittamiseksi.
- Hae painiketta kaventaaksesi käytettävissä olevien laukaisimien luetteloa ja löytääksesi mobiilipainikkeen.
- Valitse yhteysvaihtoehdoista Flow-painike mobiilia varten.
- Valitse tuloksista Laukaisimet-osiosta. Jokaisella yhteydellä saattaa olla useita laukaisu- ja toimintavaihtoehtoja käytettävissä.
- Klikkaa Flow-painiketta mobiililaukaisimelle.
Tietojen saaminen Excelistä Flow’hun
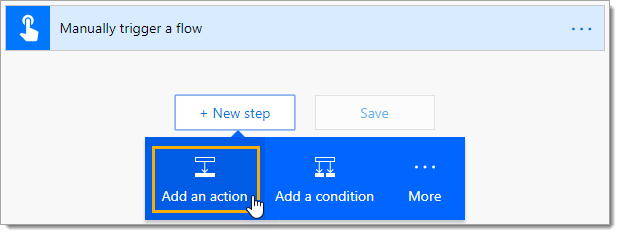
Sen jälkeen, kun olemme laukaisseet virtauksemme painikkeella, haluamme, että virtauksellamme on tarkoitus tehdä jotain. Nämä ovat toimintoja, jotka lisäämme virtausprosessimme seuraavissa vaiheissa.
Ensimmäinen toiminto, jonka haluamme tehdä, on tietojen hakeminen Excel-taulukostamme.
Klikkaa New step (Uusi vaihe) -painiketta lisätäksesi seuraavan vaiheen virtaukseen. Valitse sitten valikosta Add an action (Lisää toiminto).
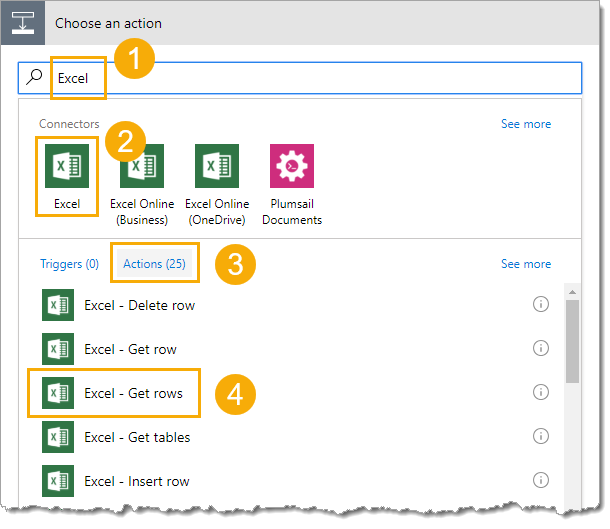
Haeat for Excel (Etsi Excel) kaventaaksesi yhteyksien luetteloa ja valitse sitten Excel – Get rows (Hae rivit) -toiminto. Tämä toiminto hakee kaikki tietorivit määritellystä taulukosta tietyssä työkirjassa.
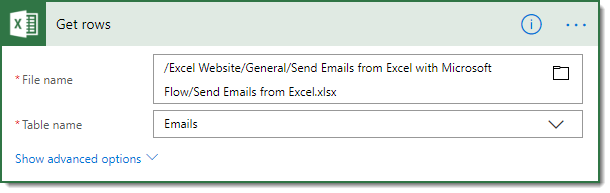
Nyt voimme valita tiedoston nimen OneDrivesta tiedostokuvakkeen avulla ja valita sitten pudotusvalikosta sopivan taulukon nimen, taulukkomme nimi oli Sähköpostit.
Viiveen luominen Excelin päivämääräkentän perusteella
Tässä esimerkissä haluamme lähettää jokaisen sähköpostiviestin tietyllä päivämäärällä ja kellonajalla Excel-tietojen päivämääräkentän perusteella. Voimme lisätä virtaukseen aikatauluvaiheen tämän toteuttamiseksi.
Luo Uusi vaihe ja lisää toiminto. Hae sitten delay ja valitse Schedule – Delay until -toiminto.
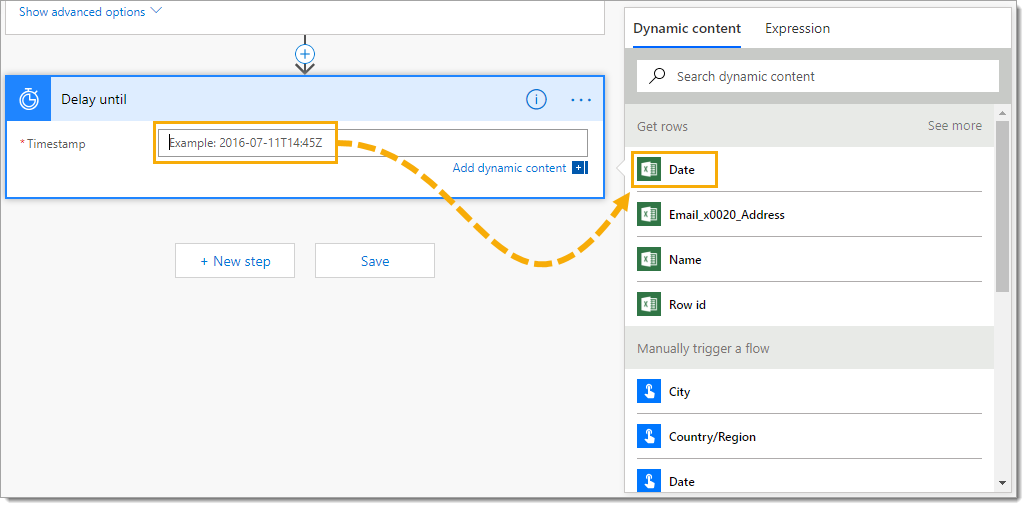
Viiveaskel vaatii aikaleiman syötön. Voimme kovakoodata tähän yksittäisen arvon, mutta on myös mahdollista lisätä dynaamista sisältöä niin, että aikaleima riippuu Excel-tiedoston arvoista. Huomaa, että virtaus tulkitsee Excelin aikaleimatiedot UTC:ksi.
Klikkaa aikaleima-syöttökenttään ja dynaamisen sisällön ponnahdusikkuna tulee näkyviin.
Valitse dynaamisen sisällön ponnahdusikkunan Hae rivit -osion alta Päivämäärä-kenttä Excel-taulukostamme.
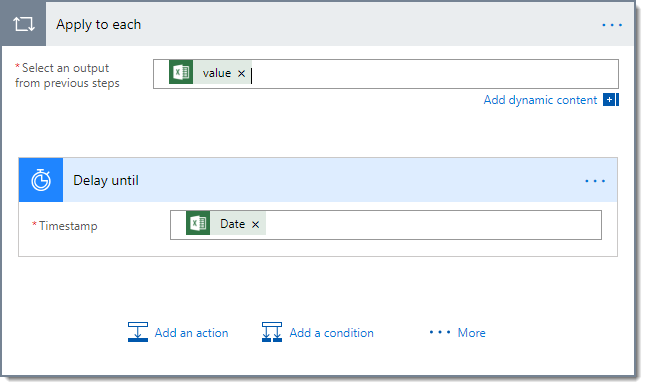
Kun lisäämme päivämäärän Get rows -toiminnostamme, tapahtuu jotakin tavallaan maagista. Flow sijoittaa viiveaskeleen automaattisesti Apply to Each -askeleen sisään. Flow ymmärtää, ettemme halua suorittaa toimintojamme vain kerran, vaan todennäköisesti haluamme suorittaa toimintomme jokaiselle Excel-taulukon tietoriville.
Juuri tätä me haluamme. Olisimme voineet lisätä tämän itse ennen viivytysvaiheen lisäämistä. Mutta on mukava tietää, että se kertoo meille, jos unohdamme.
Luo sähköpostimalli jokaiselle tietoriville
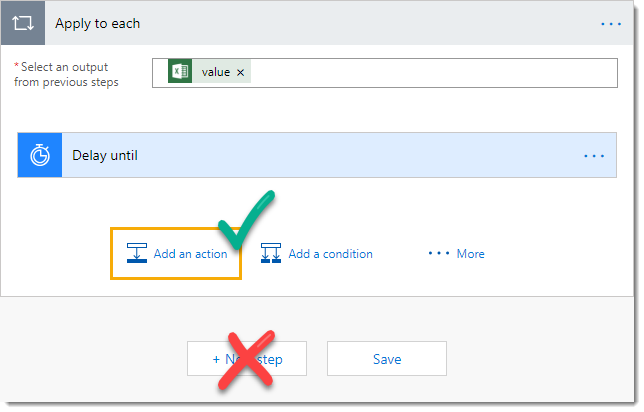
Nyt olemme valmiita lisäämään sähköpostivaiheemme viiveen jälkeen. Tämä lisätään Apply to Each -vaiheen sisälle, koska haluamme lähettää sähköpostin jokaiselle taulukkomme tietoriville.
Paina Apply to each -vaiheen sisältä löytyvää Add an action -painiketta.
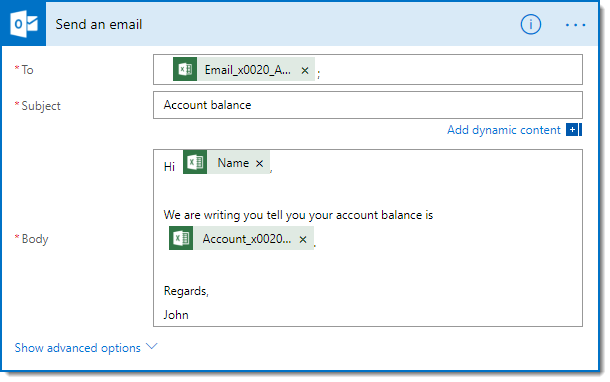
Tällä kertaa voimme hakea Outlookia kaventaaksemme tuloksia ja valita Office 365 Outlook – Send an email -toiminnon.
Voidaan sitten luoda sähköpostimalli viitaten tarvittaessa tietojemme kenttiin. To-syöttöosioon lisäisimme Email Address -kentän tiedoistamme, koska se sisältää sähköpostiosoitteen, johon haluamme lähettää sähköpostin.
Lisää ilmoitusvaihe
Koska tämä virtaus viivästyttää sähköpostiviestejä, saatamme haluta jonkinlaisen vahvistuksen, kun jokainen sähköpostiviesti todella lähetetään. Tätä varten voisimme lisätä ilmoitusaskeleen. Tämä lähettää meille ilmoituksen, kun kukin sähköposti on lähetetty.

Haluamme jälleen tämän askeleen Apply to each step -askeleen sisäpuolelle, joten paina Apply to each step -askeleen alareunassa olevaa Add an action -painiketta. Rajaa tuloksia hakusanalla notification ja valitse toiminto Notifications – Send me a mobile notification (Ilmoitukset – Lähetä minulle mobiili-ilmoitus).
Voidaan sitten lisätä ilmoitukseen teksti, jolla määritetään, mikä sähköposti lähetettiin.
Voidaksemme todella vastaanottaa ilmoituksen mobiililaitteellamme, meidän on asennettava Microsoft Flow -sovellus. Voimme ladata joko Android-sovelluksen täältä tai Applen sovelluksen täältä.
Flow’n tallentaminen ja nimeäminen
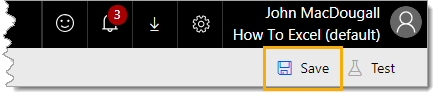
Nyt kun olemme saaneet valmiiksi virtausprosessimme rakentamisen, meidän täytyy tallentaa se. Napsauta verkkosovelluksen oikeassa yläkulmassa olevaa Tallenna-kuvaketta.
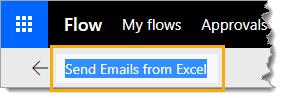
Haluamme myös antaa uudelle virtaukselle kuvaavan nimen. Napsauta verkkosovelluksen vasemmasta yläkulmasta löytyvää oletusnimeä ja nimeä se sitten sopivasti uudelleen.
Flow’n suorittaminen
Nyt kun olemme rakentaneet flow-prosessimme, nimenneet ja tallentaneet sen, olemme valmiita käyttämään sitä. Voimme nyt suorittaa virtauksen muutamalla eri tavalla.
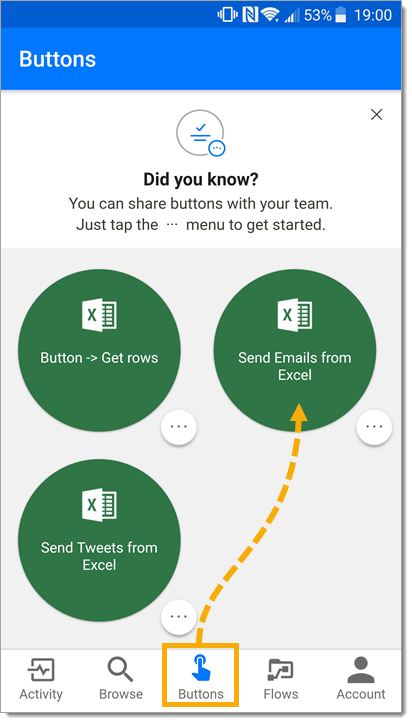
Koska virtauksen suorittamiseen luomaamme laukaisija oli mobiilisovelluksen painike, voimme suorittaa virtauksen mobiililaitteestamme, jossa sovellus on asennettuna. Siirry mobiilisovelluksen Buttons (Painikkeet) -osioon ja paina sitten sähköpostivirtamme painiketta.

Voimmekin suorittaa virran verkkosovelluksesta My flows (Omat virrat) -välilehdellä. Napsauta virtauksen oikealla puolella olevaa 3 ellipsin kuvaketta ja valitse vaihtoehdoista Suorita nyt.
Kumpikin menetelmä käynnistää virtauksen.
Jos päivämääräkenttä on menneisyydessä, kyseiset sähköpostit lähetetään välittömästi. Tulevien päivämäärien kohdalla sähköpostit lähetetään viiveellä. Vaikka tulevaisuudessa päivättyjä sähköposteja ei lähetetä, Flow luo ne silti, joten Excel-taulukon tietojen muuttaminen suorituksen jälkeen ei muuta tulevaisuudessa päivättyjä sähköposteja.
Johtopäätökset
Microsoft Flow on helppokäyttöinen ja erittäin tehokas. Olemme nykyaikaa, eikä meidän enää tarvitse olla ohjelmoijia luodaksemme hyödyllisiä automaatioita, jotka säästävät valtavasti aikaa.
Pystyimme helposti luomaan virtauksen, joka lähettää sähköposteja yhdistetyn Excel-taulukon tietojen perusteella.
Jos osaat käyttää hiirtä ja sinulla on ideoita prosesseista, joita haluaisit automatisoida, Microsoft Flow on tarkoitettu sinulle.
Mikäli osaat käyttää hiirtä ja sinulla on ideoita prosesseista, joita haluaisit automatisoida, Microsoft Flow on sinulle.