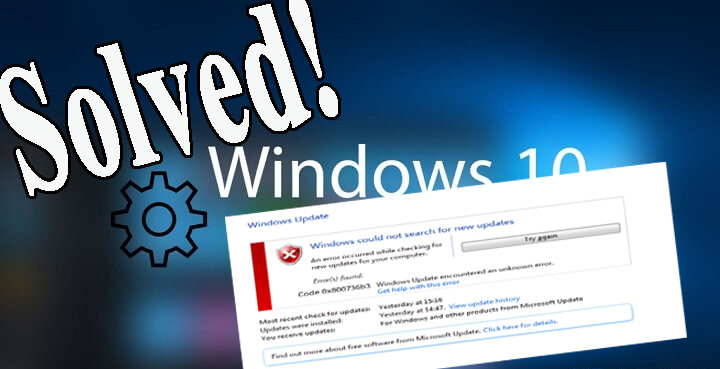
HEITTÄÄkö järjestelmäsi .NET Framework -virhe 0x800736b3? Etkö pysty lataamaan .NET-kehystä Windows 10 -järjestelmään päivityksen tai päivityksen jälkeen? Tai saat virhekoodin 0x800736b3 yrittäessäsi päivittää tietokonettasi?
Ei ole väliä, milloin ja miten saat virhekoodin 0x800736b3, koska kun se vaikuttaa tietokoneeseesi, sinun on ryhdyttävä välittömästi toimenpiteisiin sen korjaamiseksi.
Ennen kuin alat soveltaa annettuja ratkaisuja, keskustellaan hieman lisää kehyksestä ja tästä virheestä Windows 10:ssä.
Kehysohjelmisto sisältää yli tuhansia kappaleita jaettavia koodeja, joiden avulla muut asennetut ohjelmistot voivat suorittaa joitain yhteisiä toimintoja.
Mutta joskus käyttäjä voi myös saada ”Viitekokoonpanoa ei ole asennettu järjestelmään. Virhekoodi: 0x800736b3” yrittäessään suorittaa peliä, käynnistää sovelluksen tai suorittaa muuta palvelua Windows-järjestelmässä.
Tämän virheen saamiseen Windows-tietokoneessa voi olla useita syitä. Mennään siis selvittämään Windows 10:n virhekoodin 0x800736b3 syyt.
Syyt .Net Framework -asennuksen virhekoodin 0x800736b3
On monia syitä, jotka voivat laukaista virhekoodin 0x800736b3 Windows-järjestelmää käytettäessä. Jotkut niistä ovat:
- Järjestelmän palomuurin toimintahäiriö
- Ongelmallinen Internet-yhteys
- Vahingoittuneet järjestelmätiedostot
- Ongelma Windowsin päivityspalvelussa
Nyt, aletaan soveltaa alla käsiteltyjä ratkaisuja yksi kerrallaan virhekoodin 0x800736b3 korjaamiseksi
Sisällysluettelo
Miten voin korjata .NET Frameworkin asennusvirheen 0x800736b3 Windows 10 -tietokoneessa?
Jos saat .Net Frameworkin asennusvirheen 0x800736b3 tietyn Windows-päivityksen asentamisen jälkeen, poista uusin päivitys, jonka jälkeen tämä virhe alkaa käynnistyä.
Poistaaksesi Windows-päivityksen voit noudattaa seuraavia yksinkertaisia vaiheita:
- Avaa Windows-asetukset painamalla Windows + I-näppäintä.
- Valitse Päivitykset ja suojaus -vaihtoehto ja napsauta Näytä asennettu päivityshistoria.
- Klikkaa ikkunan yläreunasta Poista päivitykset.
- Sinun on selvitettävä hiljattain asennettu kumulatiivinen päivitys, jonka vuoksi järjestelmäsi laukaisee virhekoodin 0x800736b3.
- Nyt sinun on poistettava se. Napsauta sitä hiiren kakkospainikkeella ja valitse Poista
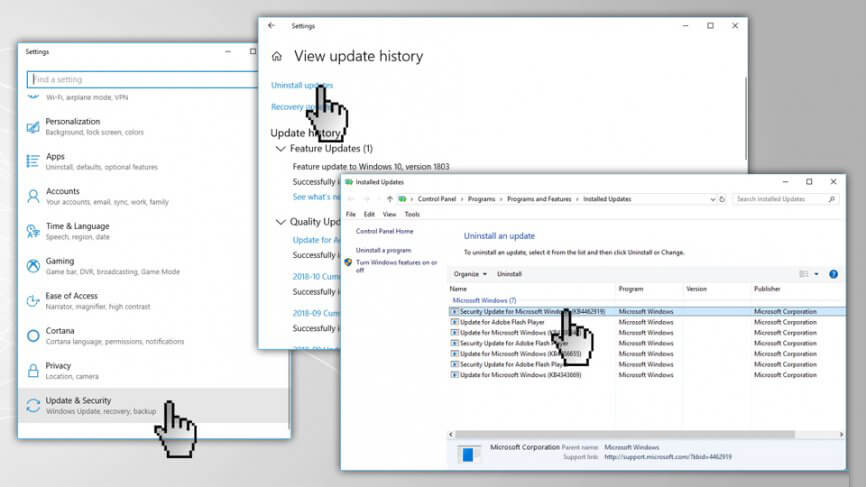
Menetelmä 2: Asenna .NET Framework 3.5 uudelleen korjataksesi Windows 10:n virhekoodin 0x800736b3
Jos Windows-päivityksen poistamisen jälkeenkin sinulla on edelleen tämä ongelma, sinun on asennettava.NET Framework ja katso, toimiiko tämä menetelmä sinulle korjata.NET Framework -virhe 0x800736b3 Windows 10:ssä:
- Ensin sinun on käytävä https://www.microsoft.com/en-us/download/details.aspx?id=21 lataamassa.NET Framework 3.5
- Valitse haluamasi kieli ja napsauta sitten Lataa
- Seuraa yksinkertaisesti näyttöön tulevia ohjeita asentamisprosessin suorittamiseksi.
Menetelmä 3: Yritä ladata offline.Net Framework -asennusohjelma
Jos et pysty asentamaan .NET Frameworkia annetun virhekoodin 0x800736b3 vuoksi, sinun kannattaa käyttää offline .NET Framework -asennusohjelmaa.
Tämän prosessin suorittaminen kestää muutaman minuutin.
Asennettuasi .net Frameworkin yritä nyt suorittaa mikä tahansa sovellus, joka näytti virheilmoituksen, ja tarkista ongelma.
Menetelmä 4: Mene ryhmäkäytäntöeditorilla
Jos saat edelleen virhekoodin 0x800736b3 .net Frameworkin asennuksen yhteydessä, noudata yksinkertaisia annettuja ohjeita:
- Avaa Suorita-valintaikkuna painamalla Windows + R-näppäintä.
- Kirjoita suoritusikkunaan gpedit.msc ja paina Enter-näppäintä avataksesi ryhmäkäytäntöeditorin.

- Navigoi nyt kohtaan Tietokoneen kokoonpano > Hallinnolliset mallit > Järjestelmä.
- Etsi oikeanpuoleisesta ruudusta Määritä asetukset valinnaisten komponenttien asennusta ja komponenttien korjausta varten -vaihtoehtoa.
- Jos se on asetettu kohtaan Ei määritetty, sinun on kaksoisnapsautettava sitä ja asetettava se kohtaan Käytössä.
- Viimeiseksi ota käyttöön Contact Windows Update directly to download repair content instead of Windows Server Update Services (WSUS) ja napsauta sitten OK.
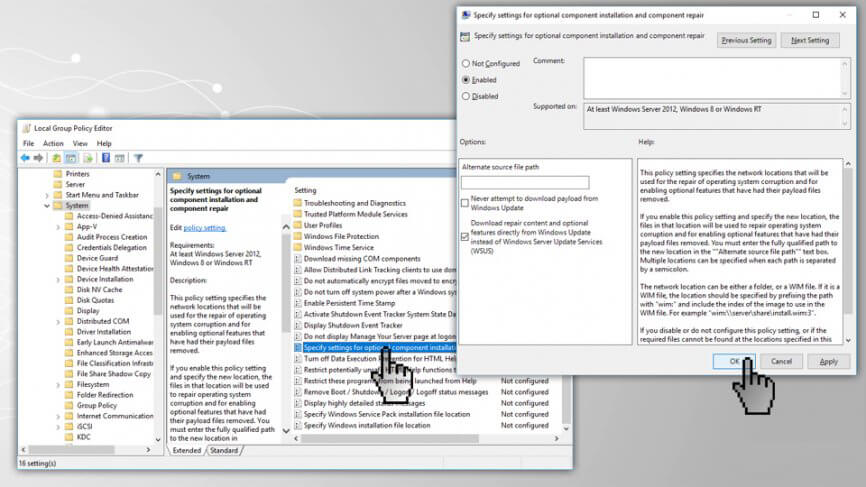
Menetelmä 5: Suorita DISM-työkalu (Deployment Image Servicing and Management, käyttöönottokuvan huolto- ja hallintatyökalu)
Jos tämä virhe tulee näkyviin vioittuneiden järjestelmätiedostojen vuoksi, yritä suorittaa DISM-työkalu. Se korvaa kaikki vioittuneet tai puuttuvat tiedostot kyseisen tiedoston terveellä kopiolla.
- Ensin sinun on avattava komentorivi admin. Tee tämä painamalla Windows + X-näppäintä ja valitsemalla komentorivi (Admin).
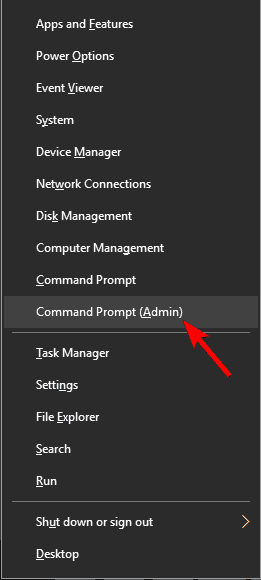
Huomautus: Jos UAC kysyy järjestelmänvalvojan salasanaa tai vahvistusta, anna salasana tai paina Salli.
- Kirjoita komentoriviin annettu komento ja suorita se painamalla Enter-näppäintä:
DISM.exe /Online /Cleanup-image /Restorehealth

- Jos vaaditut tiedostot ovat vahingoittuneet, sinun on otettava avuksi Windowsin asennusmedia. Aseta tietoväline ja suorita sitten seuraava komento komentorivi-ikkunaan:
DISM.exe /Online /Cleanup-Image /RestoreHealth /Lähde:C:\\\RepairSource\\\Windows /LimitAccess
Menetelmä 6: Suorita päivitysvianmääritys
Wind0ows 10:n päivityksessä esiintyy myös .Net Frameworkin asennusvirhe 0x800736b3. Tässä menetelmässä yritämme siis ajaa Windows Update Troubleshooter -ohjelman virhekoodin 0x800736b3 korjaamiseksi :
- Avaa Järjestelmäasetukset painamalla Windows + I-näppäintä.
- Valitse nyt Päivitykset & Suojaus -vaihtoehto.

- Nyt napsauta Vianmääritys, siirry sitten Windows Update -osioon ja napsauta sitten Suorita vianmääritys-painiketta.

- Seuraa yksinkertaisesti näyttöön tulevia ohjeita vianmäärityksen suorittamiseksi.
- Käynnistä tietokone uudelleen.
Menetelmä 7: Windowsin päivityskomponenttien nollaaminen
Seuraava ratkaisu .Net Frameworkin asennusvirheen 0x800736b3 korjaamiseksi on Windowsin päivityskomponenttien nollaaminen. Windows Update -komponenttien nollaamiseksi sinun on noudatettava alla annettuja ohjeita.
Tässä menetelmässä sinun on suoritettava alla annetut komennot yksi kerrallaan nollataksesi kaikki Windows Update -komponentit manuaalisesti.
- Ensin sinun on avattava komentorivi järjestelmänvalvojan oikeuksin. Tee tämä painamalla Windows + X-näppäintä ja valitsemalla komentokehote (admin)
- Suorita nyt annetut komennot yksi kerrallaan. Tätä varten sinun on painettava Enter-näppäintä jokaisen komennon jälkeen.
net stop wuauserv
net stop cryptSvc
net stop msiserver
ren C:\Windows\Ohjelmistodistribuutio Ohjelmistodistribuutio.old
ren C:\Windows\Järjestelmä32 \kattiroot2 Katroot2.old
net start wuauserv
net start cryptSvc
net start msiserver
Menetelmä 8: Varmista, että Windows-päivityspalvelu on käynnissä
Windowsin päivityskomponenttien nollaamisen jälkeen on nyt suositeltavaa tarkistaa Windows-päivityspalvelu ja varmistaa, että palvelu toimii ongelmitta.
- Avaa Suorita-valintaikkuna painamalla Windows + R. Kirjoita suoritusikkunaan services.msc ja paina Enter-näppäintä avataksesi Palvelut-ikkunan.
- Etsi nyt Windows Update -palvelu. Napsauta sitä hiiren kakkospainikkeella ja avaa Ominaisuudet
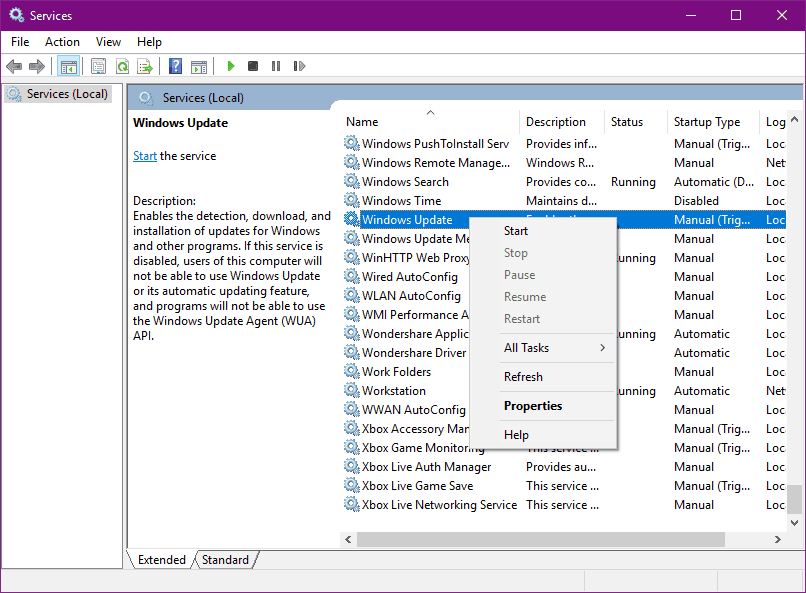
- Mene Yleiset-välilehdelle ja etsi Käynnistystyyppi ja valitse Automaattinen.
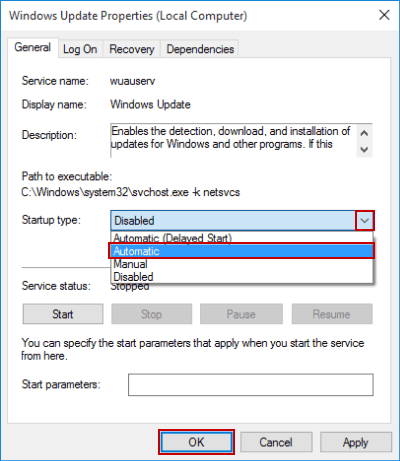
- Jos palvelu ei ole käynnissä, napsauta sitä hiiren kakkospainikkeella ja valitse Käynnistä.
- Vahvista ja sulje sitten ikkuna.
Menetelmä 9: Tarkista, onko BITS-palvelu käynnissä vai ei
Windowsin päivityspalvelun tarkistamisen jälkeen tarkistetaan nyt BITS-palvelu (Background Intelligent Transfer Service). BITS-palvelu vastaa Windows-päivitysten toimittamisesta. Seuraa tätä varten alla annettuja ohjeita,
- Avaa Suorita-valintaikkuna painamalla Windows + R-näppäintä.
- Kirjoita Suorita-valintaikkunaan services.msc ja paina sitten Enter-näppäintä.

- Etsi BITS-palvelua (Background Intelligent Transfer Service, Tausta-älykäs siirtopalvelu) ja kaksoisnapsauta sitä avataksesi BITS:n ominaisuudet.
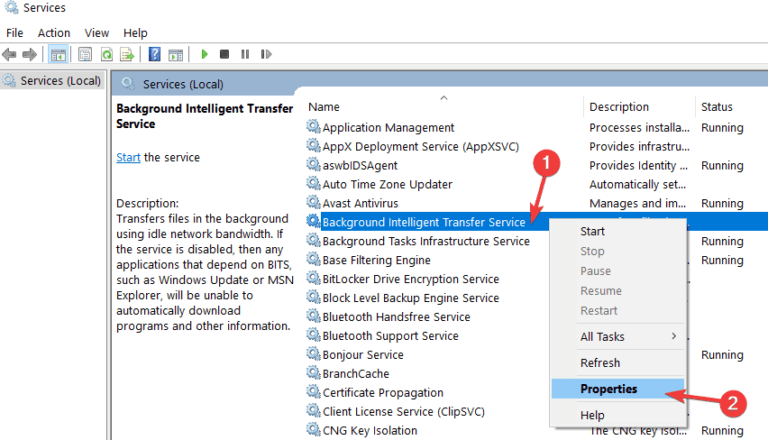
- Jos palvelu on poistettu käytöstä, napsauta Käynnistä-painiketta.
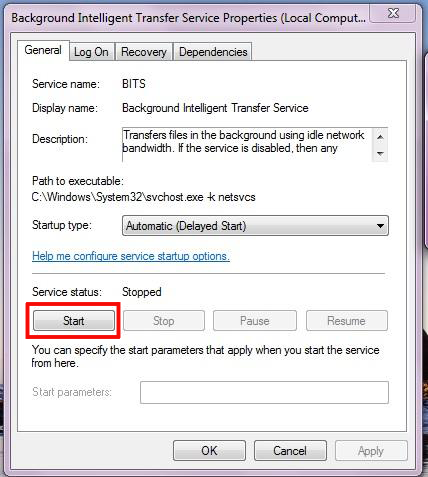
- Valitse Elvytys-välilehti ja tarkista, että Ensimmäinen vika ja Toinen vika on asetettu Käynnistä palvelu uudelleen.
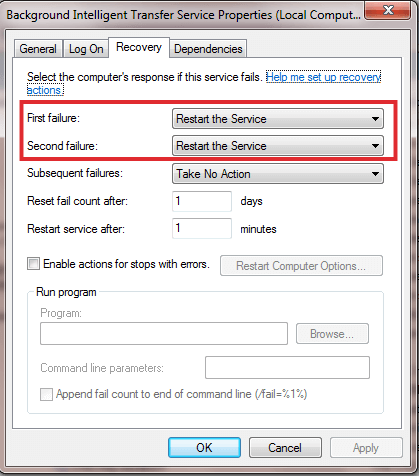
- Varmista lopuksi kaikki valinnat ja tarkista sitten päivitykset.
Menetelmä 10: DNS-asetusten muuttaminen
Muuttaaksesi DNS-asetuksia noudata alla olevia ohjeita:
- Mene Windowsin hakukenttään ja kirjoita Ohjauspaneeli.
- Valitse hakutuloksesta Ohjauspaneeli.

- Navigoi Verkko- ja jakamiskeskukseen ja napsauta vasemmassa ruudussa olevaa Muuta sovittimen asetuksia.
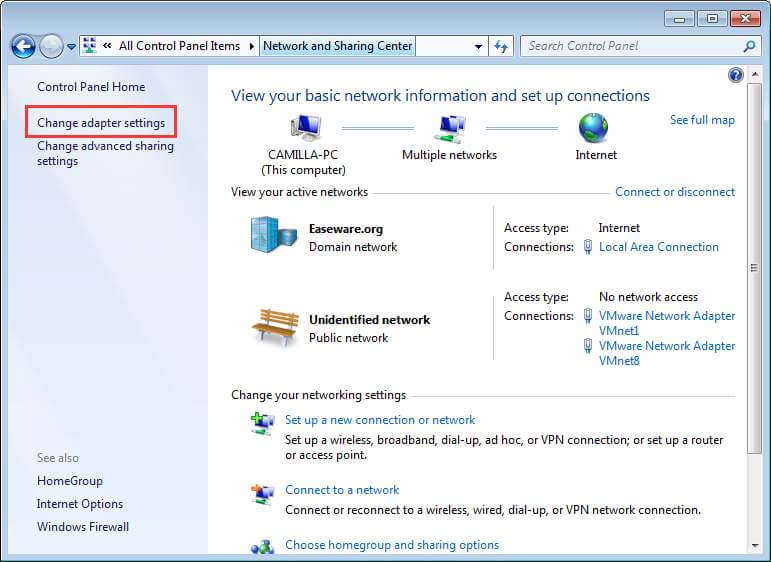
- Valitse parhaillaan käyttämäsi verkko, napsauta sitä hiiren kakkospainikkeella ja valitse Ominaisuudet.
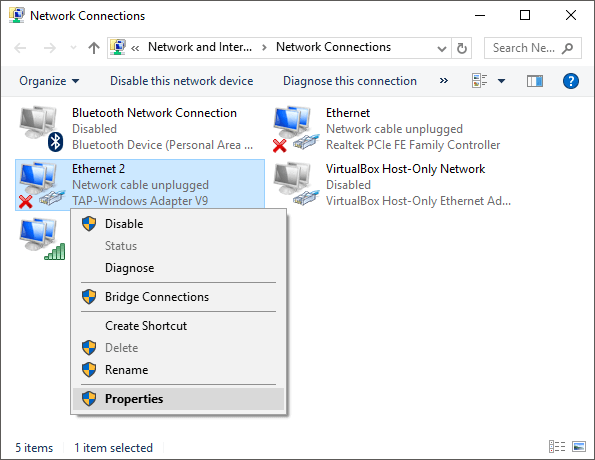
- Tässä vaiheessa sinun on selattava Internet-protokollan versio 4 (TCP/IPv4) kohdalle ja valittava Ominaisuudet.
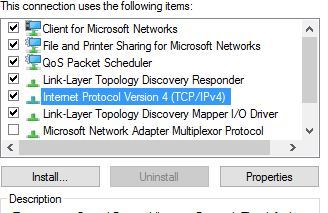
- Valitse sitten Käytä seuraavia DNS-palvelimen osoitteita -vaihtoehto
- Kirjoita seuraavat arvot: DNS-palvelin – 8.8.8.8.8 ja vaihtoehtoinen DNS-palvelin – 8.8.4.4
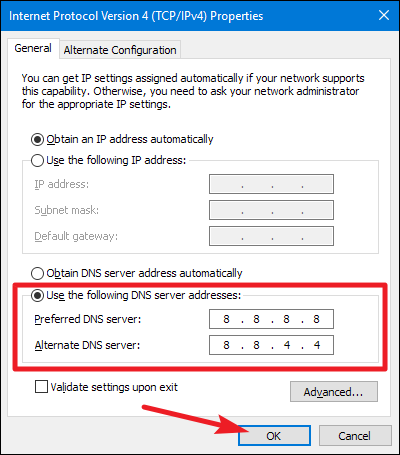
- Tallenna lopuksi muutokset ja käynnistä tietokone uudelleen.
Tehdä PC:stä virheetön helpolla ratkaisulla
Jos etsit helpon tavan Windows-tietokoneen virheiden ja ongelmien selvittämiseen, suosittelen käyttämään PC-korjausohjelmaa.
Tämä työkalu pystyy vahvistamaan yleisiä PC-virheitä ja -ongelmia, mukaan lukien vioittuneiden rekisterien vahvistaminen, pelastaa sinut äkilliseltä tiedostojen menetykseltä ja pitää tietokoneesi turvassa virus/haittaohjelmatartunnalta.
Se myös pitää tietokoneesi terveenä ja optimoi sen suorituskyvyn lisäämiseksi.
Get PC Repair Tool to Fix PC Errors/Issues
Conclusion
Tässä kaikki .NET Framework -virheestä 0x800736b3. Toivotaan, että sovellettuasi kaikkia edellä mainittuja 10 menetelmää järjestelmäsi toimii nyt ilman virheitä.
Jos pidit tästä artikkelista ja jokin korjauksista auttoi vianmäärityksessä virhekoodi 0x800736b3 .Net Frameworkia asennettaessa, jaa tämä artikkeli auttaaksesi käyttäjiä, joilla on sama ongelma.
Jos sinulla on tässä mainittuun liittyviä ehdotuksia, voit jakaa ne kanssamme Facebookissa tai Twitterissä.
Jack Adision
Jack on aina valmis auttamaan muita heidän tietokoneeseen liittyvissä kysymyksissään, ja hän rakastaa kirjoittaa muun muassa Windows 10:stä, Xboxista ja lukuisista teknisistä asioista. Vapaa-ajallaan hän rakastaa leikkiä koiransa Brunon kanssa ja hengailla ystäviensä kanssa.