Yhteys internetiin on nykyään iso asia. Verkkoyhteyksien kasvaneen suosion myötä yleiseen käyttöön on tullut yhä enemmän yhteysvaihtoehtoja. Joitakin näistä ovat – langattomat hotspotit, kodin internet-yhteydet ja julkinen Wi-Fi. Useimmissa uusimmissa kannettavissa tietokoneissa ei ole ethernet-porttia, ja ne luottavat täysin Wi-Fi-yhteyteen. Kun riippuvuus Wi-Fi:stä on lisääntynyt, on myös enemmän mahdollisuuksia, että unohdat verkon turvasalasanan.
Mihin tarvitset Wi-Fi-salasanan?
No, on aina hyvä tietää salasana, mitä olet asettanut. Jos siitä on kulunut pitkä aika, niin eräänä kauniina päivänä tarvitset salasanaa vianmääritykseen.
- Tarvitset salasanan yhdistääksesi toisen laitteen
- Haluat vaihtaa salasanan turvallisuussyistä
- Haluat nollata verkkoasetukset
- Tietokoneen täydellinen alustaminen
Kahdessa ensimmäisessä esimerkissä sinun tarvitsee vain seurata alla olevia vaiheita löytääksesi salasanasi, sillä vanha salasana on edelleen tallennettuna Windows 10 -tietokoneeseen. Kahdessa muussa tapauksessa varmista, että olet löytänyt salasanan ennen palauttamista tai alustamista.
Modeemin/reitittimen salasana on erilainen
Muista, että Wi-Fi-suojaussalasana on eri kuin reitittimesi tai modeemisi salasana. Jos etsit reitittimen salasanaa, oletussalasana näkyy yleensä useissa paikoissa palveluntarjoajasta riippuen. Yleensä löydät reitittimen salasanan modeemin/reitittimen alapuolella olevasta tarrasta tai laatikosta, jossa modeemi toimitetaan.
Miten löytää Wi-Fi-salasana Windows 10:ssä?
Keskustelemme tässä artikkelissa siitä, miten voit hakea unohtamasi langattoman verkon salasanan, jota käytät tällä hetkellä aktiiviseen internet-yhteyteen. Voit löytää suojausavaimen tai salasanan jollakin kahdesta menetelmästä:
- Hae salasana verkon ominaisuuksista
- Komentokehotteen avulla
1. Ota salasana esiin verkon ominaisuuksista. Salasanan hakeminen verkon ominaisuuksista
Aluksi sinun on avattava Verkko- ja jakamiskeskus. Tämä voidaan tehdä kirjoittamalla ”Network and Sharing Center” (Verkko- ja jakamiskeskus) Käynnistä-valikon hakukenttään ja painamalla sitten enter-näppäintä. Ikkunan pitäisi näyttää jotakuinkin tältä.
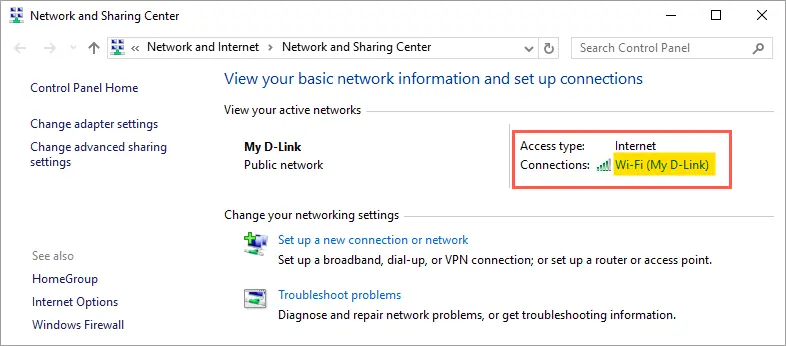
Avaa Verkko- ja jakamiskeskus Windows 10:ssä
Klikkaa sitten yhdistettyä langatonta verkkoa. Tämä avaa alla olevan kaltaisen Wi-Fi-tilan valintaikkunan:

Wi-Fi-tilan valintaikkuna Windows 10:ssä
Klikkaa tässä ikkunassa ”Langattoman verkon ominaisuudet” -painiketta. Tämä avaa langattoman verkon ominaisuuksien valintaikkunan. Siirry täältä ”Suojaus”-välilehdelle, josta löydät ”Verkon suojausavain”

Näkymä Wi-Fi-suojausavain Suojaus-välilehdellä
Verkon suojausavain on langattoman verkkojesi salasana. Salasana kuitenkin peitetään ja näytetään pisteinä. Jos haluat nähdä salasanan, napsauta ”Näytä merkit” -valintaruutua. Tällöin salasana tulee näkyviin.

Enable Show Characters to View Wi-Fi Password
2. Käyttämällä komentokehotetta
Tämä on toinen tapa löytää langattoman verkkosi suojausavain komentokehotetta käyttäen. Avaa ”Suorita”-valintaikkuna painamalla ”Windows-näppäin + R”. Kirjoita ”cmd” ja napsauta ”OK” avataksesi komentorivin.

Avaa komentorivi Suorita
Kirjoita seuraava komento nähdäksesi kaikki tietokoneen käytetyt langattomat verkkoyhteydet.

Katsele W-Fi-profiilien nimet komentorivillä
Kirjoita muistiin nykyisen aktiivisen Wi-Fi-verkkosi nimi, nimiä kutsutaan teknisesti SSID:ksi eli Service Set Identifieriksi. Kirjoita alla oleva komento korvaamalla ”” SSID-tunnuksellasi ja paina enteriä.
Jos Wi-Fi-verkkosi nimi on esimerkiksi ”My-Link”, syötä alla oleva komento:
Skrollaa alaspäin löytääksesi ”Suojausasetukset”-osan. Langattoman verkon suojausavain tai salasana näkyy kohdassa ”Key Content” (Avaimen sisältö) alla esitetyllä tavalla:

WiFi-salasanan löytäminen komentokehotteesta
Voit huomata, että molemmilla edellä mainituilla menetelmillä löydetty suojausavain on sama kuin 73310000.
Miten löytää Wi-Fi-salasana Macissa?
Samoin kuin Windows 10:ssä, myös tallennetun Wi-Fi-salasanan jäljittäminen on mahdollista. Paina ”command + shift” -näppäimiä avataksesi Spotlight-hakukentän. Kirjoita ”Keychain Access” ja paina enteriä avataksesi ”Keychain Access” -sovelluksen. Seuraa alla olevaa prosessia salasanan löytämiseksi:
- Kirjoita Wi-Fi-verkkosi nimi hakukenttään suodattaaksesi verkon ja siirry vaiheeseen 4. Muussa tapauksessa noudata alla olevia vaiheita 2 ja 3. Muista, että kun teet jatkovaiheet, hakukentän suodatin poistetaan.
- Klikkaa ”Järjestelmä”-vaihtoehtoa ”Avaimenperät”-osiossa.
- Klikkaa sitten ”Salasanat”-osiossa ”Luokka”-osiossa.
- Tunnista verkon nimi.
- Kaksoisnapsauta verkon nimeä tai napsauta ”i”-painiketta.

Käyttö avainketjussa Wi-Fi-salasanan etsimiseen Macissa
Uusi valintaruutu aukeaa, jossa on verkon ominaisuudet. Napsauta ”Näytä salasana” -valintaruutua ja syötä järjestelmänvalvojan salasana nähdäksesi salasanan.
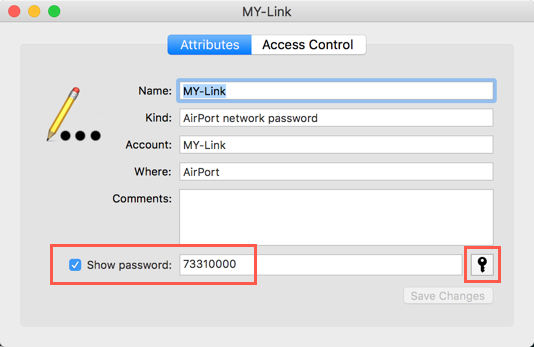
Näytä Wi-Fi-salasana Macissa
Voit myös napsauttaa avainkuvaketta tarkistaaksesi salasanasi vahvuuden.
Loppuajatuksia
Aina on hyvä asettaa monimutkainen salasana verkon suojausavaimeksi, mutta on myös tärkeää muistaa, että. Muuten voit seurata edellä mainittuja menetelmiä löytääksesi jo tallennetun verkon salasanan. Varmista erityisesti ennen käyttöjärjestelmän nollaamista tai uudelleenasentamista, että kirjoitat Wi-Fi-salasanan muistiin.
Jos salasanan löytämisessä on ongelmia tai jos salasana ei toimi internetissä, on erittäin suositeltavaa ottaa yhteyttä Internet-palveluntarjoajaan, jotta ongelma voidaan korjata mahdollisimman pian.