Kysymys
Kysymys: Hei. Asensin Windows 10 v1803:n, mutta päätin palata edelliseen rakennettuun versioon, koska uuden Käynnistä-valikon, laattojen ja Windows Storen kanssa oli ongelmia. Minusta näytti siltä, että päivitys palautettiin onnistuneesti 1709:ään, mutta sitten kun yritin päivittää Synapticsin hiiren ajuria Windows Updaten kautta, tuli virheilmoitus, jossa luki: ”Feature update to Windows 10, version 1803 – Error 0x80242006.”
Solved Answer
Virhekoodi 0x80242006 on tunnettu Windows-virhe, joka iskee käyttäjiin, kun he yrittävät asentaa päivityksiä. Tutkimusryhmämme suorittama perusteellinen analyysi osoittaa, että se ei ole yleisin Windows mutta. Tyypillisesti sen esiintymistiheys kasvaa, kun Microsoft julkaisee suuria versioita, kuten versio 1709 (OS build 16299), versio 1703 (OS build 15063) tai versio 1607 (OS build 14393). Viimeisin build, joka tunnetaan nimellä Versio 1803 (OS build 17134) tai koodilla KB 4103721, näyttää laukaisseen 0x80242006-virheen monille Windows 10 -käyttäjille.
Raporttien mukaan ongelma ilmenee eri olosuhteissa. Osa käyttäjistä törmää 0x80242006-virheeseen yrittäessään asentaa V1803-versiota, kun taas toiset huomaavat sen Windows Update -osiossa satunnaisten päivitysten asennuksen jälkeen, ei itse rakennuksen.
Suuri osa Windows 10 -käyttäjistä, jotka näkivät virheilmoituksen ”Ominaisuuspäivitys Windows 10:een, versio 1803 – Virhe 0x80242006”, väittää kuitenkin ongelman alkaneen heti sen jälkeen, kun he olivat palanneet 1803:sta takaisin v1709:ään tai 1709:ään.
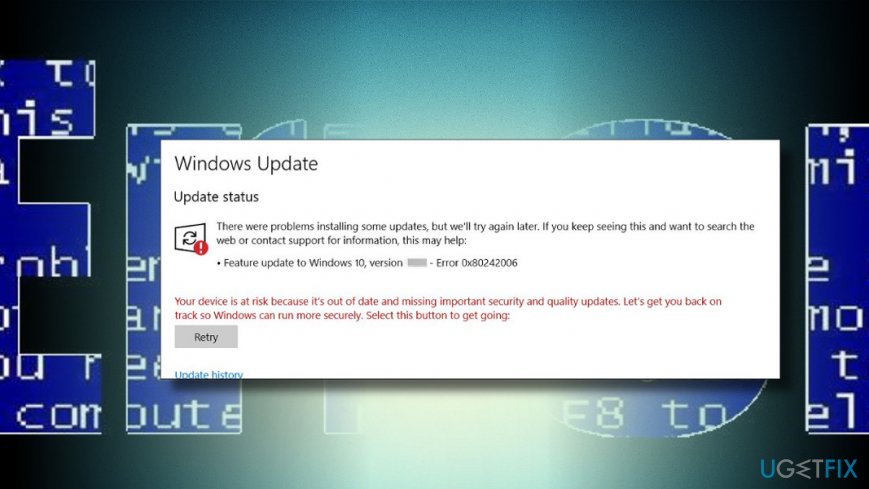
Syitä, joiden vuoksi tämä vikailmoitus saattaa näkyä, on monia. Kuitenkin Windows Defenderin yhteensopimattomuus, pysähtynyt BITS päivitysjäännöksiin ovat yleisimpiä 0x80242006-virheen laukaisijoita Windows 10:ssä.
Tämä video auttaa sinua:
Ohje päivitysvirheen 0x80242006 korjaamiseen Windows 10:ssä
Jos olet alkanut törmätä virheeseen 0x80242006 Windows Update -osiossa sen jälkeen, kun järjestelmä on yrittänyt asentaa uuden rakennelman automaattisesti, suosittelemme kokeilemaan rakennelman asentamista Windows Update Assistant -apuohjelman avulla.
Jos tämä ei auttanut, järjestelmässä saattaa olla joitain asioita, jotka on korjattava ennen päivityksen asentamisyrityksiä. Päästäksesi eroon tiedostojäänteistä, haittaohjelmista ja muusta hyödyttömästä sisällöstä sekä optimoidaksesi järjestelmän täysin, suosittelemme lämpimästi suorittamaan täydellisen järjestelmän tarkistuksen ReimageMac Washing Machine X9:llä. Jos kuitenkin törmäät ongelmaan, voit kokeilla seuraavaa:
Käytä ryhmäeditoria osoittaaksesi Windowsin päivityksen
- Paina Windows-näppäintä + R, kirjoita gpedit.msc ja paina Enter.
- Valitse Tietokoneen kokoonpano ja napsauta Hallinnolliset mallit.
- Avaa Järjestelmä ja kaksoisnapsauta Määritä valinnaisten komponenttien asennuksen ja komponenttien korjauksen asetukset.
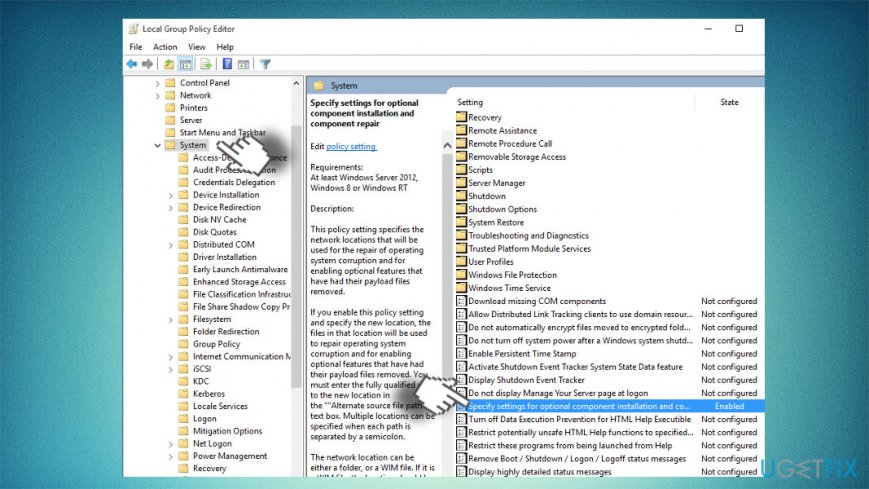
- Valitse Käytössä ja merkitse valintaruutu kohtaan Ota suoraan yhteyttä Windows Updateen.
- Tallenna muutokset lopuksi valitsemalla Käytä ja OK.
Aja komentokehote
- Klikkaa hiiren kakkospainikkeella Windows-näppäintä ja valitse Komentokehote (Admin).
- Vaihtoehtoisesti voit avata Windowsin haun ja kirjoittaa komentokehote.
- Klikkaa hiiren kakkospainikkeella Command Prompt-vaihtoehtoa ja valitse Suorita järjestelmänvalvojana.
- Kun musta komentoriviikkuna avautuu, kopioi ja liitä siihen seuraavat komennot:
- Kun nämä komennot on suoritettu, sulje CMD ja käynnistä tietokone uudelleen.
- Yritä tämän jälkeen ladata ja asentaa Windows 10 huhtikuun 2018 päivitys.
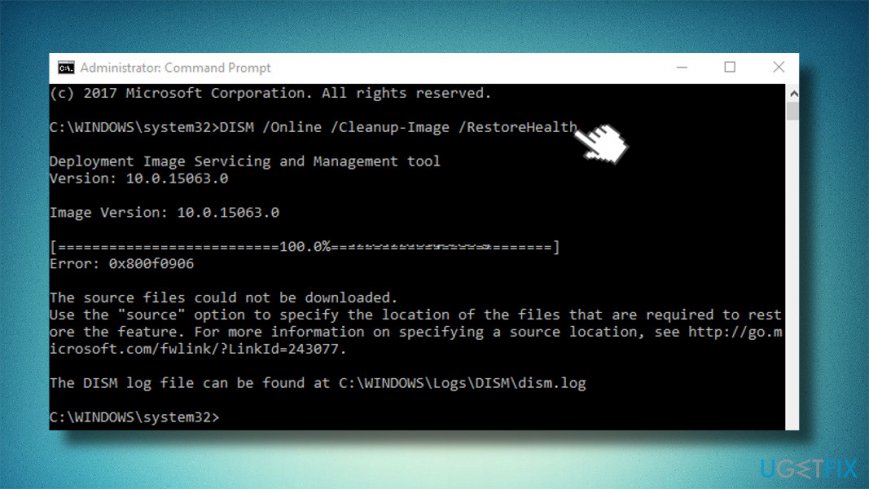
Nimeä uudestaan Windows-päivityskansio
- Paina Windows-näppäintä + R, kirjoita notepad ja paina Enter.
- liitä Notepadiin seuraava teksti:
net stop wuauserv
CD %systemroot%\\\SoftwareDistribution
Ren Download Download Download.old
net start wuauserv
- Klikkaa sitten ruudun vasemmassa yläkulmassa olevaa File (Tiedosto) -painiketta ja valitse Save As (Tallenna nimellä).
- Nimeä tiedosto nimellä rename.bat ja paina Enter.
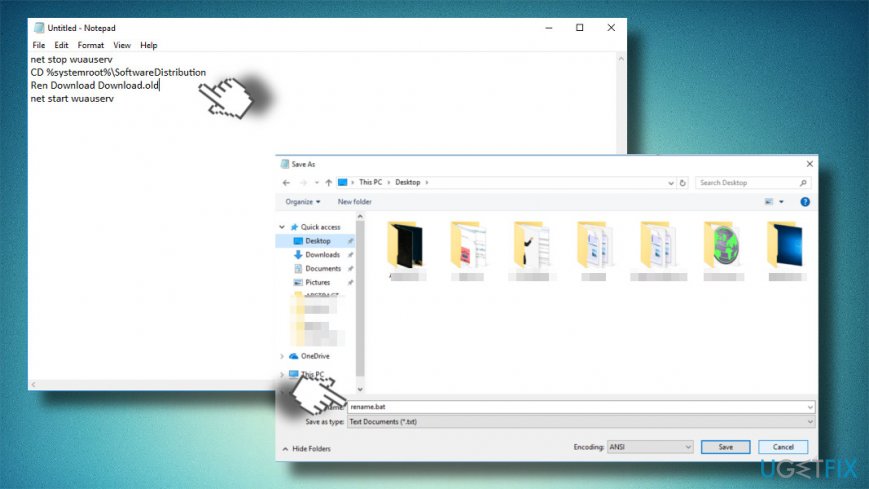
- Etsi nyt tallentamasi tiedosto, napsauta sitä hiiren kakkospainikkeella ja valitse Suorita järjestelmänvalvojana.
Nollaa Windows Update -komponentit
- Klikkaa hiiren kakkospainikkeella Windows-näppäintä ja valitse Komentokehote (Admin).
- Poista käytöstä BITS, Cryptographic, MSI Installer ja Windows Update Services. Kirjoita tätä varten komentorivi-ikkunaan seuraavat komennot ja paina Enter-näppäintä kunkin komennon jälkeen:
net stop wuauserv
net stop cryptSvc
net stop bits
net stop msiserver
- Kirjoita tämän jälkeen seuraavat komennot, joilla voit nimetä SoftwareDistribution- ja Catroot2-kansiot uudelleen. Muista kirjoittaa Enter jokaisen komennon jälkeen:
ren C:\\\\Windows\\\\SoftwareDistribution SoftwareDistribution.old
ren C:\\\\Windows\\\\System32\\\\catroot2 Catroot2.old
- Valmistuttuasi ota käyttöön BITS-, kryptografia-, MSI-asennus- ja Windows-päivityspalvelut (jotka olivat aiemmin pois käytöstä). Tämä voidaan tehdä syöttämällä seuraavat komennot ja painamalla Enter-näppäintä jokaisen komennon jälkeen:
net start wuauserv
net start cryptSvc
net start bits
net start msiserver
- Sulje lopuksi komentokehote-ikkuna ja käynnistä tietokone uudelleen.
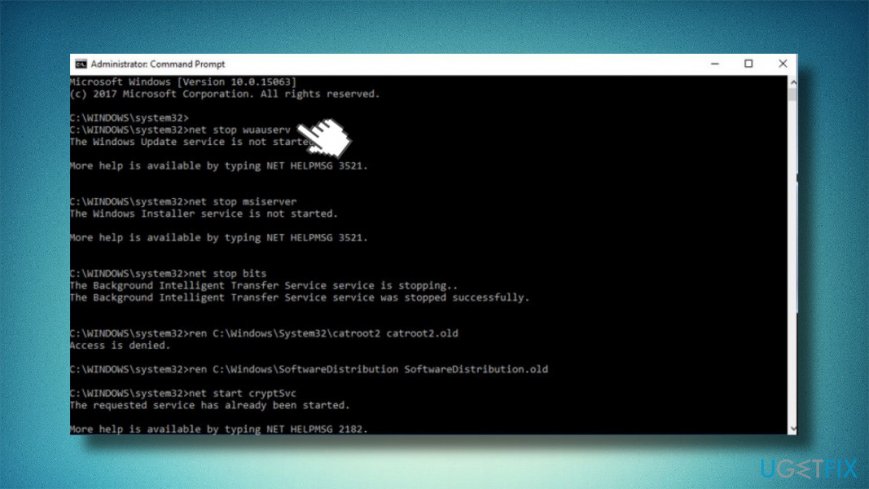
Käynnistä Windows Update Troubleshooter
- Avaa Asetukset painamalla Windows-näppäintä + I.
- Avaa Päivitys ja suojaus -osio ja huomioi vasemmanpuoleisessa ruudussa oleva Vianmääritys.
- Etsi Windows Update -merkintä ja napsauta sitä.
- Valitse Suorita vianmääritys ja odota, että skannausprosessi päättyy.
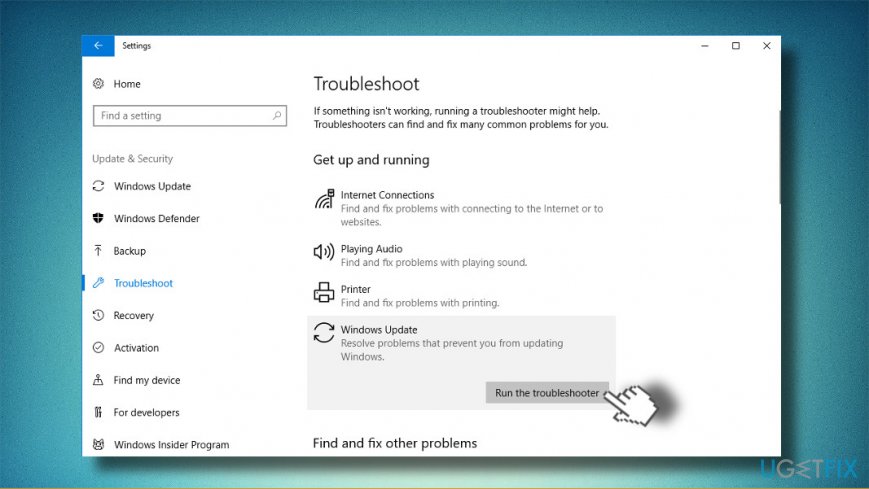
Jos kumpikaan edellä luetelluista korjauksista ei auttanut, suosittelemme vahvasti järjestelmän tarkistamista vanhentuneiden ohjainten varalta, Windows Defenderin poistamista tilapäisesti käytöstä ja kolmannen osapuolen tietoturvaohjelmiston poistamista. Jos mikään ei auta, ota meihin yhteyttä, jotta voimme analysoida ongelmasi yksilöllisesti.
Virheiden korjaaminen automaattisesti
ugetfix.com-tiimi yrittää tehdä parhaansa auttaakseen käyttäjiä löytämään parhaat ratkaisut virheiden poistamiseksi. Jos et halua kamppailla manuaalisten korjaustekniikoiden kanssa, käytä automaattista ohjelmistoa. Kaikki suositellut tuotteet ovat ammattilaistemme testaamia ja hyväksymiä. Työkalut, joita voit käyttää virheesi korjaamiseen, on lueteltu alla:
Lataa Korjaus
Onnellisuus
Takuu
tehdä se nyt!
Lataa Fix
Happiness
Takuu
Vielä ongelmia?
Jos et onnistunut korjaamaan virhettä Reimagen avulla, ota yhteyttä tukitiimiimme. Kerro meille kaikki yksityiskohdat, jotka meidän pitäisi mielestäsi tietää ongelmastasi.
Tämä patentoitu korjausprosessi käyttää 25 miljoonan komponentin tietokantaa, joka voi korvata minkä tahansa vahingoittuneen tai puuttuvan tiedoston käyttäjän tietokoneella.
Vahingoittuneen järjestelmän korjaamiseksi sinun on ostettava Reimage-haittaohjelman poistotyökalun lisensoitu versio.