Kun asennat tai päivität laiteajureita Windowsissa, vanhempia ajuriversioita tallennetaan edelleen järjestelmään. Näin ollen käyttäjä voi palata aiempaan ajuriversioon, jos uusi ajuri on epävakaa (hyödyllinen mahdollisuus, kuten Wi-Fi-ajurin palauttamisen tapauksessa). Windows ei kuitenkaan automaattisesti puhdista ja poista vanhoja ajuriversioita, joten ajan myötä ajureiden viemä levytila kasvaa melko suureksi. Tässä artikkelissa käsitellään sitä, miten vanhat ajuriversiot (kaksoiskappaleet) poistetaan järjestelmän integroitujen työkalujen avulla (ilman kolmannen osapuolen ohjelmistoja).
Windows tallentaa kaikki ajuritiedostot ajurivarastoonsa (Driver Store), joka sijaitsee osoitteessa %WINDIR%\System32\DriverStore\FileRepository. Omassa tapauksessani kotikannettavassani, jossa on Windows 7 (asennettu lähes 8 vuotta sitten), FileRepository-kansio vie noin 11 Gt ja sisältää yli 5 000 tiedostoa. Se on todella paljon! Erityisesti yli 20 Nvidia-ajuriversiota on tallennettu tänne.
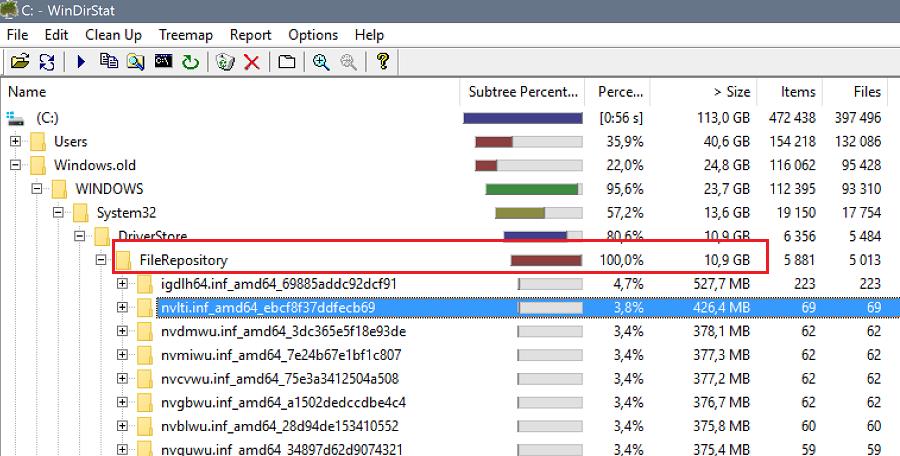
- Älä koskaan poista mitään tiedostoja DriverStoresta manuaalisesti.
- Ennen DriverStoren tyhjentämistä suositellaan vahvasti järjestelmän palautuspisteen (
Checkpoint-Computer -Description "BeforeDriversDelete") luomista tai varmuuskopiointia järjestelmäkuvasta. - Tallennustilan puhdistamisen jälkeen sinun on ehkä ladattava ja asennettava ajurit manuaalisesti, jos uusi laite liitetään.
How to Find and Delete Old Driver Versions in Windows 7
Katsotaanpa, miten löydät ja poistat vanhentuneet ajurit Windows 7:ssä. (Windows 8:ssa ja Windows 10:ssä käytetään helpompia tapoja poistaa vanhoja ajureita, nämä kuvataan alla).
Hae luettelo kaikista järjestelmässä käytettävissä olevista kolmannen osapuolen ajureista ja vie ne tekstitiedostoon. Suorita tätä varten seuraava komento komentorivillä järjestelmänvalvojan oikeuksilla:
dism /online /get-drivers /format:table > c:\tmp\drivers.txt

Importaat tämän tekstitiedoston Exceliin ja poistat kaikki parittomat tiedot siten, että jäljelle jää vain taulukko, joka sisältää luettelon varastossa olevista ajureista. Taulukon tulisi sisältää järjestelmässä olevan ajurin numeron (oemXXX.inf), alkuperäisen INF-tiedoston nimen, laiteluokan, valmistajan, asennuspäivämäärän ja ajuriversion.
Lajittele tämä taulukko sarakkeen B (sisältää alkuperäisen INF-tiedoston nimen) ja sarakkeen F (ajurin asennuspäivämäärä) mukaan. Merkitse samannimisistä ajureista poistettavaksi kaikki ajuriversiot viimeistä lukuun ottamatta. Minun tapauksessani näet, että suurin osa vanhoista ajureista viittaa NVIDIAn videosovittimeen.
Poistaaksesi ajurin voit käyttää pnputil-komentoa:
pnputil.exe -d oemxxx.inf
pnputil -f -d oemxxx.inf Käyttömme helpottamiseksi luomme tyhjään sarakkeeseen komennot kunkin ohjaimen poistamiseksi kaavan avulla: =CONCATENATE("pnputil.exe -d ";A21)
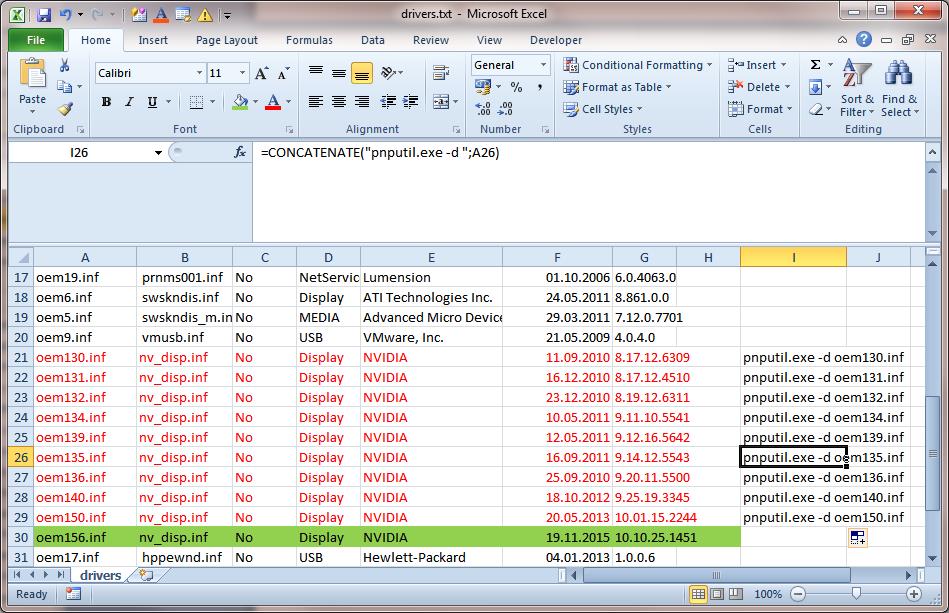
Kopioi ja suorita nämä komennot komentoriville tai BAT-tiedostoon.
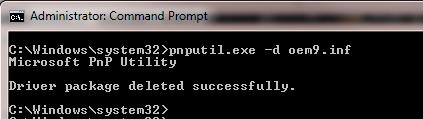
pnputil.exe –d oem9.inf
Microsoft PnP Utility
Driver package deleted successfully
Tällä tavalla olen poistanut n. 40 vanhaa ajuriversiota ja vapauttanut n. 8 Gt:aa tilaa (enimmäkseen NVIDIAn ajureiden poistamisen ansiosta).
How to Delete Old Drivers in Windows 10/8 Using Disk Cleanup
Windows 10 / 8.1:ssä on kätevämpi työkalu aiempien ajuriversioiden poistamiseen – tuttu Disk Cleanup -työkalu (cleanmgr.exe), jonka avulla voi myös poistaa vanhentuneita päivityksiä.
- Aja Disk Cleanup: Win+R -> cleanmgr
- Valitse järjestelmälevy
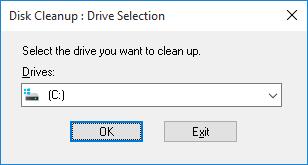
- Klikkaa Puhdista järjestelmätiedostot
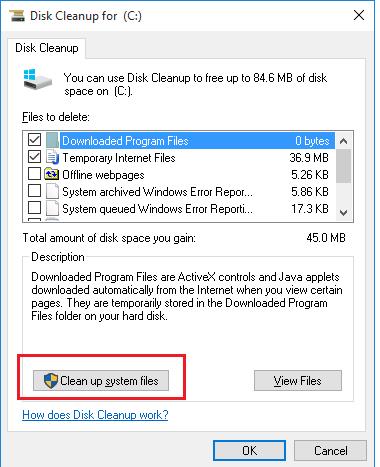
- Valitse Laiteajuripaketit luettelosta
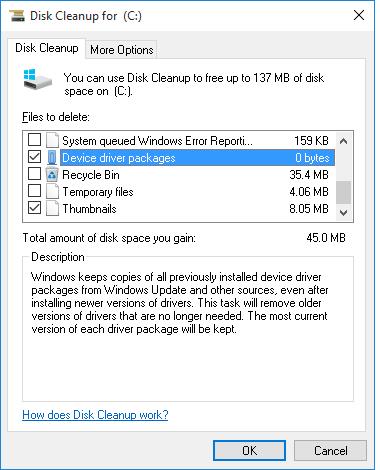 Huom. Minun järjestelmässäni tallennettujen ohjainkopioiden koko on 0. Todellisissa järjestelmissä se on todennäköisesti erilainen
Huom. Minun järjestelmässäni tallennettujen ohjainkopioiden koko on 0. Todellisissa järjestelmissä se on todennäköisesti erilainen - Klikkaa OK
Cleanmgr poistaa kaikki vanhat käyttämättömät ohjainversiot. Sinun on kuitenkin ymmärrettävä, että Laitehallinnan Driver Properties (Ohjaimen ominaisuudet) -välilehdellä oleva Roll back driver (Palauta ohjain takaisin) -painike tulee pois käytöstä.