Denne trinvise vejledning viser dig, hvordan du kan skabe en regneeffekt i Photoshop, som nemt kan tilføjes til et hvilket som helst foto. Virker med enhver version af Photoshop. For alle færdighedsniveauer.
De fleste af os vil helst undgå at blive fanget i regnvejr, hvis det er muligt, især hvis vi har vores kameraer med os. Men hvad nu, hvis du er en af de mange mennesker, der nyder at tage billeder af vejret? Selv om vejrfotografering ikke er din hovedinteresse, er det ikke til at benægte, at regn tilføjer en helt ny dimension til dine billeder. Så hvordan kan du tage billeder af regn uden at gøre dit kamera helt vådt?
Nemt! Vent, til det holder op med at regne, tag billedet, og tilføj derefter regnen igen ved hjælp af Photoshop, hvilket er præcis, hvad vi vil lære at gøre.
Denne version af vejledningen er til Photoshop CS5 og tidligere. Photoshop CC- og CS6-brugere vil ønske at tjekke vores fuldt opdaterede Photoshop Rain Effect tutorial.
Her er det foto, jeg vil arbejde med til denne effekt:

Og her er det samme billede efter tilføjelse af regnen i Photoshop. Det kommer virkelig ned derude!

Denne vejledning er fra vores serie Fotoeffekter. Lad os komme i gang!
Sådan laver du en regneeffekt med Photoshop
Trin 1: Duplikér baggrundslaget
Den første ting, vi skal gøre for denne effekt, er at duplikere vores baggrundslag. Med vores billede åbent i Photoshop kan vi se i Lag-paletten, at vi i øjeblikket har ét lag, som hedder Baggrund. Dette lag indeholder vores originale billede:
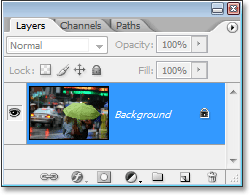
Vi skal oprette en kopi af dette lag, så lad os bruge den hurtige tastaturgenvej, Ctrl+J (Win) / Command+J (Mac). Der synes ikke at være sket noget i dokumentvinduet, men hvis vi kigger igen i vores Lag-palette, kan vi se, at vi nu har to lag – det originale Baggrundslag nederst og en kopi af det, som Photoshop har kaldt “Lag 1”, over det:
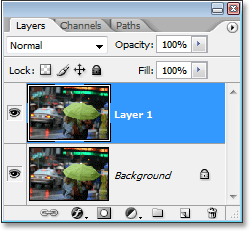
Trin 2: Tilføj noget ekstra lærredsrum omkring billedet
Det næste, vi skal gøre, er at tilføje noget ekstra lærredsrum omkring billedet. Grunden er, at vi skal bruge “Motion Blur”-filteret på billedet, og Motion Blur-filteret har tendens til at få problemer, når det har med kanter at gøre, så vi gør det lettere for det ved at give det lidt mere plads omkring kanterne at arbejde med. Du vil se, hvad jeg mener senere, men lad os lige nu tilføje lidt ekstra plads på lærredet. Inden vi gør det, skal vi dog nulstille vores Foreground- og Background-farver i Photoshop ved at trykke på D på tastaturet. Dette sætter sort som Foreground-farve og hvid som Baggrundsfarve. Vi kan se dette i farveskalaerne nær bunden af værktøjspaletten:
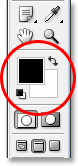
Nu skal vi tilføje vores lærredsrum. Til det skal vi bruge beskæringsværktøjet. Vælg det på paletten Værktøjer, eller tryk blot på C på tastaturet:
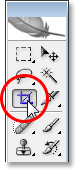
Derpå skal du klikke og trække et valg omkring hele billedet, mens beskæringsværktøjet er valgt. Hvis du arbejder med dit billede, der vises i et dokumentvindue, skal du trykke på F på tastaturet for at skifte Photoshop til fuldskærmstilstand med menulinjen, hvilket vil gøre tingene lettere. Klik derefter bare uden for det øverste venstre hjørne af billedet, og træk ned under det nederste højre hjørne.
Når du slipper museknappen, vil du se små firkantede håndtag rundt om billedet. Hold Alt-tasten (Win) / Option-tasten (Mac) nede, og træk enten det venstre eller højre håndtag udad for at tilføje plads på begge sider af billedet. Hvis du holder Alt eller Option nede, får Photoshop besked på at flytte håndtagene på begge sider på én gang, hvilket gør tingene lettere for os. Tilføj en ekstra tomme eller to på siderne. Gør derefter det samme for toppen og bunden. Hold Alt/Option nede, og træk i enten det øverste eller nederste håndtag for at tilføje den samme mængde plads over og under billedet. Du skal ikke bekymre dig om at tilføje for meget plads, for vi skal alligevel beskære det væk senere. Indtil videre er det bedre at tilføje for meget end ikke nok:
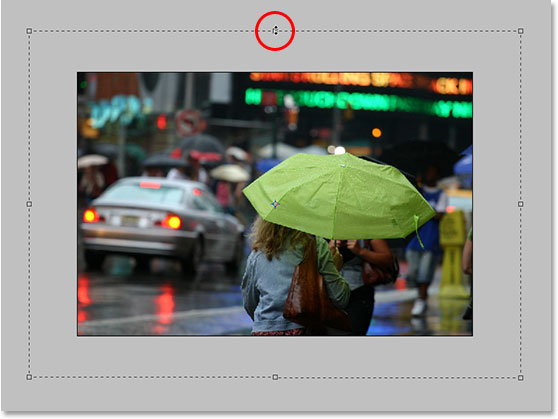
Når du er færdig med at trække håndtagene ud, skal du trykke på Enter (Win) / Return (Mac), og Photoshop vil fylde det ekstra rum med vores nuværende baggrundsfarve, som er hvid:

Trin 3: Tilføj et nyt tomt lag
Vi skal tilføje et nyt tomt lag til vores dokument på dette tidspunkt, så når det øverste lag er valgt i Lag-paletten (du kan se, hvilket lag der er valgt, fordi det er fremhævet med blå farve), skal du klikke på ikonet Nyt lag nederst i Lag-paletten:
![]()
Photoshop tilføjer et nyt tomt lag til os over vores to andre lag. Igen ser det ud til, at der ikke er sket noget med selve billedet, og det skyldes, at vores nye lag i øjeblikket er tomt, men vi kan se det nye lag øverst i Lag-paletten. Photoshop kalder det “Layer 2”:
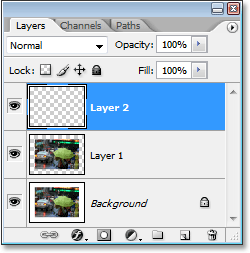
Trin 4: Fyld det nye lag med sort
Vi skal fylde det nye lag med sort. Da sort i øjeblikket er vores Forgrundsfarve, kan vi bruge den nemme tastaturgenvej Alt+Backspace (Win) / Option+Delete (Mac), som fortæller Photoshop at fylde laget med vores Forgrundsfarve.
Billedet vises nu fyldt med solid sort, hvilket midlertidigt skjuler vores foto fra synligheden.
Trin 5: Tilføj støj til laget
Gå op til Filtermenuen øverst på skærmen, vælg Støj, og vælg derefter Tilføj støj. Dette får Photoshop’s dialogboks med filteret “Add Noise” (Tilføj støj) frem. Træk skyderen Amount (Mængde) til højre for at tilføje en masse støj til dit billede. Der er ingen nøjagtig værdi at indtaste, bare tilføj en masse. Jeg trækker min mængde til omkring 150 %. Sørg også for, at indstillingen Monokromatisk nederst er markeret:
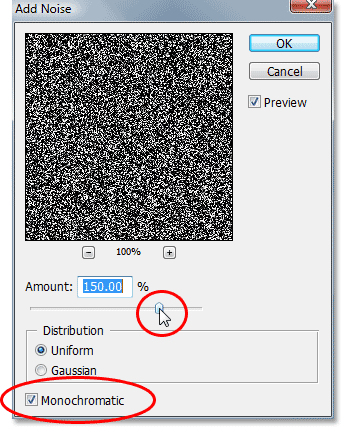
Klik på OK, når du er færdig, for at anvende støjen på billedet og forlade dialogboksen.
Trin 6: Anvend filteret Gaussisk sløring på støjen
Vi skal tilføje en lille mængde sløring til støjen, så gå tilbage til menuen Filter, og vælg denne gang Sløring og derefter Gaussisk sløring. Dette bringer dialogboksen “Gaussian Blur”-filteret frem. Vi har kun brug for en lille mængde sløring, så indtast en værdi på ca. 0,5 for Radius-værdien, og klik derefter på OK for at forlade dialogboksen:
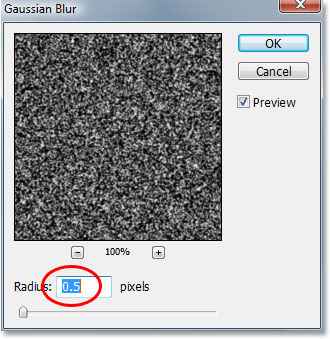
Trin 7: Tilføj et niveaujusteringslag
Husk, at jeg lige var færdig med at fortælle dig, at du skal tilføje en masse støj til billedet? Nå, nu har vi alt for meget, men det vil vi rette op på ved hjælp af Levels. Vi bruger dog et justeringslag, så vi kan gå tilbage og ændre indstillingerne i Levels, når som helst vi vil. Vi vil også sikre os, at vores justeringslag Levels kun påvirker støjlaget og ikke har nogen effekt på andre lag, så for at gøre det skal du holde Alt (Win) / Option-tasten nede og klikke på ikonet Nyt justeringslag nederst i paletten Lag:
![]()
Træk derefter musen opad, og vælg Niveauer fra listen over justeringslag:
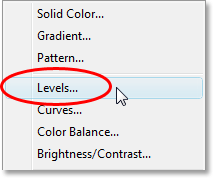
Da vi holdt vores Alt/Optionstast nede, vil Photoshop få dialogboksen Nyt lag frem, før justeringslaget tilføjes. Det er her, vi fortæller Photoshop, at vi kun ønsker, at dette niveaujusteringslag kun skal påvirke laget under det, som vil være støjlaget. Det gør du ved at klikke inde i afkrydsningsfeltet til venstre for der, hvor der står Use Previous Layer to Create Clipping Mask:
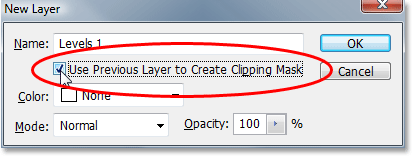
Klik på OK i øverste højre hjørne for at forlade dialogboksen, og Photoshop tilføjer justeringslaget Levels for os. Den viser også dialogboksen Levels, som vi ser på næste gang.
Trin 8: Reducer mængden af støj og øg kontrasten
Vi skal bruge Levels til både at reducere mængden af støj, vi har, og øge kontrasten i den støj, der er tilbage. Når dialogboksen Levels er åben, vil du se en stor graf i den øverste halvdel. Dette kaldes et histogram. Vi behøver ikke at gå i detaljer om det her, men lige under histogrammet ser du tre skydere – en sort til venstre, en hvid til højre og en grå i midten. Klik på den sorte til venstre, og begynd at trække den mod højre.
Når du gør det, vil du begynde at se noget af støjen forsvinde i billedet. Klik derefter på den hvide til højre, og begynd at trække den mod venstre, hvilket vil øge kontrasten i den støj, der er tilbage:
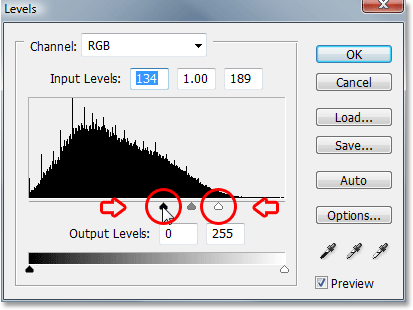
Du skal ikke bekymre dig om den grå skyder i midten. Den bevæger sig af sig selv, når du trækker i den sorte og den hvide. Du kan bruge skærmbilledet ovenfor som en vejledning i, hvor langt du skal flytte de sorte og hvide skydere, eller du kan blot eksperimentere på egen hånd, indtil dit billede ligner mindre en hel masse støj og mere en stjerneklar nat:
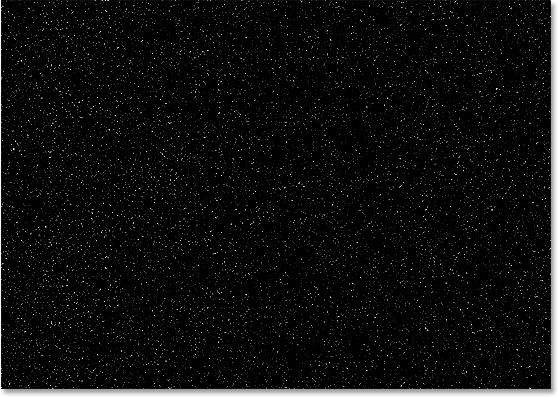
Klik på OK øverst til højre i dialogboksen Levels, når du er færdig, for at forlade den.
Trin 9: Anvend Motion Blur-filteret på støjen
Al denne støj, der er tilbage i vores billede, bliver til vores regn. Det ligner ikke meget regn endnu, men vi vil hjælpe det ved at anvende filteret “Motion Blur”, som vil give vores regn noget bevægelse og retning. Før vi kan anvende filteret på støjen, skal vi dog først vælge den i Layers-paletten, da vi i øjeblikket har niveaujusteringslaget Levels valgt. Klik på “Lag 2” for at vælge det:
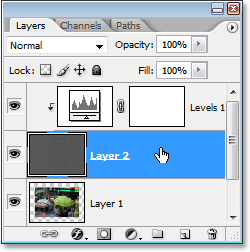
Nu, hvor vi har valgt det rigtige lag, skal vi gå tilbage til menuen Filter øverst på skærmen, vælge Blur og derefter vælge Motion Blur, hvilket får dialogboksen “Motion Blur” frem. Du kan indstille den retning, som regnen falder i, ved at justere indstillingen Angle (Vinkel). Jeg indstiller min vinkel til ca. 60°. Indtast derefter en værdi på ca. 50 pixel for Distance, selvom du måske skal eksperimentere lidt med denne værdi afhængigt af størrelsen på dit billede, men 50 pixel fungerer godt for et standard 4×6-foto:
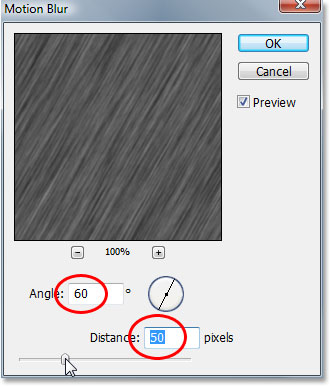
Klik på OK for at forlade dialogboksen.
Trin 10: Juster igen de sort-hvide skydere i Niveauer efter behov
Afhængigt af, hvor langt du trak dine sort-hvide skydere i dialogboksen Niveauer tidligere, kan din støj nu være forsvundet helt i dit billede, efter at du har anvendt filteret Motion Blur. Hvis du vil have den tilbage, skal du blot justere skyderne igen ved at dobbeltklikke direkte på miniaturebilledet for justeringslaget Levels i paletten Layers (Lag):
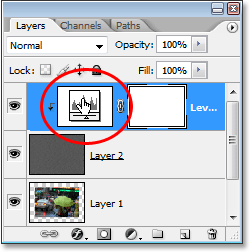
Dette bringer dialogboksen Niveauer tilbage, og da vi bruger et justeringslag, kan vi gå tilbage for at justere skyderne så ofte, som vi vil, uden at beskadige vores billede. Du skal sandsynligvis trække den sorte skyder lidt tilbage mod venstre for at få støjen frem igen, og måske skal du også trække den hvide skyder lidt mere mod venstre for at tilføje mere kontrast:
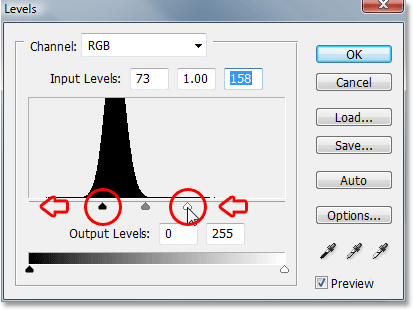
Også her kan du bruge skærmbilledet ovenfor som en vejledning, men det er bedre at eksperimentere med skyderne, mens du holder øje med dit billede. Når det er lykkedes dig at få støjen tilbage, skal du klikke på OK for igen at forlade dialogboksen. Dit billede bør nu se nogenlunde sådan ud:
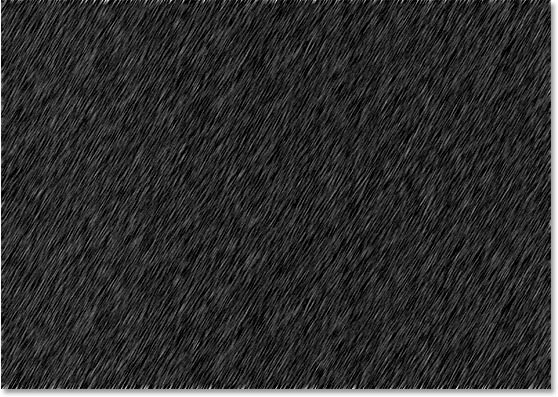
Hvis du kigger godt efter langs billedets øverste og nederste kanter, vil du se, at tingene ser lidt mærkelige ud, og det skyldes det problem, jeg nævnte i begyndelsen af tutorialen med, at Motion Blur-filteret har problemer omkring kanter. Det er dog ikke noget problem, for vi har tilføjet ekstra plads omkring kanterne, så intet af dette problemområde kommer til at påvirke vores billede. Faktisk vil vi beskære det væk i det næste trin.
Trin 11: Beskær det ekstra lærredsrum væk
Nu, hvor vi har anvendt vores Motion Blur-filter, kan vi beskære det ekstra lærredsrum, som vi tilføjede tidligere, væk. Det gør du ved at højreklikke (Win) / “Control-klik” (Mac) direkte på miniaturebilledet for “Lag 1” i Lag-paletten:
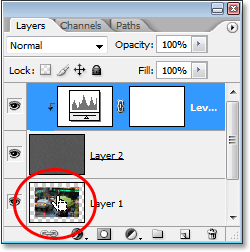
Lag 1 er en kopi af vores baggrundslag, og det indeholder vores originale billede, før vi tilføjede det ekstra lærredsrum. Når du højreklikker (Win) eller Control-klikker (Mac) på dets miniaturebillede, vil du se, at der vises et valg inde i dokumentet, som har nøjagtig samme størrelse som vores originale billede:
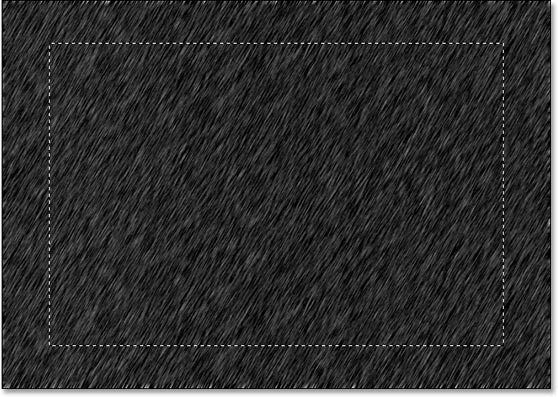
Det eneste, vi skal gøre nu, er at gå op i menuen Billede øverst på skærmen og vælge Beskæring. Photoshop beskærer billedet omkring markeringen, fjerner den ekstra plads på lærredet og bringer billedet tilbage til den størrelse, det havde, da vi startede.
Når du har beskåret billedet, skal du trykke på Ctrl+D (Win) / Command+D (Mac) for at fjerne markeringen fra skærmen.
Trin 12: Skift blandingstilstand for støjlaget til “Screen”
Vi er næsten færdige. Det eneste problem, der er tilbage, er, at støjlaget stadig blokerer vores originale billede for visning. For at blande det ind i billedet og give os vores regneeffekt er det eneste, vi skal gøre, at ændre støjlagets blandingstilstand. Vælg støjlaget (“Lag 2”) i paletten Lag. Gå derefter op i øverste venstre hjørne af paletten Lag, klik på den nedadrettede pil til højre for ordet “Normal”, som er standard blandingstilstanden, og vælg Skærm fra listen:
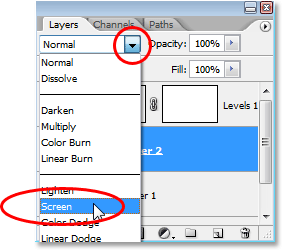
Så snart du ændrer blandingstilstanden, bliver det originale foto synligt i dokumentet, og vores bevægelsesudviskede støj bliver til regn!
Hvis du ønsker at finjustere regneeffekten, skal du blot dobbeltklikke endnu en gang på niveaujusteringslagets miniature i paletten Lag for at få dialogboksen Niveauer frem igen og justere de sorte og hvide skydere igen, indtil du er tilfreds med regneeffekten. Klik på OK, når du er færdig, for at afslutte det.
Her er min endelige regneeffekt:

Og sådan tilføjer du regn til et foto i Photoshop og undgår at beskadige dit kamera! Besøg vores Fotoeffekter sektion for flere Photoshop effekter tutorials!