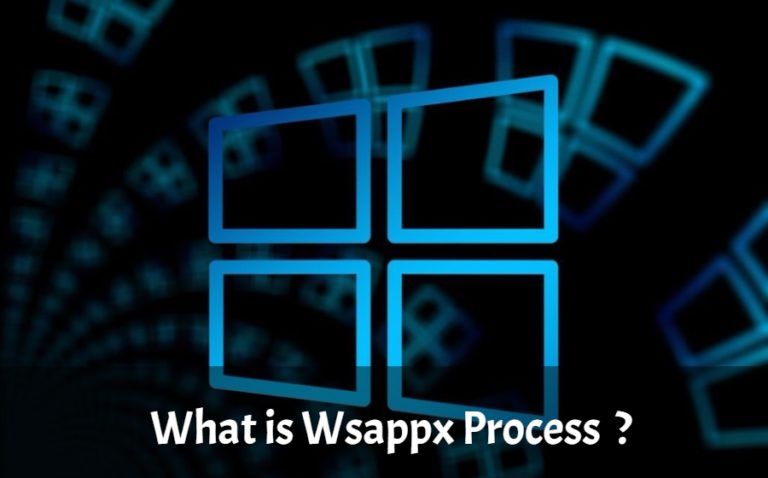
Hög diskanvändning har plågat Microsoft Windows-användare i flera år nu. Oavsett Microsofts kontinuerliga uppgraderingar av Windows i form av Windows 8, Windows 8.1 och Windows 10 lurar problemet fortfarande i våra datorer.
När folk pratar om 100 procent diskanvändning i Windows 10 är en process som lyckas fånga uppmärksamheten ”wsappx”. Den ökända processen som finns i Aktivitetshanteraren är en av de viktigaste faktorerna som är ansvarig för hög diskanvändning i Windows 10. Även efter hundratals klagomål från Windows-användare är Microsoft fortfarande tyst om det.
Så vad är ”Wsappx” och varför verkar alla hata den? Det här är en del av vår fortsatta serie om processer i Aktivitetshanteraren som sannolikt är ansvariga för hög diskanvändning i Windows 10.
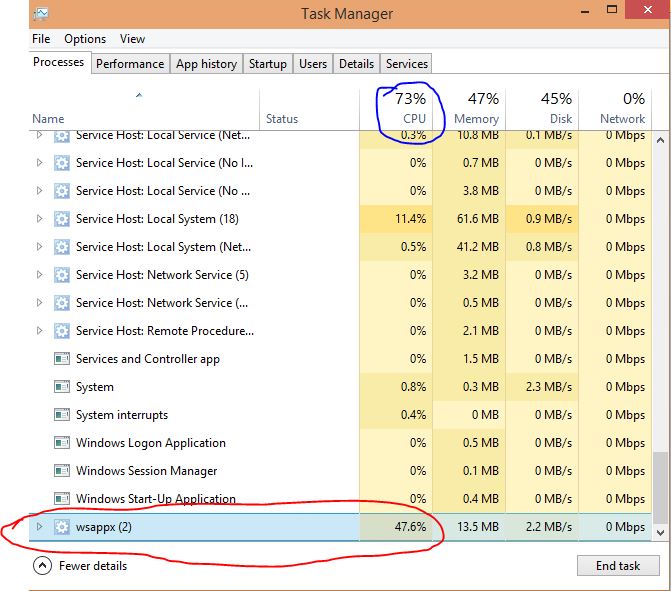
Vad är Wsappx i Aktivitetshanteraren?
I lekmannatermer är Wsappx en process som hittas under Aktivitetshanteraren i Windows och som ansvarar för hanteringen av Windows Store-tillämpningar (Microsoft Store) för Windows 8/ Windows 10. Det inkluderar installation, avinstallation och uppdatering av appar för din Windows-plattform.
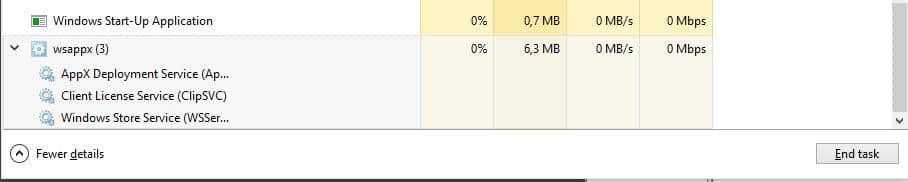
Om vi går in på lite detaljer är Wsappx i princip uppdelad i två separata bakgrundstjänster, nämligen AppX Deployment Service (AppXSVC) och Client License Service (ClipSVC).
Men medan AppX Deployment Service (AppXSVC) tillhandahåller infrastrukturstöd för att distribuera Store-applikationer, tillhandahåller Client License Service (ClipSVC) infrastrukturstöd för Microsoft Store (Service Defaults).
I allmänhet kommer du att se Wsappx som den största boven, som tar upp stora delar av disken. Ibland ligger den längst fram i Aktivitetshanteraren, men andra gånger kan den också namnges under olika processer. För att kontrollera om det verkligen är Wsappx som tar hög diskanvändning i ditt system, följ dessa steg –
- Gå till Aktivitetshanteraren
- Högerklicka på den process som tar maximal diskanvändning i ditt Windows
- Klicka på ”Detaljer” ⇒ Återigen höger-klicka på filen ⇒ Klicka på ”Go to Service(s)”
- Lokalisera processen och kontrollera om processen tillhör gruppen ”wsappx”
Hur man inaktiverar Wsappx i Windows 10?
För närvarande finns det ett antal sätt att inaktivera Wsappx, men det har observerats att olika metoder fungerar för olika användare. Här kommer jag att ge dig två metoder för att inaktivera Wsappx eller tjänsterna under det –
Inaktivera Windows Store
Att inaktivera Windows Store kommer att ha många förgreningar. Förutom att du inte kan använda Windows Store kan du drabbas av buggar och fördröjningar i Windows Store Apps.
För övrigt kommer inaktivering av Windows Store inte att inaktivera Wsappx-tjänsten, bara den kommer att ta en minimal belastning för att utföra Windows Store-relaterade uppgifter, vilket löser ditt problem med 100 procent hög diskanvändning.
Desaktivera Windows Store med hjälp av registereditorn
- Skriv ”regedit” i Start Search och tryck Enter
- Navigera till ”HKEY_LOCAL_MACHINE\SOFTWARE\Policies\Microsoft”. Du kan kopiera adressen och klistra in den i registersökfältet högst upp.
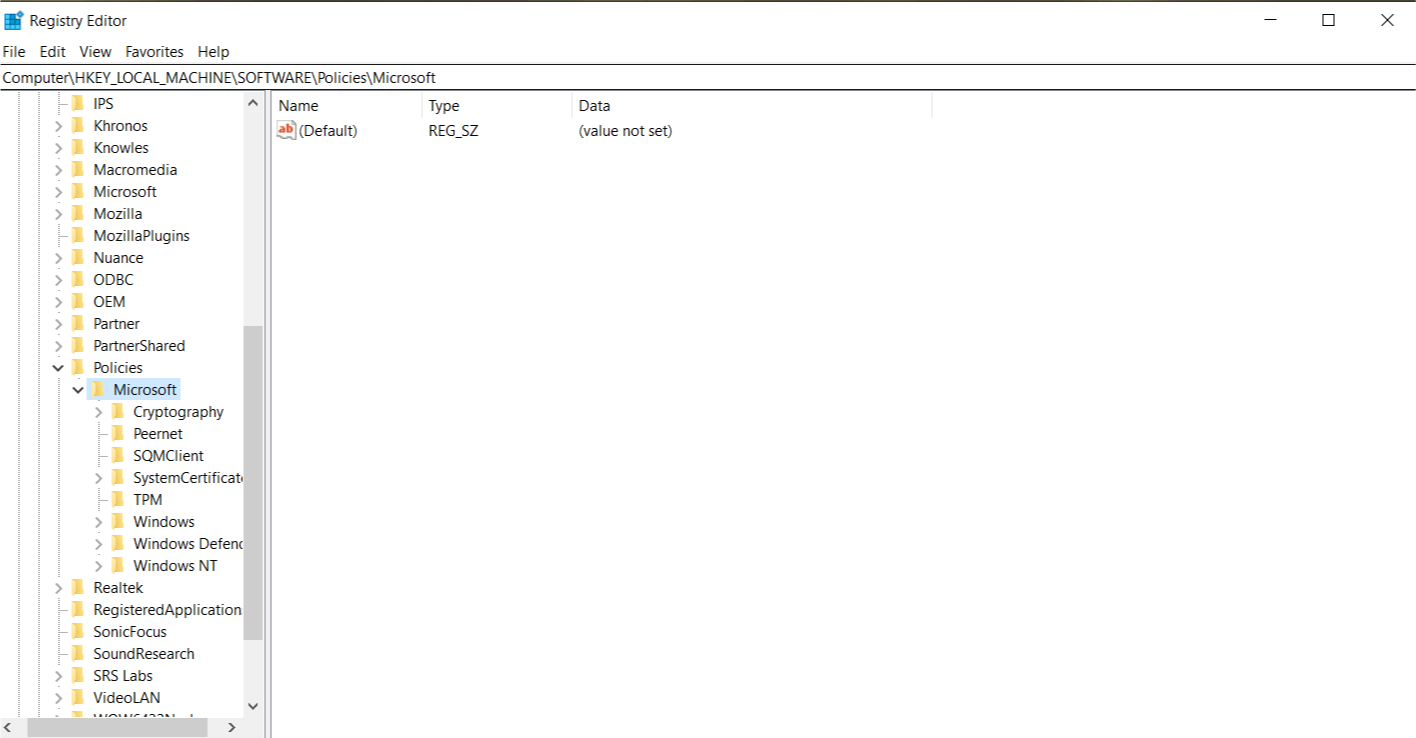
- Välj Windows Store och högerklicka på den högra panelen ⇒ Välj Ny ⇒ ’DWord (32-bit) Value
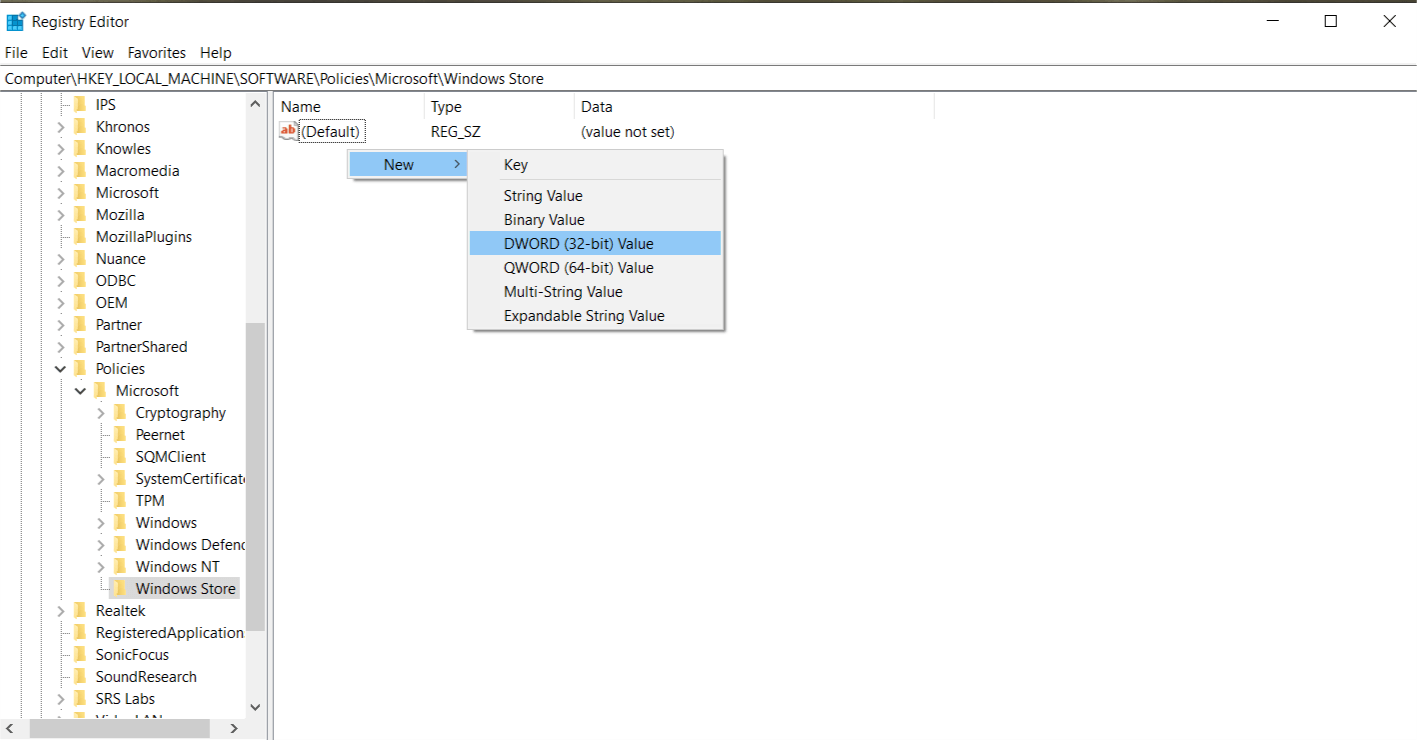
- Nämn den som ’RemoveWindowsStore’. Öppna filen och lägg
- Skapa ett nytt DWORD-värde inom Windows Store-nyckeln och namnge det ’RemoveWindowsStore’ och ge det värdet ’1’.
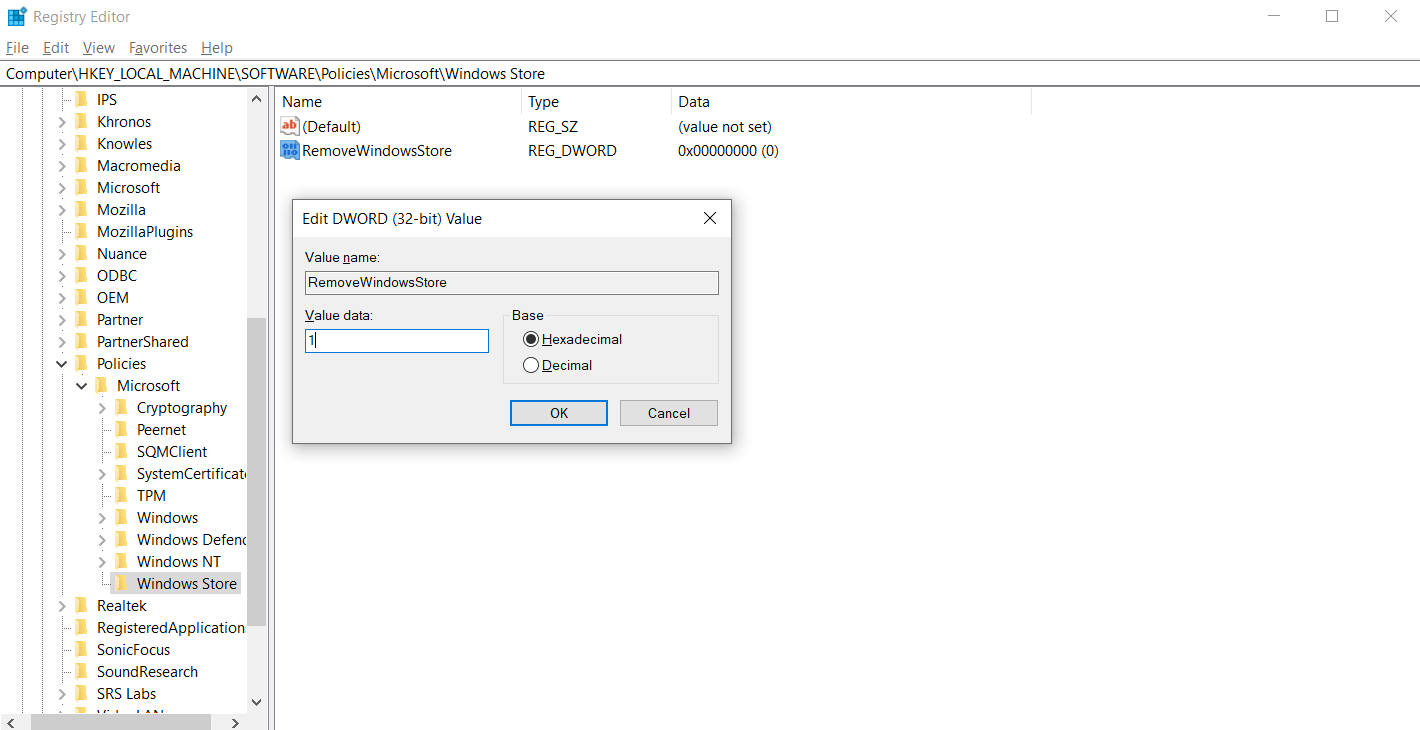
- Starta om systemet.
Disaktivera Windows Store med hjälp av grupprincipseditorn
Du kan också inaktivera Windows Store med hjälp av den lokala grupprincipseditorn för Windows Pro och Enterprise-användare. Du behöver bara navigera till Datorkonfiguration > Administrativa mallar > Windows Components > Store.
Du behöver bara dubbelklicka på ”Turn off the Store application” i den högra fönsterpanelen > Välj Enabled > Klicka på Apply. Starta om systemet.
Desaktivera Clipsvc och AppXSvc
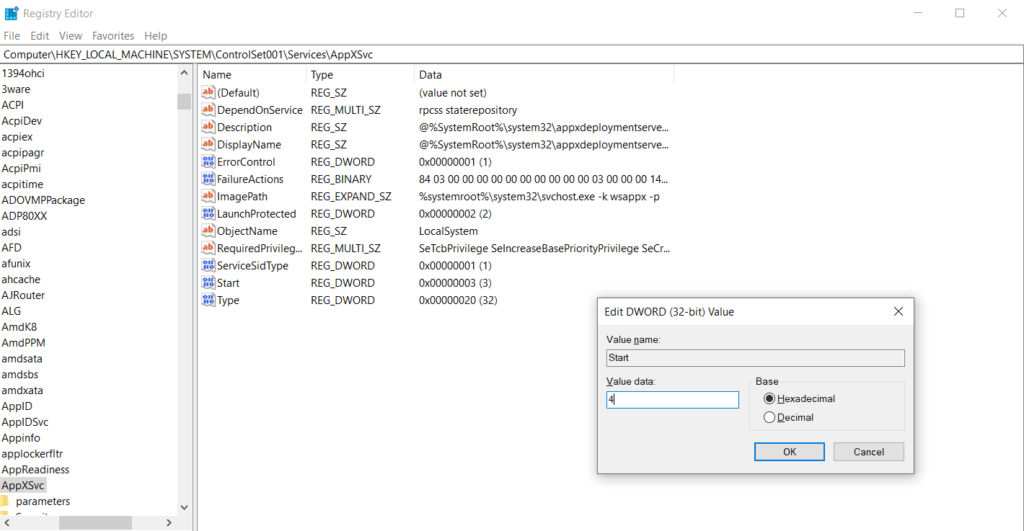
- Typ ”regedit” i Start Search och tryck på Enter
- Navigera till ”HKEY_LOCAL_MACHINE\SYSTEM\ControlSet001\Services\AppXSvc”. Kopiera helt enkelt ovanstående adress i registersökfältet högst upp.
- I den högra Windows-panelen öppnar du filen ”start” och ändrar värdet för ”3” till ”4”.
- Starta om systemet
Följ samma process för att inaktivera Clipsvc. Navigera till ”HKEY_LOCAL_MACHINE\SYSTEM\ControlSet001\Services\Clipsvc” och ändra värdet enligt ovan.
Wsappx hög diskanvändning FAQ
Windows Store-appar som Paint 3D, Mail, People osv. fortsätter att uppdatera sig själva från tid till annan. Det är till och med möjligt att vissa operationer fastnar av någon bakomliggande anledning och Windows försöker upprepa processen i nästa session, vilket förklarar 100 procent diskanvändning i Windows 10 vid uppstart av datorn.
Nej, Wsappx och de underliggande processerna som AppXSVC och ClipSVC bär inte på några virus eller skadlig kod. Åtminstone har jag inte stött på några röda flaggor från mitt antivirusprogram. Om du är tveksam kan du bara öppna processens filplacering. Om processen lagras under mappen Windows 32 har du sannolikt inte att göra med ett virus. Du kan alltid dubbelkolla det med ett antivirus, via skanning av datorn för eventuella virus eller skadlig kod.
Hög diskanvändning Ultimate Solution
Det är fullt möjligt att även om du inaktiverar Wssapx, så går din dator fortfarande långsamt. I så fall kan du gå över till vår guide för 100 % diskanvändning för att få slut på det.
Övrigt att läsa: Så här inaktiverar du Windows Defender permanent/tillfälligt i Windows 10