När du installerar eller uppdaterar enhetsdrivrutiner i Windows lagras äldre drivrutinsversioner fortfarande i systemet. En användare kan alltså backa tillbaka till den tidigare drivrutinsversionen om den nya drivrutinen är instabil (en användbar möjlighet, som i fallet med att backa tillbaka en Wi-Fi-drivrutin). Windows rensar och raderar dock inte automatiskt gamla drivrutinsversioner, så med tiden blir storleken på det diskutrymme som upptas av drivrutiner ganska stor. I den här artikeln diskuterar vi hur man tar bort gamla drivrutinsversioner (dubbletter) med hjälp av de integrerade systemverktygen (utan programvara från tredje part).
Windows lagrar alla drivrutinsfiler i sitt drivrutinsförråd (Driver Store) som finns i %WINDIR%%\System32\DriverStore\FileRepository. I mitt fall, på min bärbara dator som kör Windows 7 (installerad för nästan 8 år sedan), upptar mappen FileRepository cirka 11 GB och innehåller över 5 000 filer. Det är många! I synnerhet lagras över 20 Nvidia-drivrutinversioner här.
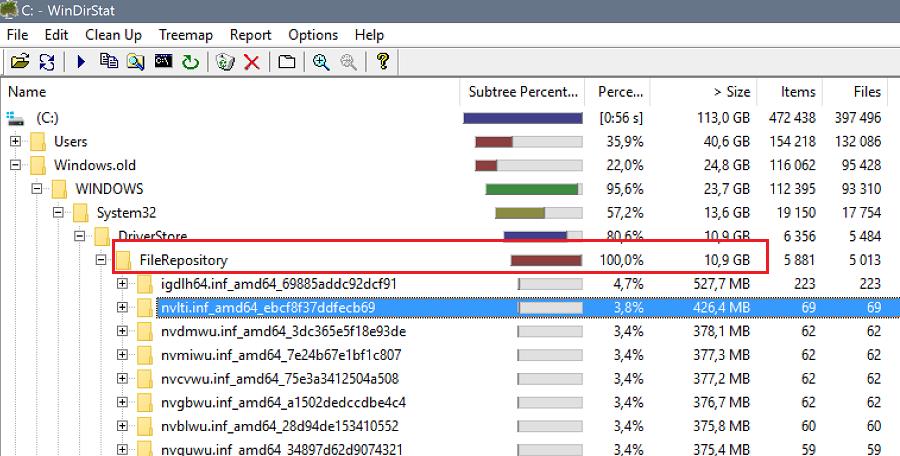
- Släpp aldrig några filer från DriverStore manuellt.
- För att rensa upp i DriverStore rekommenderas det starkt att du skapar en återställningspunkt för systemet (
Checkpoint-Computer -Description "BeforeDriversDelete") eller gör en säkerhetskopia av din systemavbildning. - När du har rensat lagret kan du behöva hämta och installera drivrutiner manuellt om en ny enhet ansluts.
Hur man hittar och raderar gamla drivrutinsversioner i Windows 7
Hur man hittar och raderar föråldrade drivrutiner i Windows 7. (I Windows 8 och Windows 10 används enklare sätt att ta bort gamla drivrutiner, dessa beskrivs nedan).
Hämta listan över alla drivrutiner från tredje part som finns tillgängliga i systemet och exportera dem till en textfil. För att göra det kör du följande kommando i kommandotolken med administratörsrättigheter:
dism /online /get-drivers /format:table > c:\tmp\drivers.txt

Importera den här textfilen till Excel och radera alla udda data på ett sätt som gör att endast tabellen som innehåller listan över drivrutiner i arkivet finns kvar. Tabellen ska innehålla numret på drivrutinen i systemet (oemXXX.inf), namnet på den ursprungliga INF-filen, enhetsklass, tillverkare, installationsdatum och drivrutinsversion.
Sortera tabellen efter kolumn B (som innehåller namnet på den ursprungliga INF-filen) och kolumn F (installationsdatum för drivrutinen). Bland drivrutinerna med samma namn markerar du för borttagning alla drivrutinsversioner utom den sista. I mitt fall kan du se att den största delen av de gamla drivrutinerna hänvisar till NVIDIA-videoadaptern.
För att ta bort en drivrutin kan du använda kommandot pnputil:
pnputil.exe -d oemxxx.inf
pnputil -f -d oemxxx.inf För att göra det bekvämare skapar vi i den tomma kolumnen kommandona för att ta bort varje drivrutin med hjälp av formeln: =CONCATENATE("pnputil.exe -d ";A21)
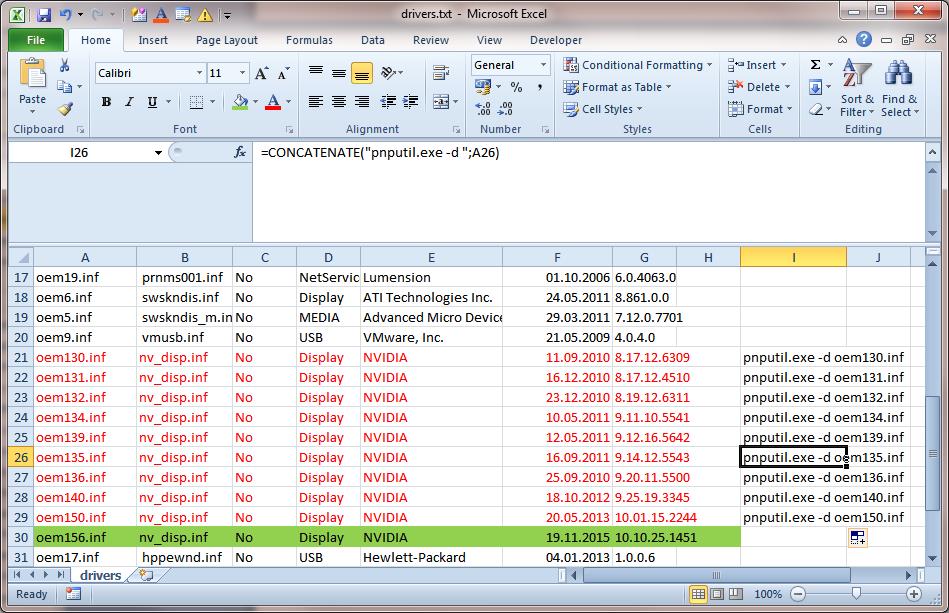
Kopiera och kör dessa kommandon i kommandotolken eller en BAT-fil.
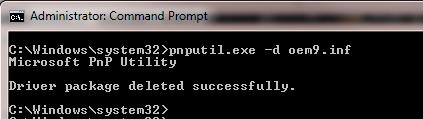
pnputil.exe –d oem9.inf
Microsoft PnP Utility
Driver package deleted successfully
Sålunda har jag raderat cirka 40 gamla drivrutinsversioner och frigjort cirka 8 GB utrymme (främst på grund av att jag tagit bort NVIDIA-drivrutiner).
Hur man tar bort gamla drivrutiner i Windows 10/8 med hjälp av Disk Cleanup
I Windows 10 / 8.1 finns det ett bekvämare verktyg för att ta bort tidigare drivrutinsversioner – det välkända verktyget Disk Cleanup (cleanmgr.exe) som även gör det möjligt att ta bort föråldrade uppdateringar.
- Kör Disk Cleanup: Win+R -> cleanmgr
- Välj systemdisken
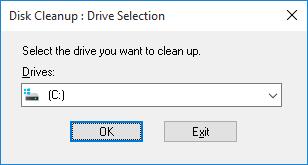
- Klicka på Rensa upp systemfiler
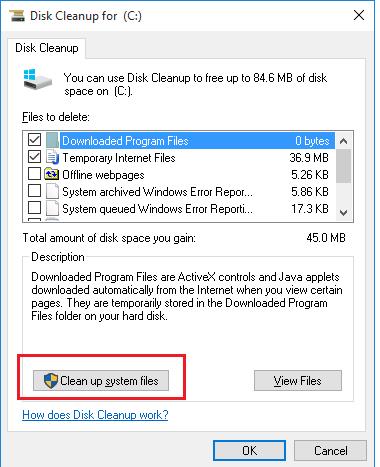
- Kontrollera Enhetsdrivrutinspaket i listan
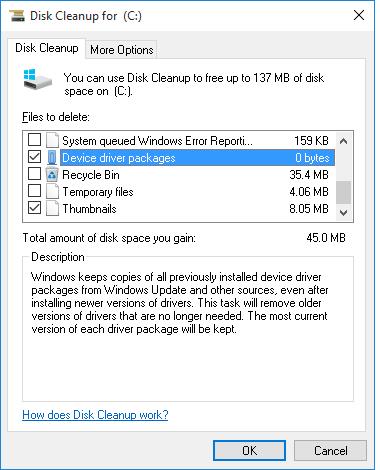 Obs! I mitt system är storleken på lagrade drivrutinkopior 0. I riktiga system är det sannolikt annorlunda
Obs! I mitt system är storleken på lagrade drivrutinkopior 0. I riktiga system är det sannolikt annorlunda - Klicka på OK
Cleanmgr raderar alla gamla oanvända drivrutinsversioner. Du bör dock förstå att knappen Rulla tillbaka drivrutin på fliken Drivrutinsegenskaper i Enhetshantering kommer att bli inaktiv.