I det här inlägget ska vi lära oss hur man skickar e-post från Excel. Det är möjligt att göra detta med VBA, men det är det gamla sättet från 90-talet och vi är i 2018.
Vi kommer att utforska Microsoft Flow. Detta är en ny produkt från Microsoft som gör att vi kan automatisera arbetsflöden mellan appar. Det är inte bara Microsoft Office-appar som kan automatiseras. Det finns massor av anslutningar från tredje part tillgängliga. Vi kan enkelt skapa regler som automatiskt gör saker som:
- Spara alla e-postbilagor till en OneDrive-mapp.
- Få ett meddelande på din telefon när någon uppdaterar en tabell i ditt kalkylblad.
- Spåra alla företagets Twitter-notiser i ett kalkylblad.
- Synkronisera din Outlook-kalender med din Google-kalender.
- Förmedla e-post till Slack.
Den häftiga delen med Microsoft Flow är att det inte kräver någon kod! Vi kan utforma och bygga ut din process (flöde) på några minuter med ett lättanvänt grafiskt gränssnitt.
I det här inlägget kommer vi att bygga ett flöde som schemalägger och skickar en e-postmall från Outlook baserat på data i en Excel-fil.
Innehållsförteckning
Registrera dig för Microsoft Flow
För det här inlägget måste vi registrera oss för ett Microsoft Flow-konto eller logga in på ett befintligt Office 365-konto.
Det finns en gratisversion som tillåter 750 flöden per månad. Om du har Office 365 har du redan Microsoft Flow och kan använda upp till 2 000 flöden per månad.
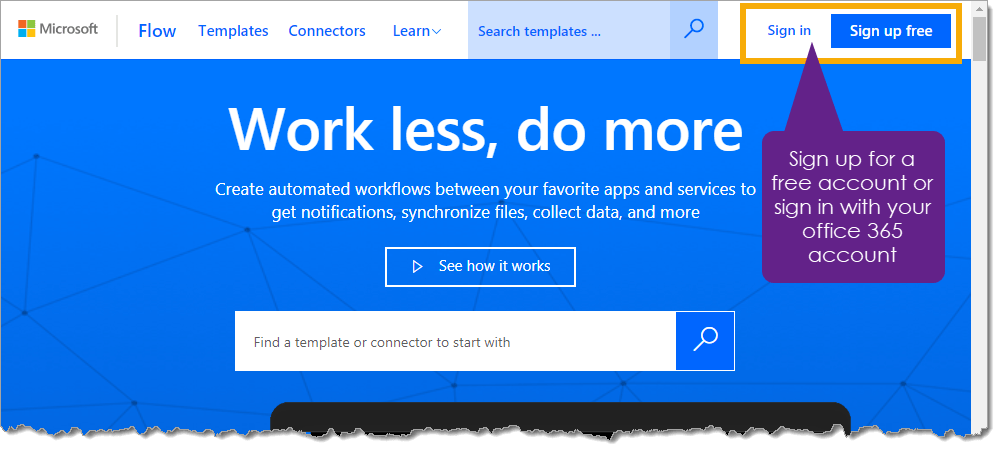
Gå till Microsoft Flow-webbplatsen på https://flow.microsoft.com och klicka på antingen knappen Sign in eller Sign up free. Logga sedan antingen in med dina Office 365-uppgifter eller ange nödvändig information för att skapa ett konto.
I det flödesrecept som vi ska skapa i det här inlägget behöver vi också ett OneDrive-konto. Om du har Office 365 har du redan ett OneDrive-konto. Om inte kan du enkelt skapa ett gratis här https://onedrive.live.com.
En snabb rundtur i Microsoft Flow
Mina flöden
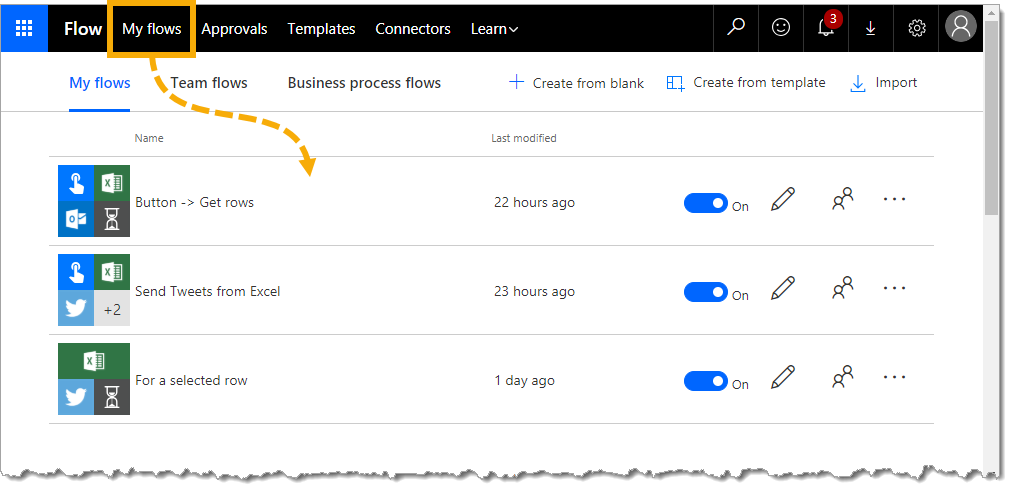
I fliken Mina flöden på webbplatsen ser vi alla våra flöden listade som vi har byggt. Det finns mycket som kan göras från den här sidan.
- Det finns en ikon som visar vilka anslutningar som har använts för flödet.
- Namnet på flödet listas.
- Vi kan inaktivera ett flöde för att temporärt stoppa det från att köras.
- Vi kan dela ett flöde med en annan användare.
- Vi kan redigera ett flöde.
- Vi kan skapa nya flöden antingen baserat på en befintlig mall eller börja från början med ett tomt flöde.
Godkännanden
Flöden gör det möjligt för oss att skapa godkännandestegen i våra processer.
Föreställ dig att du skapar ett flöde för att automatiskt mejla en offert som genererats från ett kalkylblad till en potentiell kund. Du kanske vill att någon ska granska det och godkänna e-postmeddelandet innan det skickas. Detta är ett steg som kan läggas till i vilket flöde som helst och allt hanteras från fliken Godkännanden.
Mallar
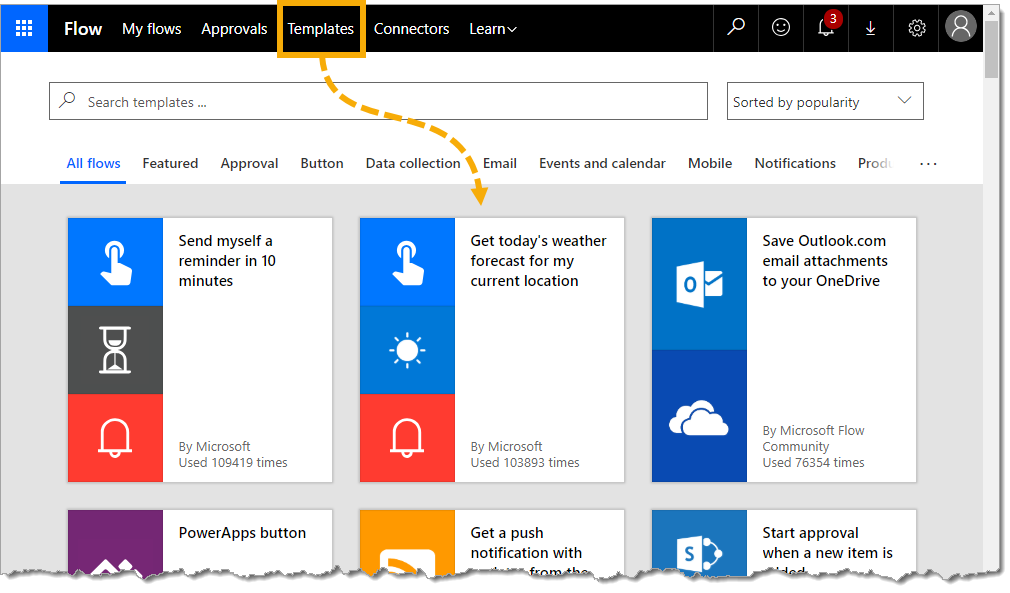
En hel del av det vi kanske vill skapa har kanske redan byggts av Microsoft-teamet eller någon annan. Under fliken Mallar finns det massor av färdiga flöden som du kan använda som de är eller anpassa för ditt bruk.
Klicka på någon av mallarna och se en mer detaljerad förklaring av vad flödet gör och vad det måste anslutas till för att fungera.
Anslutningar
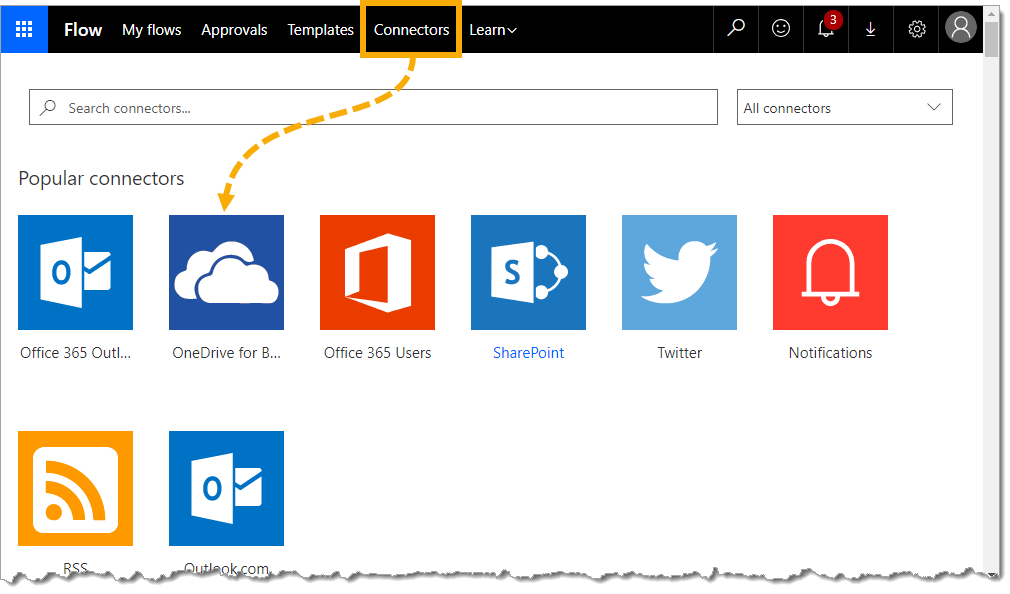
Anlutningar är de delar som du använder för att bygga upp din automatiserade process. Under fliken Anslutningar finns det massor av anslutningar tillgängliga för så gott som alla populära onlinetjänster, inklusive alla kontorsprogram.
Det finns många anslutningar.
- Kontorsprogram som Excel, Outlook, OneDrive etc….
- Andra Microsoft-produkter som PowerApps och Power BI.
- Google office productivity suite.
- Twitter, Facebook, YouTube och andra sociala appar.
- Många andra online-verktyg.
Vi kan klicka på någon av anslutningarna för att se ytterligare detaljer om vilken typ av åtgärder vi kan göra med den.
Inställning av vår Excel-fil
Det första vi behöver göra är att ställa in vår Excel-fil i OneDrive. Vi kan skapa en ny Excel-arbetsbok i OneDrive och lägga till data i den för användning med våra e-postmeddelanden.
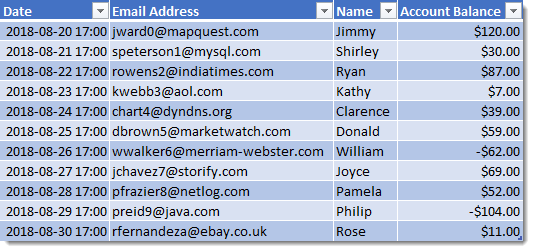
I det här exemplet kommer vi att skapa och skicka e-postmeddelanden från Outlook baserat på data i Excel. För varje datarad kommer vi att skicka ett e-postmeddelande till kunden och berätta om det aktuella kontosaldot som är skyldigt.
Vi behöver inte skapa hela e-postmeddelandet i Excel, bara data för de delar som kommer att vara olika för varje e-postmeddelande som vi vill skicka.
- Datum – Vi kommer att fördröja sändningen av våra e-postmeddelanden baserat på det här datumet.
- E-postadress – Det här är den e-postadress som vi kommer att skicka ett e-postmeddelande till.
- Namn – Detta kommer att användas i e-postmeddelandet för att adressera mottagaren med namn.
- Kontosaldo – Detta kommer att användas i e-postmeddelandet för att tala om för mottagaren vilket kontosaldo han eller hon har.
Vi kommer att behöva lägga till data i en Excel-tabell, eftersom det är det enda Excel-objektet som Microsoft Flow känner igen.
För att skapa en tabell kan vi markera data och gå till fliken Infoga och använda kommandot Tabell. Vi kan också använda tangentbordsgenvägen Ctrl + T för att skapa en tabell.
När vi har en tabell med våra data måste vi se till att ge den ett bra namn istället för standardnamnet Table1. När tabellen är markerad kan vi gå till fliken Table Tools Design och ge den ett nytt namn från avsnittet Egenskaper. Vi kommer att döpa tabellen till Emails.
Detta kommer att göra alla flöden som skapas med data mycket lättare att förstå senare. Korrekta namn på kolumnrubriker kommer också att vara till hjälp senare.
Skapa vårt första tomma flöde

När du är inloggad i Microsoft Flow går du till fliken Mina flöden och klickar på knappen Skapa från tomma flaskor. På nästa skärm visas några populära utlösare som du kan starta ditt flöde med, men vi vill ha ett tomt flöde, så vi kan klicka på knappen Skapa från tomt igen.
Lägga till vår flödesutlösare
Det första vi behöver göra när vi skapar vårt flöde är att lägga till en utlösare. Detta är precis vad det låter som, det är något som kommer att trigga flödet att utföras.
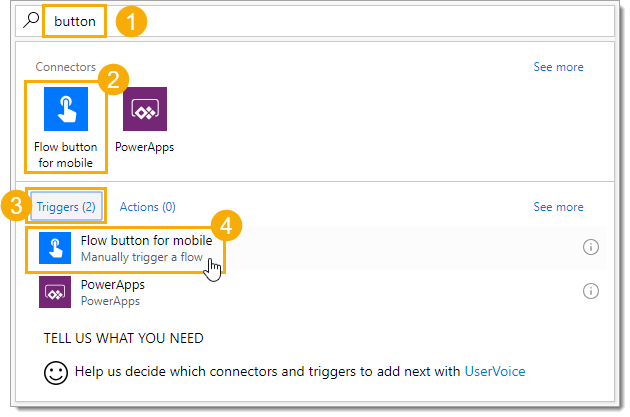
I det här fallet ska vi skapa en knapp som vi kan trycka på från Microsoft Flow-appen för att köra flödet.
- Sök efter knapp för att begränsa listan över tillgängliga utlösare och hitta knappen för mobil.
- Välj Flow-knappen för mobil från anslutningsalternativen.
- Välj avsnittet Utlösare i resultaten. Varje anslutning kan ha flera utlösar- och åtgärdsalternativ tillgängliga.
- Klicka på Flow-knappen för mobil utlösare.
Få data från Excel till flödet
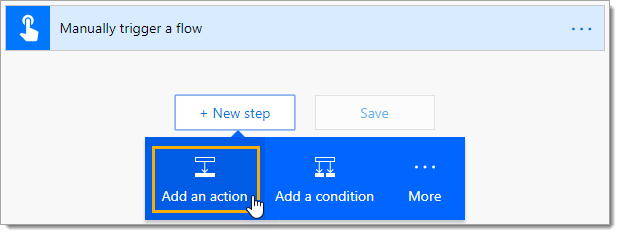
När vi har utlöst vårt flöde med knappen vill vi att det ska göra något. Detta kommer att vara de åtgärder som vi lägger till i nästa steg i vår flödesprocess.
Den första åtgärden vi vill göra är att hämta data från vår Excel-tabell.
Klicka på knappen Nytt steg för att lägga till nästa steg i flödet. Välj sedan Lägg till en åtgärd i menyn.
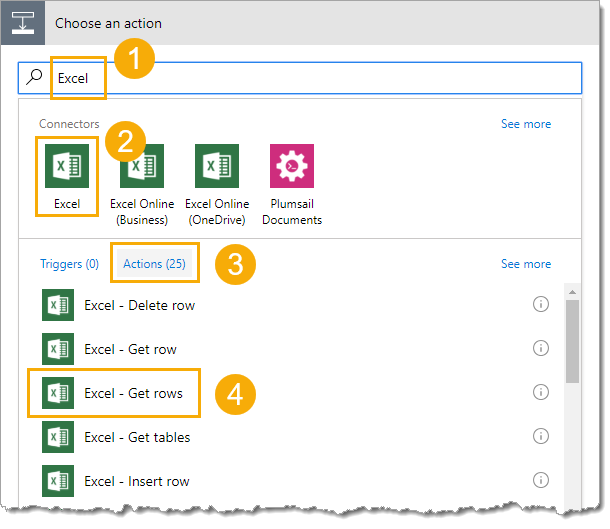
Sök efter Excel för att begränsa listan över anslutningar och välj sedan åtgärden Excel – hämta rader. Den här åtgärden hämtar alla datarader från den angivna tabellen i en viss arbetsbok.
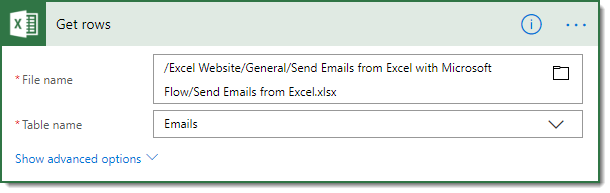
Nu kan vi välja filnamnet från vår OneDrive med hjälp av filikonen och sedan välja lämpligt tabellnamn från rullgardinsmenyn, vår tabell hette Emails.
Skapa en fördröjning baserat på datumfältet i Excel
I det här exemplet vill vi skicka ut varje e-postmeddelande vid ett visst datum och klockslag baserat på datumfältet i Excel-data. Vi kan lägga till ett schemasteg i flödet för att åstadkomma detta.
Skapa ett nytt steg och lägg till en åtgärd. Sök sedan efter delay och välj Schedule – Delay until action.
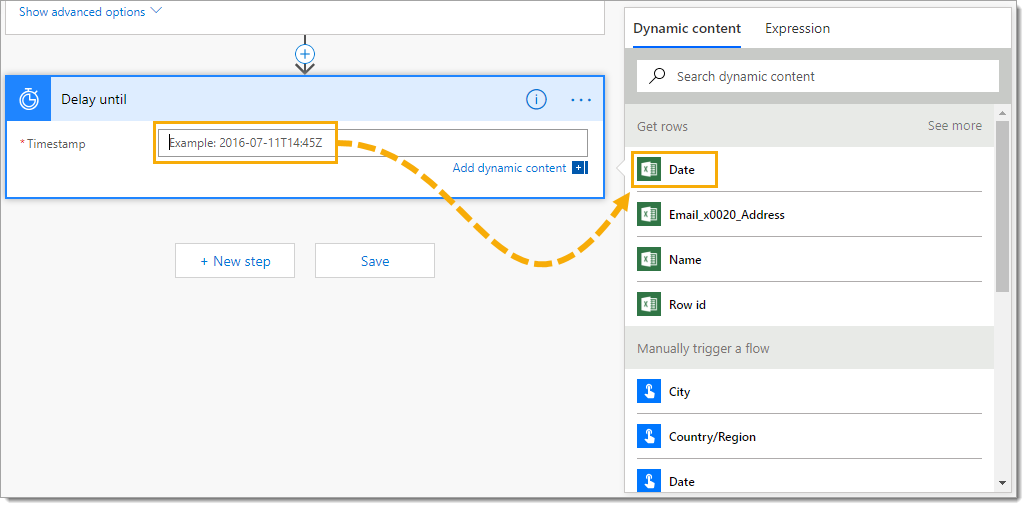
Fördröjningssteget kräver en tidsstämpel. Vi kan hårdkoda ett enskilt värde här, men det är också möjligt att lägga till dynamiskt innehåll så att tidsstämpeln beror på värdena i vår Excel-fil. Observera att flödet kommer att tolka tidsstämpeldata i Excel som UTC.
Klicka på inmatningsfältet för tidsstämpel och popup-fönstret för dynamiskt innehåll visas.
Under avsnittet Get rows (hämta rader) i popup-fönstret för dynamiskt innehåll väljer du fältet Date (datum) från vår Excel-tabell.
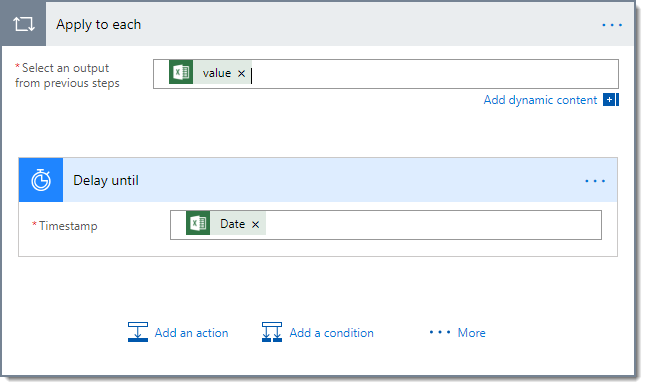
När vi lägger till datumet från vår åtgärd Get rows händer något magiskt. Flow kommer automatiskt att placera fördröjningssteget inuti ett steg Apply to Each (Tillämpa på varje). Flow inser att vi inte bara vill utföra våra åtgärder en gång, utan att vi sannolikt vill utföra våra åtgärder för varje datarad i Excel-tabellen.
Det här är precis vad vi vill. Vi kunde ha lagt till detta själva innan vi lade till fördröjningssteget. Men det är trevligt att veta att den talar om för oss om vi glömmer.
Skapa e-postmallen för varje datarad
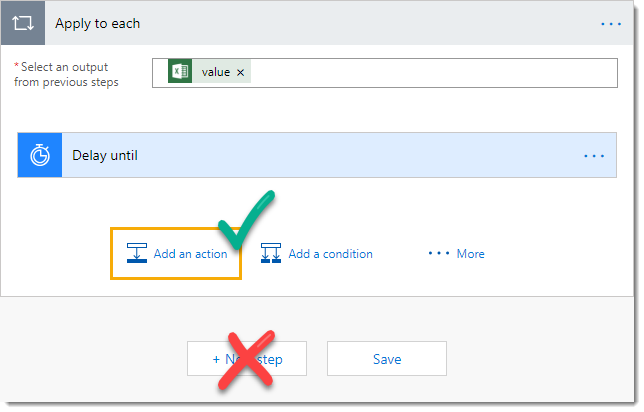
Nu är vi redo att lägga till vårt e-poststeg efter fördröjningen. Detta kommer att läggas till inuti steget Apply to Each eftersom vi vill skicka ett e-postmeddelande för varje rad med data i vår tabell.
Dryck på knappen Add an action (Lägg till en åtgärd) som finns inuti steget Apply to each (Tillämpa på varje).
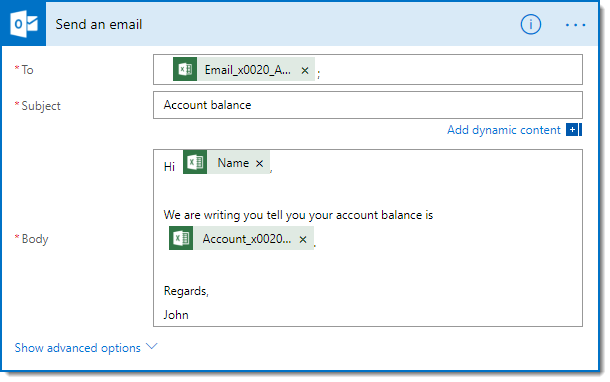
Den här gången kan vi söka efter Outlook för att begränsa resultaten och välja Office 365 Outlook – Skicka en e-poståtgärd.
Vi kan sedan skapa en e-postmall och hänvisa till fält från våra data där det är lämpligt. I avsnittet To input skulle vi lägga till fältet Email Address från våra data eftersom det innehåller den e-postadress som vi vill skicka e-postmeddelandet till.
Lägg till ett meddelande steg
Då det här flödet kommer att fördröja e-postmeddelandena, kanske vi vill ha någon form av bekräftelse när varje e-postmeddelande faktiskt skickas. För detta kan vi lägga till ett anmälningssteg. Detta kommer att skicka ett meddelande när varje e-postmeddelande skickas.

Nu vill vi också ha det här steget inne i Apply to each step (Tillämpa på varje steg), så tryck på knappen Add an action (Lägg till en åtgärd) längst ner i Apply to each step (Tillämpa på varje steg). Sök efter notification för att begränsa resultaten och välj Notifications – Send me a mobile notification action (Meddelanden – Skicka mig ett mobilmeddelande).
Vi kan sedan lägga till Text till meddelandet för att ange vilket e-postmeddelande som skickades.
För att faktiskt ta emot meddelandet på vår mobila enhet måste vi installera Microsoft Flow-appen. Vi kan ladda ner antingen Android-appen här eller Apple-appen här.
Spara och namnge flödet
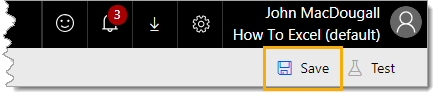
Nu när vi är färdiga med att bygga vår flödesprocess måste vi spara den. Klicka på Save-ikonen i det övre högra hörnet av webbappen.
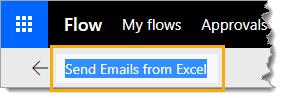
Vi vill också ge det nya flödet ett beskrivande namn. Klicka på standardnamnet som finns i det övre vänstra hörnet av webbappen och byt sedan namn på det på lämpligt sätt.
Kör flödet
Nu när vi har byggt vår flödesprocess, namngett och sparat den, är vi redo att använda den. Vi kan nu köra flödet på några olika sätt.
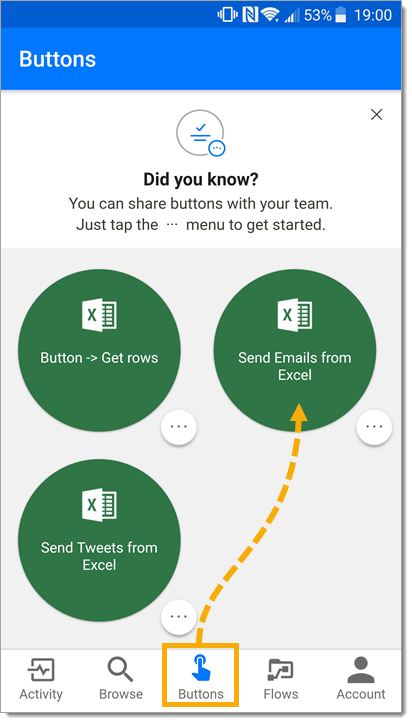
Då utlösaren vi skapade för att köra flödet var knappen för mobilappen kan vi köra flödet från vår mobila enhet med appen installerad. Gå till avsnittet Knappar i mobilappen och tryck sedan på knappen för vårt e-postflöde.

Vi kan också köra flödet från webbappen på fliken Mina flöden. Klicka på ikonen med de tre ellipserna till höger om flödet och välj Kör nu i alternativen.
Endera metoden startar flödet.
Om datumfältet är i det förflutna kommer dessa e-postmeddelanden att skickas omedelbart. För framtida datum kommer e-postmeddelandena att fördröjas. Även om e-postmeddelanden med framtida datum inte skickas, skapas de fortfarande av flödet, så om du ändrar data i Excel-tabellen efter körning ändras inte e-postmeddelanden med framtida datum.
Slutsatser
Microsoft Flow är enkelt att använda och mycket kraftfullt. Vi befinner oss i den moderna eran och behöver inte längre vara programmerare för att skapa användbara automatiseringar som sparar massor av tid.
Vi kunde enkelt skapa ett flöde som skickar e-postmeddelanden baserat på data i en ansluten Excel-tabell.
Om du kan använda en mus och har några idéer om processer som du vill automatisera, så är Microsoft Flow avsett för dig.