Denna steg-för-steg-handledning visar hur du skapar en regneffekt i Photoshop som enkelt kan läggas till i vilket foto som helst. Fungerar med alla versioner av Photoshop. För alla kunskapsnivåer.
De flesta av oss vill helst undvika att hamna i regn om möjligt, särskilt om vi har våra kameror med oss. Men vad händer om du är en av de många som tycker om att fotografera vädret? Även om väderfotografering inte är ditt huvudintresse går det inte att förneka att regn ger dina bilder en helt ny dimension. Så hur tar du bilder av regn utan att göra kameran alldeles blöt?
Lätt! Vänta tills det slutar regna, ta bilden och lägg sedan till regnet igen med hjälp av Photoshop, vilket är precis vad vi ska lära oss att göra.
Denna version av handledningen är för Photoshop CS5 och tidigare. Photoshop CC- och CS6-användare vill kolla in vår helt uppdaterade Photoshop Rain Effect-tutorial.
Här är fotot jag kommer att arbeta med för den här effekten:

Och här är samma bild efter att ha lagt till regnet i Photoshop. Det kommer verkligen ner där ute!

Den här handledningen ingår i vår serie om fotoeffekter. Nu sätter vi igång!
Hur man skapar en regneffekt med Photoshop
Steg 1: Duplicera bakgrundslagret
Det första vi behöver göra för den här effekten är att duplicera vårt bakgrundslager. Med vår bild öppen i Photoshop kan vi se i paletten Layers att vi för närvarande har ett lager som heter Background. Detta lager innehåller vår originalbild:
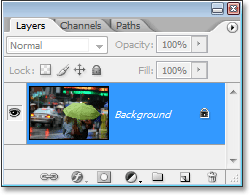
Vi måste skapa en kopia av det här lagret, så låt oss använda det snabba tangentbordsgenombrottet, Ctrl+J (Win) / Command+J (Mac). Ingenting verkar ha hänt i dokumentfönstret, men om vi tittar igen i vår lagerpalett kan vi se att vi nu har två lager – det ursprungliga lagret Bakgrund längst ner och en kopia av det, som Photoshop har döpt till ”Lager 1”, ovanför det:
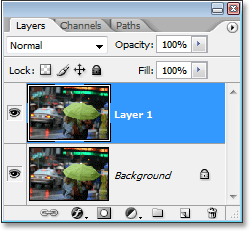
Steg 2: Lägg till lite extra canvasutrymme runt bilden
Nästan ska vi lägga till lite extra canvasutrymme runt bilden. Anledningen är att vi kommer att använda filtret ”Motion Blur” på bilden, och filtret ”Motion Blur” tenderar att få problem när det handlar om kanter, så vi kommer att göra det lättare för det genom att ge det lite mer utrymme runt kanterna att arbeta med. Du kommer att se vad jag menar senare, men för tillfället lägger vi till lite extra canvasutrymme. Innan vi gör det ska vi dock återställa våra förgrunds- och bakgrundsfärger i Photoshop genom att trycka på D på tangentbordet. Detta ställer in svart som förgrundsfärg och vit som bakgrundsfärg. Vi kan se detta i färgskiftet längst ner i verktygspaletten:
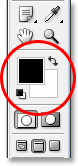
Nu ska vi lägga till vårt canvasutrymme. För det använder vi beskärningsverktyget. Välj det i paletten Verktyg eller tryck helt enkelt på C på tangentbordet:
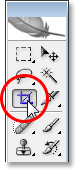
Med beskärningsverktyget valt klickar du på och drar ett urval runt hela bilden. Om du arbetar med bilden som visas i ett dokumentfönster kan du trycka på F på tangentbordet för att växla Photoshop till helskärmsläge med menyrad, vilket underlättar arbetet. Klicka sedan bara utanför bildens övre vänstra hörn och dra ner under det nedre högra hörnet.
När du släpper musknappen ser du små fyrkantiga handtag runt hela bilden. Håll ned Alt (Win) / Option (Mac) och dra antingen det vänstra eller det högra handtaget utåt för att lägga till utrymme på båda sidor av bilden. Om du håller ned Alt eller Option säger du till Photoshop att flytta handtagen på båda sidorna samtidigt, vilket underlättar för oss. Lägg till en extra tum eller två på sidorna. Gör sedan samma sak för toppen och botten. Håll ned Alt/Option och dra i antingen det övre eller nedre handtaget för att lägga till lika mycket utrymme ovanför och under bilden. Oroa dig inte för att lägga till för mycket utrymme eftersom vi kommer att beskära bort det senare ändå. För tillfället är det bättre att lägga till för mycket än för lite:
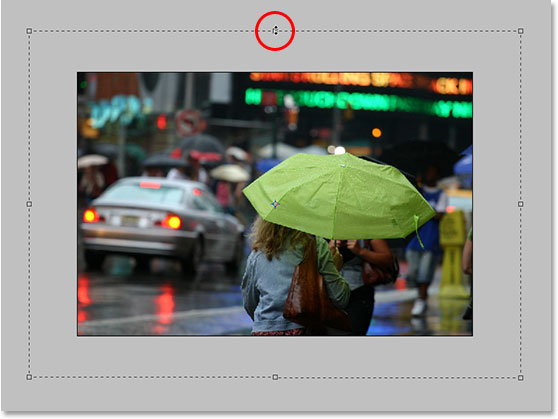
När du är klar med att dra ut handtagen trycker du på Enter (Win) / Return (Mac) och Photoshop fyller det extra utrymmet med vår nuvarande bakgrundsfärg som är vit:

Steg 3: Lägg till ett nytt tomt lager
Vi måste lägga till ett nytt tomt lager i vårt dokument vid det här laget, så med det översta lagret markerat i lagerpaletten (du kan se vilket lager som är markerat genom att det är markerat med blått), klickar du på ikonen Nytt lager längst ner i lagerpaletten:
![]()
Photoshop lägger till ett nytt tomt lager för oss ovanför våra två andra lager. Återigen verkar ingenting ha hänt med själva bilden, och det beror på att vårt nya lager för närvarande är tomt, men vi kan se det nya lagret högst upp i Layers-paletten. Photoshop kallar det ”Layer 2”:
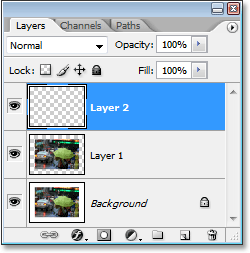
Steg 4: Fyll det nya lagret med svart
Vi ska fylla det nya lagret med svart. Eftersom svart för närvarande är vår förgrundsfärg kan vi använda den enkla tangentbordsgenvägen Alt+Backspace (Win) / Option+Delete (Mac), som talar om för Photoshop att fylla lagret med vår förgrundsfärg.
Bilden kommer nu att visas fylld med solidt svart, vilket tillfälligt döljer vårt foto från synligheten.
Steg 5: Lägg till brus i lagret
Gå upp till menyn Filter längst upp på skärmen, välj Noise och välj sedan Add Noise. Detta visar dialogrutan för Photoshop-filtret ”Add Noise” (lägg till brus). Dra reglaget Amount till höger om du vill lägga till mycket brus i bilden. Det finns inget exakt värde att ange, lägg bara till mycket. Jag kommer att dra min mängd till cirka 150 %. Se också till att alternativet Monokromatisk längst ner är markerat:
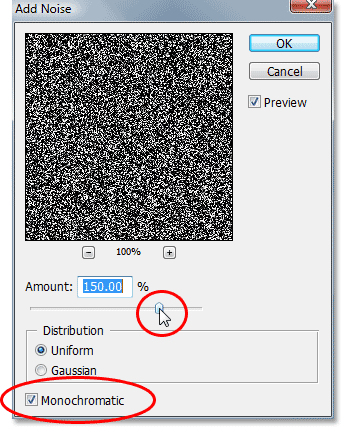
Klicka på OK när du är klar för att lägga till bruset i bilden och gå ut ur dialogrutan.
Steg 6: Tillämpa filtret Gaussisk oskärpa på bruset
Vi behöver lägga till en liten mängd oskärpa till bruset, så gå tillbaka till menyn Filter och välj den här gången Oskärpa och sedan Gaussisk oskärpa. Detta ger dig dialogrutan för filtret ”Gaussian Blur”. Allt vi behöver är en liten mängd oskärpa, så ange ett värde på cirka 0,5 för värdet Radius och klicka sedan på OK för att lämna dialogrutan:
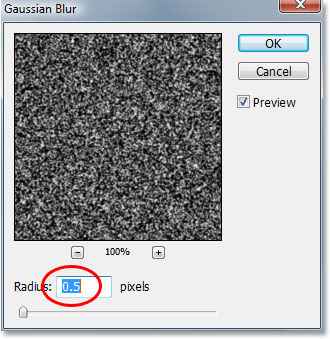
Steg 7: Lägg till ett justeringslager för nivåer
Håller du minnet av att jag just avslutade med att berätta för dig att du ska lägga till en massa brus i bilden? Tja, nu har vi alldeles för mycket, men vi ska fixa det med hjälp av Nivåer. Vi kommer dock att använda ett justeringslager så att vi kan gå tillbaka och ändra inställningarna i Nivåer när som helst. Vi vill också se till att vårt justeringslager Nivåer bara påverkar bruslagret och inte har någon effekt på andra lager, så för att göra det håller du ner Alt (Win)/Options-tangenten och klickar på ikonen Nytt justeringslager längst ner i paletten Lager:
![]()
Dra sedan musen uppåt och välj Nivåer från listan med justeringslager:
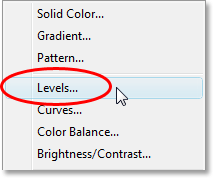
Då vi höll ner Alt/Option-tangenten kommer Photoshop att visa dialogrutan Nytt lager innan justeringslagret läggs till. Det är här vi talar om för Photoshop att vi bara vill att det här justeringslagret Nivåer ska påverka lagret under det, vilket kommer att vara bruslagret. Det gör du genom att klicka i kryssrutan till vänster om den plats där det står Use Previous Layer to Create Clipping Mask:
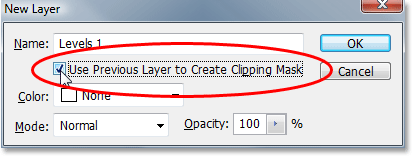
Klicka på OK i det övre högra hörnet för att lämna dialogrutan och Photoshop lägger till justeringslagret Nivåer åt oss. Det visar också dialogrutan Nivåer, som vi ska titta på härnäst.
Steg 8: Minska mängden brus och öka kontrasten
Vi ska använda Nivåer för att både minska mängden brus som vi har och öka kontrasten i det brus som är kvar. När dialogrutan Nivåer är öppen ser du ett stort diagram i den övre halvan. Detta kallas för ett histogram. Vi behöver inte gå in på detaljer om det här, men direkt under histogrammet ser du tre reglage – ett svart till vänster, ett vitt till höger och ett grått i mitten. Klicka på den svarta till vänster och börja dra den mot höger.
När du gör det börjar du se att en del av bruset försvinner i bilden. Klicka sedan på den vita till höger och börja dra den mot vänster, vilket kommer att öka kontrasten i bruset som blir kvar:
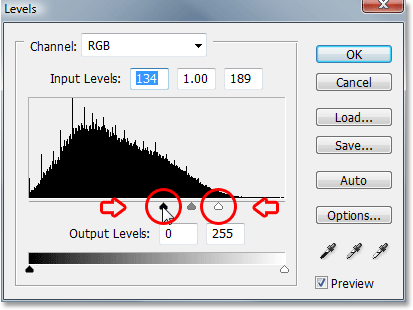
Oroa dig inte om det gråa reglaget i mitten. Den flyttas av sig själv när du drar i de svarta och vita. Du kan använda skärmdumpen ovan som en guide för hur långt du ska flytta de svarta och vita reglagen, eller helt enkelt experimentera på egen hand tills din bild ser mindre ut som en massa brus och mer som en stjärnklar natt:
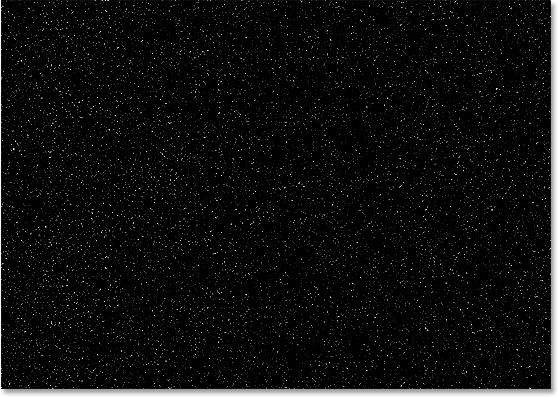
Klicka på OK längst upp till höger i dialogrutan Nivåer när du är klar för att lämna den.
Steg 9: Tillämpa filtret Motion Blur på bruset
Alt det här bruset som finns kvar i vår bild kommer att bli vårt regn. Det ser inte riktigt ut som regn än, men vi kommer att hjälpa det genom att tillämpa filtret ”Motion Blur”, som kommer att ge vårt regn lite rörelse och riktning. Innan vi kan tillämpa filtret på bruset måste vi dock först välja det i paletten Lager, eftersom vi för närvarande har justeringslagret Nivåer valt. Klicka på ”Layer 2” för att välja det:
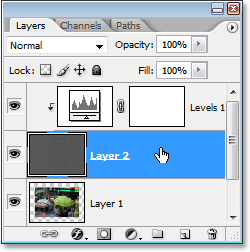
Nu när vi har valt rätt lager går vi tillbaka till Filter-menyn högst upp på skärmen, väljer Blur och sedan Motion Blur, vilket visar dialogrutan ”Motion Blur”. Du kan ställa in i vilken riktning regnet faller genom att justera alternativet Angle (vinkel). Jag kommer att ställa in min vinkel på ungefär 60°. Ange sedan ett värde på cirka 50 pixlar för Avstånd, även om du kan behöva experimentera lite med det värdet beroende på bildens storlek, men 50 pixlar fungerar bra för ett standardfoto på 4×6:
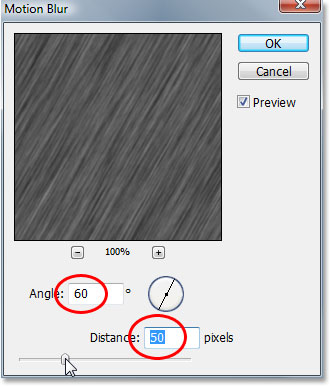
Klicka på OK för att gå ut ur dialogrutan.
Steg 10: Justera om de svartvita reglagen i Nivåer efter behov
Beroende på hur långt du drog de svartvita reglagen i dialogrutan Nivåer tidigare kan bruset nu ha försvunnit helt i bilden efter att du tillämpat filtret Motion Blur. För att få tillbaka det kan du justera reglagen igen genom att dubbelklicka direkt på miniatyren för justeringslagret Nivåer i paletten Lager:
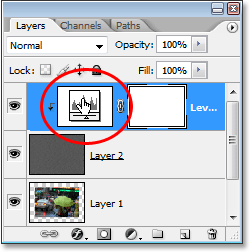
Detta för tillbaka dialogrutan Nivåer, och eftersom vi använder ett justeringslager kan vi gå tillbaka för att justera reglagen så ofta vi vill utan att skada vår bild. Du behöver förmodligen dra det svarta reglaget lite till vänster för att få fram bruset igen, och du kanske vill dra det vita reglaget lite mer till vänster också för att lägga till mer kontrast:
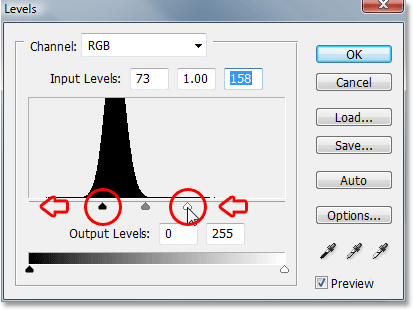
Du kan återigen använda skärmdumpen ovan som vägledning, men det är bättre om du experimenterar med reglagen samtidigt som du håller ett öga på din bild. När du har lyckats få tillbaka bruset klickar du på OK för att återigen lämna dialogrutan. Din bild bör nu se ut ungefär så här:
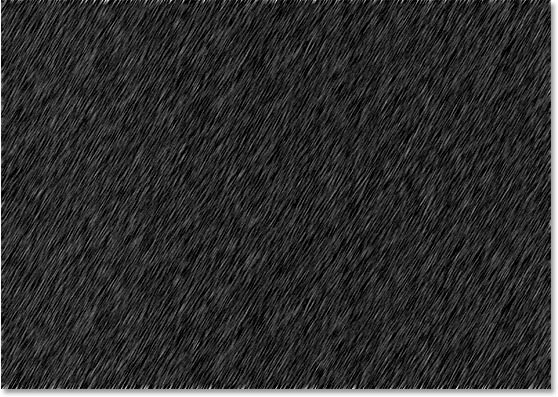
Om du tittar noga längs bildens övre och nedre kanter ser du att det ser lite konstigt ut, och det beror på det problem som jag nämnde i början av handledningen med att filtret Rörelseglödning har problem runt kanter. Det är dock ingen fara eftersom vi har lagt till extra utrymme runt kanterna, så inget av detta problemområde kommer att påverka vår bild. Faktum är att vi kommer att beskära bort det i nästa steg.
Steg 11: Skär bort det extra canvasutrymmet
Nu när vi har tillämpat vårt Motion Blur-filter kan vi beskära bort det extra canvasutrymmet som vi lade till tidigare. Det gör du genom att högerklicka (Win) / Control-klicka (Mac) direkt på miniatyrbilden för ”Layer 1” i Layers-paletten:
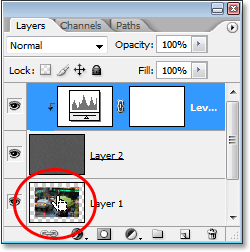
Layer 1 är kopian av vårt Background-lagret och innehåller vår originalbild innan vi lade till det extra canvasutrymmet. När du högerklickar (Win) eller Control-klickar (Mac) på dess miniatyrbild ser du att ett urval visas i dokumentet som har exakt samma storlek som vår originalbild:
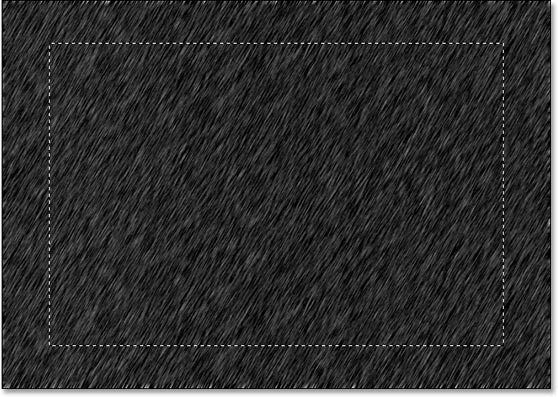
Allt vi behöver göra nu är att gå upp till bildmenyn högst upp på skärmen och välja Beskära. Photoshop beskär bilden runt urvalet, vilket tar bort det extra canvasutrymmet och ger bilden den storlek den hade när vi började.
När du har beskurit bilden trycker du på Ctrl+D (Win) / Command+D (Mac) för att ta bort urvalet från skärmen.
Steg 12: Ändra blandningsläget för bruslagret till ”Screen”
Vi är nästan färdiga. Det enda problemet som återstår är att bruslagret fortfarande hindrar vår originalbild från att synas. För att blanda in det i bilden och ge oss vår regneffekt behöver vi bara ändra bruslagrets blandningsläge. Välj bruslagret (”Layer 2”) i paletten Layers (lager). Gå sedan upp till det övre vänstra hörnet av paletten Layers, klicka på den nedåtriktade pilen till höger om ordet ”Normal”, som är standardblandningsläget, och välj Screen (Skärm) från listan:
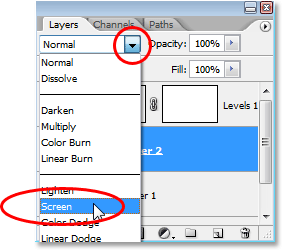
Sedan du ändrar blandningsläget blir originalfotot synligt i dokumentet och vårt rörelsemättade brus blir regnet!
Om du vill finjustera regneffekten dubbelklickar du bara en gång till på miniatyren för justeringslagret Nivåer i paletten Lager för att få fram dialogrutan Nivåer igen och justera reglagen för svart och vitt på nytt tills du är nöjd med regneffekten. Klicka på OK när du är klar för att avsluta.
Här är min slutliga regneffekt:

Och så kan du lägga till regn i ett foto i Photoshop och undvika att skada din kamera! Besök vår sektion om fotoeffekter för fler handledningar om Photoshop-effekter!